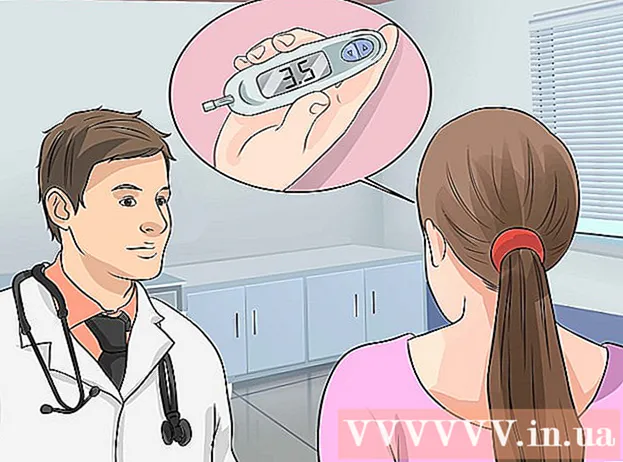Pengarang:
John Stephens
Tanggal Pembuatan:
24 Januari 2021
Tanggal Pembaruan:
1 Juli 2024

Isi
Di artikel ini, wikiHow akan menunjukkan cara menggunakan Microsoft Paint di Windows. Ini adalah program Windows klasik yang masih digunakan di Windows 10.
Langkah
Bagian 1 dari 8: Buka Paint
Klik logo Windows di sudut kiri bawah layar.
Tipe cat untuk menemukan program Paint di komputer Anda.

Temukan ikon aplikasi Paint di menu Start. Ikon ini memiliki gambar palet warna dengan beberapa warna di atasnya.
Klik item tersebut Cat terletak di sebelah ikon aplikasi untuk membuka jendela Paint baru. iklan
Bagian 2 dari 8: Menggambar dan menghapus

Lihat toolbar. Bilah alat di bagian atas jendela Paint berisi semua opsi yang akan Anda gunakan untuk berinteraksi dengan artboard.
Pilih warna utama Anda. Klik sembarang warna pada palet yang terletak di kanan atas jendela Paint untuk digunakan pada kotak "Color 1". Ini akan menjadi warna yang Anda gunakan saat menggunakan tombol kiri mouse pada artboard.
- Anda dapat membuat warna sendiri dengan mengklik opsi Edit warna (Penyesuaian Warna) di sudut kanan atas jendela, pilih warna dan bayangan yang ingin Anda gunakan dalam palet, lalu tekan baik.

Pilih warna sekunder. Klik kotak "Warna 2" di sebelah kiri palet dan pilih warna yang ingin Anda gunakan sebagai warna sekunder. Warna ini diaktifkan saat Anda mengklik kanan pada artboard.
Pilih jenis kuas. Klik sebuah opsi Kuas (Kuas) di bagian atas jendela Paint lalu klik pada jenis ujung kuas yang ingin Anda gunakan. Kuas akan memengaruhi ukuran, bentuk, dan ketebalan sapuan kuas.
- Jika Anda hanya ingin menggambar dengan tangan bebas menggunakan garis biasa, klik ikon "Pensil" berupa pensil di bagian "Alat".
Pilih kerapatan garis. Klik sebuah opsi Ukuran (Ukuran) ada di sisi kiri palet, lalu klik kepadatan yang ingin Anda gunakan saat menggambar.
Tahan dan seret mouse pada artboard untuk menggambar. Saat menggambar, Anda perlu menahan tombol kiri mouse.
- Anda dapat menahan dan menyeret tombol kanan mouse untuk menggunakan warna sekunder.
Warnai area tersebut. Klik alat "Isi dengan warna" di bentuk ember cat di bagian "Alat". Selanjutnya, klik artboard untuk mengubah seluruh area menjadi warna primer (atau Anda juga dapat mengklik kanan untuk warna sekunder).
- Jika Anda telah membagi area artboard (misalnya, menggunakan garis untuk membagi artboard menjadi dua), saat Anda mengklik, hanya satu area yang akan diwarnai.
- Jika artboard kosong atau hanya berisi area yang tidak lengkap (tidak tertutup), seluruh artboard akan diwarnai saat Anda menggunakan alat ini.
Menghapus. Anda dapat menggunakan fitur penghapus dengan mengklik ikon "Penghapus" merah muda di bagian "Alat", lalu menekan lama dan menyeret bagian gambar yang ingin Anda hapus.
- Pemutih akan menggunakan warna sekunder. Oleh karena itu, Anda mungkin harus mengubah warna sekunder menjadi putih (atau warna latar belakang lukisan Anda, jika warnanya berbeda) sebelum menghapus.
Bagian 3 dari 8: Membentuk
Pilih warna. Klik pada warna yang ingin Anda gunakan untuk menggambar bentuk.
Pilih warna "Isi" jika perlu. Jika Anda ingin mengisi bentuk dengan warna, bukan hanya menggambar garis luarnya, klik di kotak "Warna 2" lalu klik warna yang ingin Anda gunakan untuk melukis.
Temukan gambar yang akan digunakan. Di bagian "Bentuk" dari bilah alat, Anda dapat menggulir ke bawah atau atas untuk melihat semua bingkai yang tersedia.
Klik untuk memilih gambar yang ingin Anda gunakan.
Pilih ketebalan garis yang digambar dengan mengklik opsi Ukuran lalu klik ketebalan yang diinginkan di menu drop-down.
Pilih opsi "Garis Besar" jika perlu. Secara default, garis tepi bentuk akan memiliki warna yang sama dengan kotak "Warna 1". Jika Anda ingin mengubah konsistensi warna atau menghapus batas seluruhnya, klik kotak drop-down Garis besar dan pilih opsi yang sesuai (seperti Tidak ada garis besar - jangan gunakan border).
Pilih "Isi" jika diinginkan. Saat memilih warna "Isi", Anda dapat menambahkan opsi "Isi" ke bentuk: tekan Mengisi lalu tekan Warna solid (Warna blok).
- Anda dapat memilih opsi "Isi" lainnya (mis krayon - warna lilin) untuk penataan gaya saat melukis.
Untuk menggambar bentuk, tahan dan seret secara diagonal melintasi artboard.
Bentuk tetap. Ketika bentuk telah mencapai ukuran dan posisi yang diinginkan, lepaskan tombol mouse dan klik di luar artboard. iklan
Bagian 4 dari 8: Menambahkan teks
Pilih warna teks dengan mengklik kotak "Warna 1", lalu pilih warna yang ingin Anda gunakan.
tekan tombolnya SEBUAH di bagian atas jendela.
Pilih lokasi untuk teks Anda. Tentukan di mana Anda ingin menulis teks pada artboard dan klik di atasnya. Kotak teks yang diwakili oleh garis putus-putus muncul.
Ubah font. Di bagian "Font" pada toolbar, klik di kotak teks di atas dan pilih font yang ingin Anda gunakan dari menu drop-down.
Ubah ukuran font. Klik angka di bawah nama font, lalu klik ukuran yang ingin Anda gunakan.
Tambahkan pemformatan ke teks Anda. Jika Anda ingin membuat huruf kapital, huruf miring, dan / atau teks garis bawah, klik tombol B, saya, dan / atau U di bagian "Font" pada bilah alat.
Tingkatkan ukuran kotak teks jika perlu. Karena Anda telah menyesuaikan font dan ukuran default, Anda mungkin harus meningkatkan ukuran kotak teks dengan mengarahkan penunjuk mouse ke salah satu sudut kotak teks dan menyeret keluar secara diagonal.
Masukkan teks. Di kotak teks, masukkan teks yang ingin Anda tampilkan.
Tambahkan gambar latar belakang untuk teks jika diinginkan. Jika Anda tidak ingin menggunakan konten yang ada di artboard sebagai latar belakang teks Anda, Anda dapat mengklik Buram di bagian "Latar Belakang" dari bilah alat.
- Latar belakang teks akan menjadi warna sekunder di kotak "Warna 2".
Teks tetap. Setelah selesai mengedit, Anda dapat mengklik di mana saja pada artboard (atau di luar artboard) untuk membekukan teks.
- Setelah diperbaiki, Anda tidak dapat lagi memindahkan teks.
Bagian 5 dari 8: Buka Foto
Klik Mengajukan (File) di sudut kiri atas jendela Paint. Sebuah menu akan muncul.
Klik pada opsinya Buka (Open) di tengah menu untuk membuka jendela File Explorer.
Pilih gambar. Temukan file gambar yang ingin Anda buka di Paint dan klik untuk memilihnya.
tekan Buka di pojok kanan bawah jendela. Foto Anda akan dimuat ke dalam Paint dan panel cat di Paint akan diubah ukurannya agar sesuai dengan gambar ini.
Klik kanan untuk masuk ke menu untuk membantu Anda membuka gambar di Paint. Jika Paint belum terbuka, untuk membuka gambar di Paint Anda bisa klik kanan pada gambar dan pilih Buka dengan (Buka dengan) di menu tarik-turun dan klik Cat di menu yang muncul setelah itu. iklan
Bagian 6 dari 8: Memangkas dan memutar gambar
Klik sebuah opsi Pilih (Pilih) di sisi kiri atas toolbar Paint. Menu drop-down akan muncul.
Klik sebuah opsi Seleksi persegi panjang (Pilih dengan persegi panjang) dari menu drop-down.
- Jika Anda ingin menggambar sendiri, gunakan opsi Seleksi bentuk bebas (Pilih dengan bebas).
Tentukan pilihan dengan menahan dan menyeret dari sudut kiri atas area yang ingin Anda pilih secara diagonal ke sudut kanan bawah lalu lepaskan tombol mouse.
- Dengan pilihan bebas, tahan dan seret di sekitar item yang ingin Anda potong dan pastikan pilihan tersebut tertutup sebelum melanjutkan.
Klik sebuah opsi Tanaman (Potong) di bagian atas jendela Paint untuk menghapus semua pilihan dari gambar. Pada titik ini, gambar hanya akan tetap berada di dalam pilihan Anda.
- Jika Anda ingin meninggalkan area yang dipilih dan menyimpan sisa gambar, gunakan tombol Del.
Klik sebuah opsi Memutar (Putar) di bagian atas jendela Paint. Menu drop-down akan muncul.
Pilih opsi rotasi. Klik salah satu opsi rotasi di menu drop-down untuk menggunakannya pada gambar.
- Seperti, Putar ke kanan 90º akan memutar gambar sehingga tepi paling kanan menjadi tepi bawah.
Bagian 7 dari 8: Mengubah Ukuran Gambar
Klik sebuah opsi Ubah ukuran (Ubah ukuran) pada toolbar Paint. Sebuah jendela akan muncul.
Centang kotak "Pertahankan rasio aspek" yang terletak di tengah jendela. Pada titik ini, tidak peduli bagaimana ukurannya disesuaikan, Anda tidak akan mengubah gambar.
- Jika Anda hanya ingin menambah tinggi dan tetap ingin mempertahankan lebar gambar (atau sebaliknya), lewati langkah ini.
Centang kotak "Persentase" di bagian atas jendela.
- Jika Anda ingin mengubah ukuran gambar menjadi piksel tertentu, centang kotak "Pixels".
Ubah nilai "Horizontal". Ketik di kotak "Horizontal" nomor yang ingin Anda gunakan untuk mengubah ukuran gambar (misalnya, untuk menggandakan ukuran, Anda akan mengetik 200).
- Jika menggunakan piksel, bukan persentase, di sini Anda akan memasukkan jumlah piksel yang digunakan di kotak di atas.
- Jika kotak "Pertahankan rasio aspek" tidak dicentang, Anda juga harus mengubah nilainya di kotak "Vertikal".
Miringkan gambar jika diinginkan. Kemiringan akan menyebabkan gambar jatuh ke kiri atau kanan. Untuk memiringkan gambar, masukkan angka apa pun di bidang teks "Horizontal" dan / atau "Vertikal" di bawah judul "Kemiringan (Derajat)".
- Untuk memiringkan ke arah yang berlawanan, masukkan nilai negatif (misalnya, "-10" bukan "10").
Bagian 8 dari 8: Menyimpan file
Simpan perubahan pada file yang sudah ada. Dengan tugas yang sudah disimpan, Anda dapat menekan Ctrl+S (atau klik ikon floppy disk di sudut kiri atas layar) untuk menyimpan perubahan Anda.
- Perhatikan bahwa melakukannya saat mengedit gambar yang ada akan diganti dengan versi yang diedit. Oleh karena itu, Anda harus membuat dan memodifikasi salinan daripada menyesuaikan gambar aslinya.
Klik Mengajukan di sudut kiri atas jendela Paint. Menu baru akan muncul.
Pilih salah satu opsi Simpan sebagai (Save As) ada di tengah menu. Menu lain akan terbuka di sisi kanan.
Klik pada opsinya Gambar JPEG (Gambar JPEG) di menu kanan. Jendela "Simpan Sebagai" akan muncul.
- Anda dapat memilih format gambar apa pun (seperti Gambar PNG).
Masukkan nama file. Masukkan nama yang ingin Anda beri nama pada proyek Anda di kotak "Nama file".
Pilih lokasi penyimpanan. Klik folder mana saja di sisi kiri jendela (misalnya Desktop - layar) untuk memilihnya sebagai lokasi untuk menyimpan file Anda.
tekan Menyimpan (Simpan) di sudut kanan bawah jendela. File Anda akan disimpan dengan nama yang Anda pilih di lokasi yang ditentukan. iklan
Nasihat
- Berikut beberapa pintasan keyboard yang mungkin berguna bagi Anda:
- Belok: Ctrl+R
- Papan gambar baru: Ctrl+N
- Memotong: Ctrl+X
- Tempel: Ctrl+V.
- Salinan: Ctrl+C
- Menyimpan: Ctrl+S
- Menghapus: Del
- Mencetak: Ctrl+P.
- Membuka: Ctrl+Z
- Markup penuh: Ctrl+SEBUAH
- Buka: Ctrl+HAI
- Pengerjaan ulang, lakukan lagi: Ctrl+Y
- Sembunyikan bilah alat: Ctrl+T
- Properti terbuka: Ctrl+E
- Regangkan dan miringkan: Ctrl+W
- Sembunyikan bilah warna: Ctrl+L (tekan lagi untuk muncul kembali)
- Anda dapat menambahkan garis kisi ke proyek Paint dengan membuka tab Melihat (Tampilan) lalu centang kotak "Garis Kisi".
- Untuk menambahkan tampilan penggaris ke artboard, klik kartunya Melihat dan centang kotak "Penggaris".
Peringatan
- Selalu buat salinan sebelum mengedit gambar untuk menghindari menimpa gambar dengan perubahan Anda.
- Paint tidak lagi didukung oleh Microsoft. Akibatnya, Anda mungkin harus mengunduhnya dari Microsoft Store di versi Windows yang akan datang.