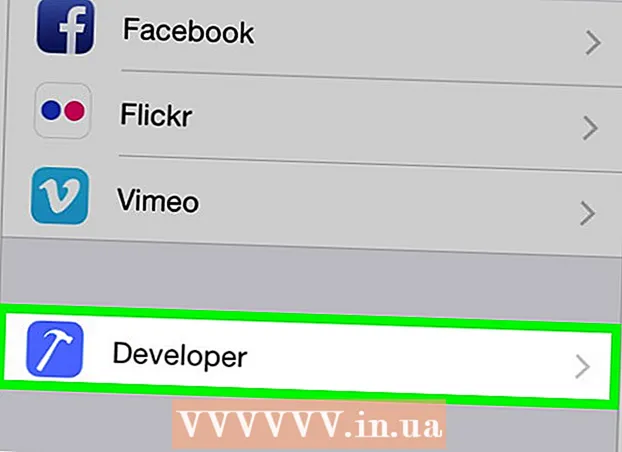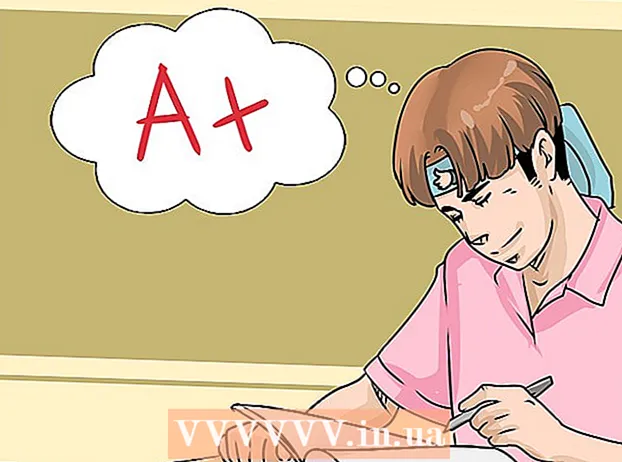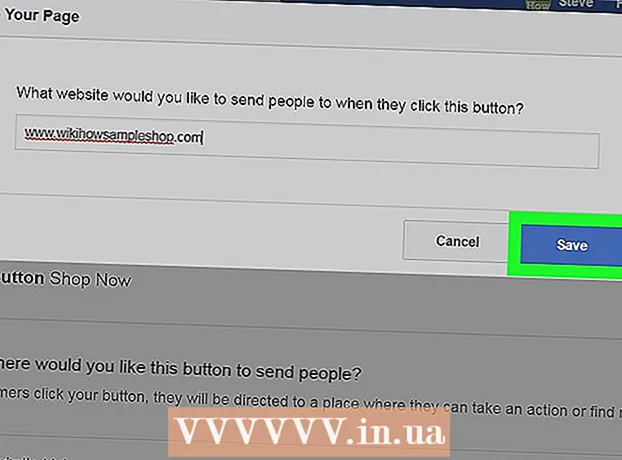Pengarang:
Lewis Jackson
Tanggal Pembuatan:
13 Boleh 2021
Tanggal Pembaruan:
1 Juli 2024

Isi
Artikel wikiHow ini menjelaskan cara mengubah zona waktu di komputer Linux. Anda dapat mengubah zona waktu di distribusi Linux mana pun menggunakan baris perintah atau menu di baris perintah untuk versi Linux yang berbeda. Jika Anda menggunakan Mint, Ubuntu, atau distro lain dengan antarmuka pengguna dan menu pengaturan sederhana, Anda juga dapat mengubah zona waktu di sini.
Langkah
Metode 1 dari 4: Dengan baris perintah
. Opsi ini memiliki segitiga ke bawah di sudut kanan atas layar. Menu drop-down akan muncul.
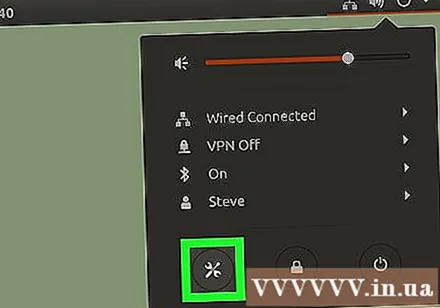
Klik ikon "setelan" kunci pas dan obeng di pojok kiri bawah menu tarik-turun. Pusat Kontrol Ubuntu akan terbuka.
Gulir ke bawah dan klik Detail (Detail). Opsi ini berada di bagian bawah bilah di sisi kiri jendela.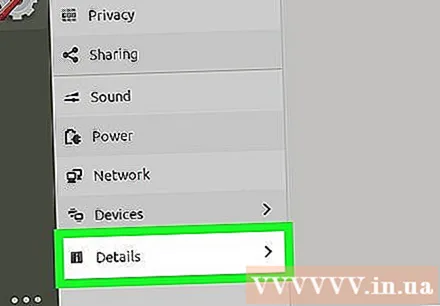
- Pastikan penunjuk mouse Anda berada di sidebar kiri saat menggulir.
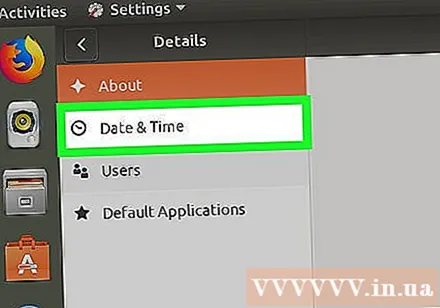
Klik Tanggal Waktu (Tanggal Waktu). Tab ini berada di sisi kiri jendela.
Matikan Zona Waktu Otomatis. Klik tombol biru "Zona Waktu Otomatis" di tengah halaman untuk mematikannya.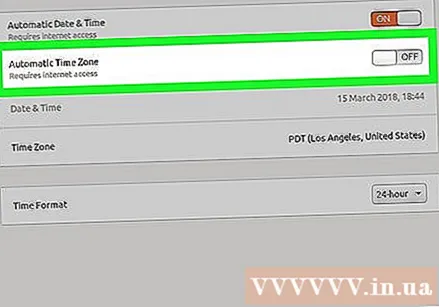
- Jika tombol "Zona Waktu Otomatis" berwarna abu-abu, lewati langkah ini.
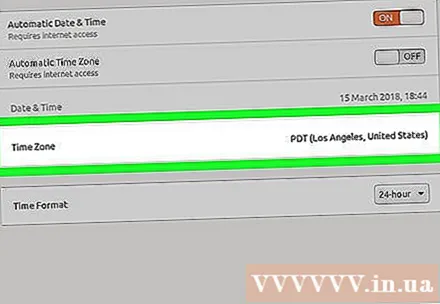
Klik Zona waktu di dekat bagian bawah jendela. Menu Zona Waktu akan terbuka.
Pilih zona waktu. Klik perkiraan lokasi Anda di peta dunia untuk memilihnya. Waktu akan berubah untuk menyesuaikan zona waktu di area yang Anda pilih.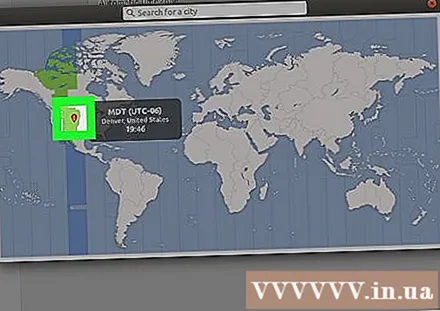
Tutup jendela untuk menyimpan pengaturan. Zona waktu yang sesuai akan diperbarui. iklan
Metode 4 dari 4: Menggunakan UI Grafis di Mint
Buka Menu. Klik Tidak bisa di pojok kiri bawah layar.
Klik ikon setelan sistem dua roda gigi berwarna abu-abu. Opsi ada di sisi kiri jendela Menu.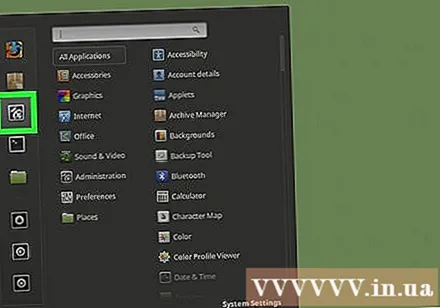
Klik Tanggal Waktu ada di grup opsi "Preferensi".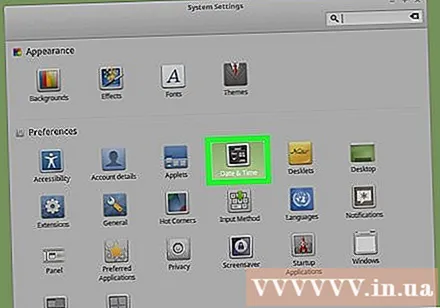
Klik Membuka kunci (Buka kunci) di sisi kanan jendela.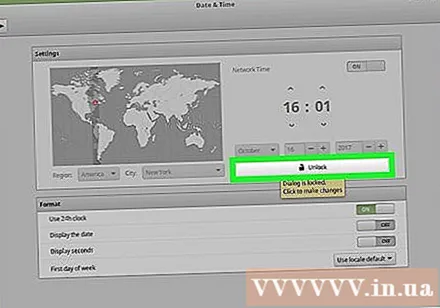
Masukkan kata sandi pengguna saat diminta. Masukkan kata sandi yang Anda gunakan untuk masuk ke komputer Anda.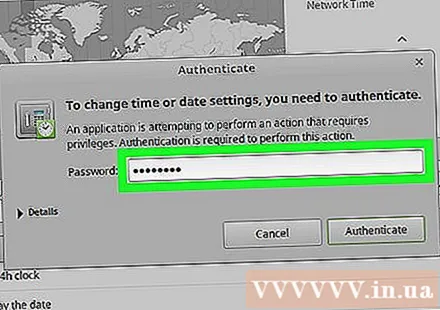
Klik Otentikasi (Verify) ada di bagian bawah dialog pop-up. Menu Tanggal & Waktu akan dibuka.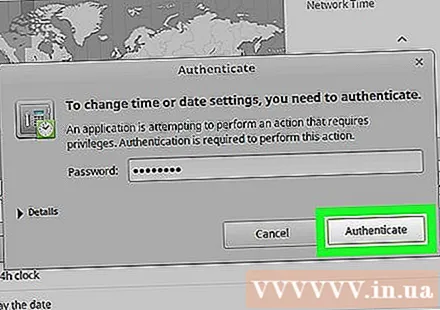
Pilih zona waktu. Klik bilah vertikal di peta untuk memilih zona waktu. Jam di sisi kanan halaman segera berubah untuk mencerminkan waktu zona waktu yang dipilih.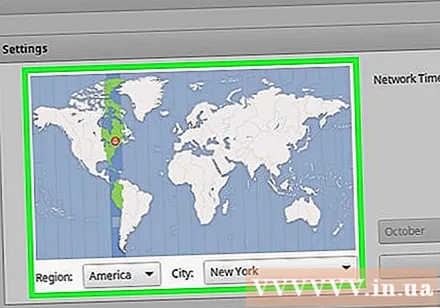
Klik Mengunci (Lock) di sisi kanan jendela untuk menyimpan kustom zona waktu. Menu Tanggal & Waktu akan dikunci. iklan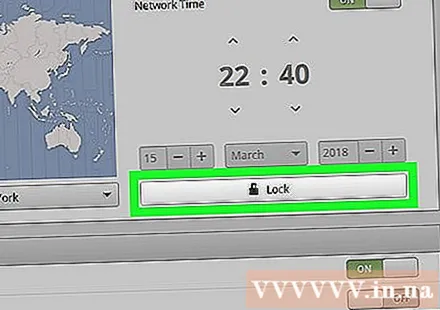
Nasihat
- Pada RedHat Linux, Slackware, Gentoo, SuSE, Debian, Ubuntu dan beberapa versi "biasa" lainnya, perintah untuk menampilkan dan mengubah waktu adalah "tanggal", bukan "jam".
- Di ponsel dan perangkat kecil yang menjalankan sistem operasi Linux, zona waktu disimpan secara berbeda.
Peringatan
- Beberapa aplikasi (seperti PHP) memiliki pengaturan zona waktu sendiri yang berbeda dari zona waktu sistem.
- Pada beberapa sistem terdapat utilitas untuk menyetel zona waktu yang benar dan mengubahnya agar sesuai dengan konfigurasi sistem. Misalnya, ada utilitas "tzsetup" atau "tzconfig" di Debian.