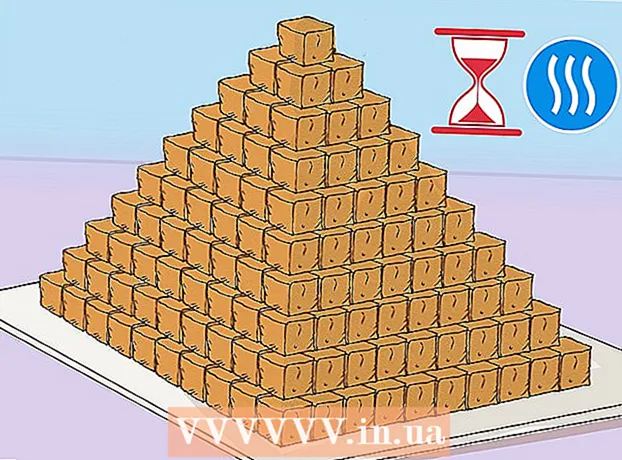Pengarang:
John Stephens
Tanggal Pembuatan:
27 Januari 2021
Tanggal Pembaruan:
1 Juli 2024

Isi
Di artikel ini, wikiHow menunjukkan cara menggunakan dua monitor untuk desktop yang sama. Ini dimungkinkan untuk mesin Mac dan Windows.Namun, dengan Windows, kartu grafis komputer harus mendukung fitur multi-monitor.
Langkah
Metode 1 dari 2: Di Windows
. Klik logo Windows yang terletak di sudut kiri bawah layar pertama.
(Mendirikan). Klik ikon roda gigi di sudut kiri bawah jendela Mulai.

Klik logo Apple di sudut kiri atas layar pertama. Menu drop-down akan muncul.
Klik Preferensi Sistem ... (System Preferences) di bagian bawah menu drop-down.
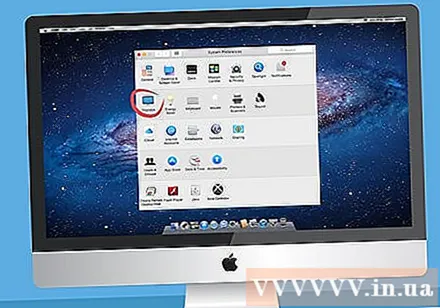
Klik Menampilkan (Layar). Ini adalah ikon desktop yang terletak di jendela System Preferences.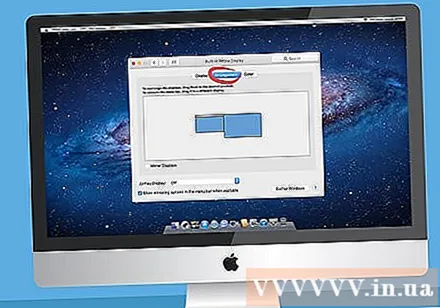
Klik pada kartunya Pengaturan (Diurutkan) di bagian atas jendela Layar.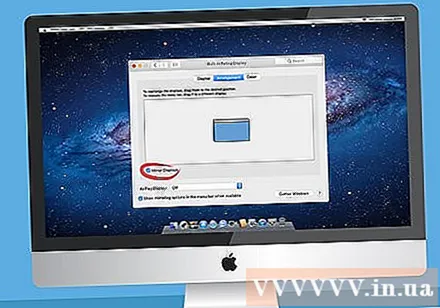
Tentukan gaya tampilan yang Anda inginkan. Jika Anda ingin Mac menggunakan kedua monitor untuk menampilkan konten, hapus centang pada kotak "Mirror Displays" dan centang saat Anda ingin menampilkan konten yang sama di kedua monitor.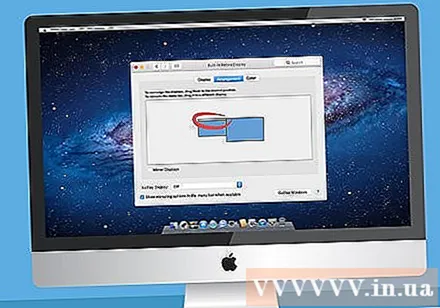
Pindahkan bilah menu jika perlu. Jika Anda ingin menyetel bilah menu (bilah abu-abu di bagian atas layar) ke monitor kedua, Anda dapat menahan dan menyeret bilah putih yang terletak pada gambar monitor pertama ke monitor kedua.
Keluar dari Preferensi Sistem. Tutup jendela Displays dan jendela System Preferences. Sekarang Anda seharusnya dapat menggunakan monitor kedua bersama monitor Mac pertama Anda. iklan
Nasihat
- Sebagian besar laptop mendukung koneksi HDMI (Windows, Mac), USB-C (Windows, Mac), dan / atau Thunderbolt (khusus Mac). Untuk menghubungkan monitor kedua ke laptop Anda, cukup pasang kabel monitor ke port output video laptop. Selanjutnya, Anda dapat melanjutkan dengan pengaturan yang sama seperti pada komputer desktop Anda.
Peringatan
- Jika monitor kedua memiliki resolusi yang jauh lebih tinggi daripada yang pertama, crop atau masalah grafik lainnya muncul saat Anda beralih di antara dua monitor. Oleh karena itu, jika memungkinkan, sebaiknya Anda membeli monitor dengan resolusi yang sesuai dengan resolusi monitor pertama.