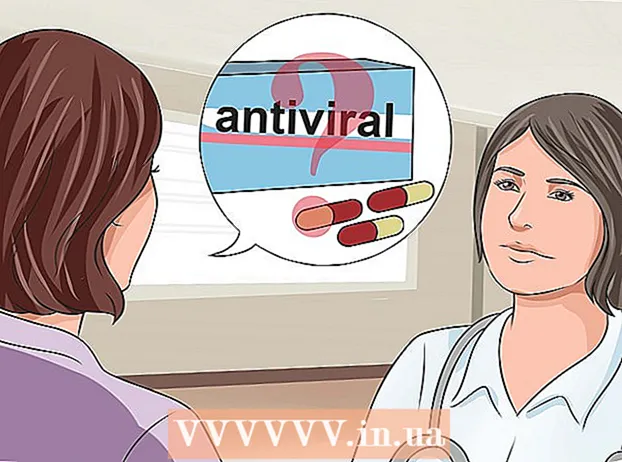Pengarang:
John Stephens
Tanggal Pembuatan:
1 Januari 2021
Tanggal Pembaruan:
1 Juli 2024

Isi
Artikel wikiHow ini menjelaskan cara membuat bagan distribusi probabilitas kolom (histogram) di Microsoft Excel. Bagan distribusi probabilitas adalah grafik kolom yang menampilkan data frekuensi yang memungkinkan Anda menghitung metrik, seperti jumlah orang yang mencetak skor pada persentase tertentu dalam suatu tes.
Langkah
Bagian 1 dari 3: Entri data
Buka Microsoft Excel. Ini memiliki simbol "X" putih dengan latar belakang hijau. Halaman koleksi lembar bentang Excel terbuka.
- Di Mac, langkah ini dapat membuka lembar Excel baru tanpa data. Sesampai di sana, lanjutkan ke langkah berikutnya.

Buat dokumen baru. Klik Buku kerja kosong (Kumpulan spreadsheet kosong) di sudut kiri atas jendela (Windows), atau klik Mengajukan (File) dan pilih Buku Kerja Baru (Mac).
Tentukan titik data minimum dan maksimum. Ini cukup penting dalam menentukan hitungan tiap laci dan jumlah laci yang dibutuhkan.
- Misalnya, jika rentang data Anda meluas dari 17 hingga 225 maka titik data terkecil adalah 17 dan maksimum 225.

Tentukan jumlah laci yang Anda butuhkan. Keranjang digunakan untuk mengatur data ke dalam kelompok pada diagram distribusi probabilitas. Cara termudah untuk menghitung jumlah laci adalah dengan mengambil titik data terbesar (225 dalam contoh kita), membaginya dengan jumlah titik data pada grafik (katakanlah: 10) dan kemudian membulatkan ke atas atau ke bawah ke bilangan bulat terdekat, Namun jarang kita memiliki lebih dari 20 atau kurang dari 10 angka. Anda dapat menggunakan rumus ini jika tidak terbiasa dengan:- Formula Sturge: K = 1 + 3,322 * log (N) Dalam K adalah jumlah laci dan N adalah jumlah titik data; setelah Anda menemukan K, bulatkan ke atas atau ke bawah menjadi bilangan bulat yang dekat dengannya. Formula Sturge bekerja paling baik untuk kumpulan data linier atau "bersih".
- Resep nasi: akar kuadrat dari (jumlah titik data) * 2 (Untuk kumpulan data dengan 200 poin, Anda harus mencari akar kuadrat dari 200 dan mengalikan hasilnya dengan 2). Rumus ini paling cocok untuk data yang tidak menentu atau tidak konsisten.

Tentukan nomor untuk setiap laci. Sekarang setelah Anda mengetahui jumlah kantong, Anda dapat menemukan distribusi seragam terbaik. Hitungan di setiap kantong mencakup titik data terkecil dan terbesar, yang akan meningkat secara linier.- Misalnya, jika Anda membuat data untuk setiap kantong bagan distribusi probabilitas yang mewakili skor tes, kemungkinan besar Anda akan menggunakan operator kenaikan 1 untuk mewakili skala yang berbeda (misalnya 5, 6 , 7, 8, 9).
- Kelipatan 10, 20, atau bahkan 100 adalah standar yang umum digunakan untuk penghitungan di setiap keranjang.
- Jika ada nilai pengecualian mutan, Anda dapat menetapkannya di luar rentang keranjang atau menambah / mengurangi rentang jumlah di setiap keranjang cukup untuk menyertakan nilai pengecualian.
Tambahkan data ke kolom. Masukkan setiap titik data di sel terpisah di kolom SEBUAH.
- Misalnya, jika Anda memiliki 40 data, Anda dapat menambahkan angka yang sesuai ke sel kata A1 datang A40.
Tambahkan hitungan di setiap keranjang ke kolom C jika Anda menggunakan Mac. Mulai dari sel C1 atau lebih rendah, masukkan setiap nomor di kotak di kotak. Setelah Anda menyelesaikan langkah ini, Anda dapat melanjutkan untuk membuat bagan distribusi probabilitas.
- Lewati langkah ini di komputer Windows.
Bagian 2 dari 3: Membuat Grafik di Windows
Pilih data. Klik sel teratas di kolom SEBUAH, lalu tekan dan tahan tombol ⇧ Shift dan klik pada sel terakhir yang berisi data di kolom SEBUAH.
Klik kartunya Memasukkan (Sisipkan) di pita hijau di bagian atas jendela Excel. Bilah alat di dekat bagian atas jendela akan beralih untuk menampilkan opsi di tab Memasukkan.
Klik Bagan yang Direkomendasikan (Bagan yang disarankan). Opsi ini terletak di bagian "Charts" pada toolbar Memasukkan. Sebuah jendela akan muncul.
Klik kartunya Semua Grafik (Semua bagan). Tab ini berada di bagian atas jendela pop-up.
Klik kartunya Histogram terletak di sisi kiri jendela.
Pilih template Histogram. Klik ikon grafik batang di sisi kiri untuk memilih template Histogram (bukan diagram Pareto), lalu klik baik. Bagan distribusi probabilitas sederhana akan dibuat menggunakan data pilihan Anda.
Buka menu sumbu horizontal. Klik kanan sumbu horizontal (sumbu horizontal yang berisi rentang angka), klik Format Sumbu ... (Format sumbu horizontal) dari menu drop-down dan pilih ikon grafik kolom di menu "Format Axis" yang muncul di sisi kanan jendela.
Centang kotak "Lebar wadah" di tengah menu.
Masukkan jarak hitungan di setiap laci. Masukkan nilai jarak antara penghitung di setiap kantong di kotak "Lebar wadah", lalu tekan ↵ Masuk. Excel mengandalkan data dan secara otomatis memformat histogram sehingga histogram menampilkan angka yang sesuai di kolom.
- Misalnya, jika Anda menggunakan bucket 10-increment, masukkan 10 masuk.
Beri label pada diagram. Ini hanya diperlukan jika Anda ingin menambahkan judul untuk sumbu atau seluruh bagan:
- Judul untuk sumbu Klik tandanya + berwarna hijau di sebelah kanan grafik, centang kotak "Judul Poros", klik kotak teks Judul Sumbu ke kiri atau bawah grafik lalu masukkan judul yang Anda inginkan.
- Judul bagan Klik pada bingkai teks Judul grafik (Chart Title) berada di bagian atas grafik histogram, lalu masukkan judul yang ingin Anda gunakan.
Simpan grafik histogram. tekan Ctrl+S, pilih lokasi penyimpanan, masukkan nama yang Anda inginkan dan klik Menyimpan (Menyimpan). iklan
Bagian 3 dari 3: Membuat Grafik di Mac
Pilih data dan lubang. Klik sel nilai teratas di kolom SEBUAH untuk memilih, lalu tekan dan tahan tombol ⇧ Shift pada saat yang sama klik pada sel C berada di baris yang sama dengan sel SEBUAH berisi nilai akhir. Semua data dan jumlah di masing-masing kotak akan disorot.
Klik kartunya Memasukkan berada di pita hijau di bagian atas jendela Excel.
Klik ikon grafik batang. Opsi ini terletak di bagian "Charts" pada toolbar Memasukkan. Sebuah jendela akan muncul.
Klik pada ikon "Histogram". Kumpulan kolom biru ini berada di bawah tajuk "Histogram". Diagram distribusi probabilitas akan dibuat sesuai dengan data dan jumlah di setiap keranjang yang sudah tersedia.
- Pastikan untuk tidak mengeklik ikon multi-kolom biru "Pareto" dengan garis oranye.
Tinjau diagram distribusi probabilitas. Sebelum menyimpan, lihat kembali untuk melihat apakah grafik ini benar; jika tidak, maka Anda perlu menyesuaikan jumlah di setiap laci dan membuat ulang grafiknya.
Simpan sesi. tekan ⌘ Perintah+S, masukkan nama yang ingin Anda berikan untuk file tersebut, pilih lokasi penyimpanan (jika perlu) dan klik Menyimpan. iklan
Nasihat
- Kantong dapat dibuat selebar atau sesempit yang Anda inginkan, selama sesuai dengan data dan tidak melebihi jumlah laci yang wajar untuk kumpulan data ini.
Peringatan
- Anda perlu memastikan bahwa histogram masuk akal sebelum menarik kesimpulan apa pun.