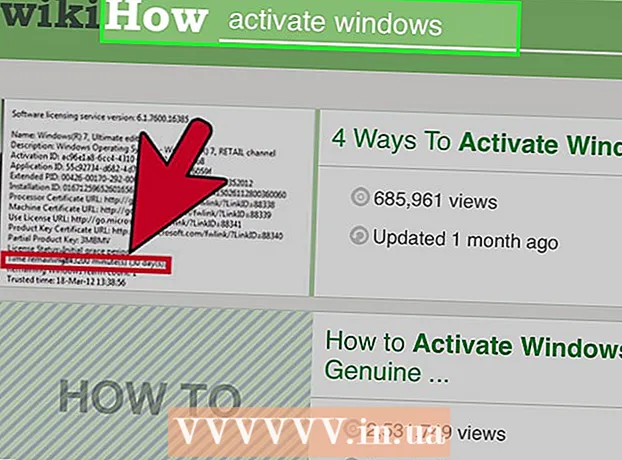Pengarang:
Monica Porter
Tanggal Pembuatan:
19 Berbaris 2021
Tanggal Pembaruan:
27 Juni 2024
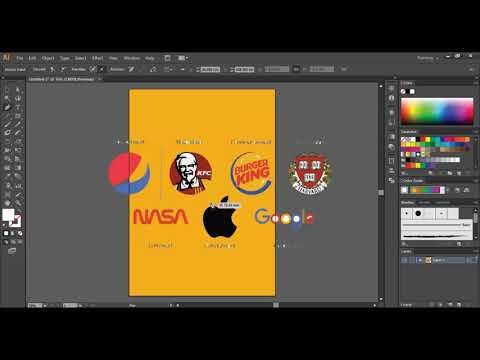
Isi
Untuk menghapus latar belakang gambar di Adobe Illustrator, Anda dapat menggunakan Pen atau alat Magic Wand untuk membuat garis besar objek latar depan, lalu klik kanan pada gambar dan pilih "Make Clipping Mask". topeng). Dari sini Anda dapat dengan mudah "menghapus" latar belakang dan memasukkan gambar Anda ke dalam halaman web atau proyek kreatif lainnya. Pelajari cara menggunakan alat Illustrator untuk menghapus latar belakang dari foto dan logo, membuatnya transparan, dan cara menyimpan gambar yang baru Anda buat.
Langkah
Metode 1 dari 2: Pen Tool
Buka gambar di Adobe Illustrator.

tekan Z untuk memulai alat Zoom. Untuk menghapus latar belakang gambar dari foto, Anda harus membuat garis luar yang tepat di sekitar bagian foto yang ingin Anda simpan. Menggunakan alat Zoom adalah cara terbaik untuk akurasi tinggi.- Jika gambar yang Anda cari cukup sederhana, misalnya geometri atau sketsa normal, Anda dapat menggunakan Magic Wand Tool untuk menghapusnya.

tekan ⌘ Cmd+Ruang (untuk Mac) atau kombinasi tombol Ctrl+Ruang (untuk PC) untuk memperbesar.
tekan P. untuk memilih alat Pena. Alat ini memungkinkan Anda memilih objek dengan membuat sketsa dengan beberapa klik. Setiap klik melepaskan titik tautan. Ketika titik jangkar tambahan dijatuhkan, garis yang menghubungkan titik jangkar baru dengan titik jangkar lama akan muncul.- Anda juga dapat memilih alat ini dengan mengklik ikon pulpen di toolbar.
Klik di tepi objek depan untuk melepaskan titik jangkar pertama. Tujuan akhir dari tindakan ini adalah untuk mengelilingi objek latar depan (dari mana Anda akan menghapus latar belakang) dengan garis besar yang dibuat dari titik jangkar ini.
Klik di tepi objek untuk menguraikannya sampai Anda mencapai titik jangkar pertama lagi. Klik di sepanjang garis besar objek latar depan sampai Anda kembali ke titik pertama. Lepaskan mouse sedekat mungkin ke tepi objek - Illustrator akan melakukan yang terbaik untuk mengoreksi klik Anda untuk mendapatkan hasil yang paling akurat.
- Anda bisa menekan tombolnya Ruang untuk memindahkan gambar sehingga area yang tidak terlihat di layar dapat dilihat. Akan membantu jika Anda memperbesar layar ke titik di mana seluruh gambar tidak terlihat. Penunjuk berubah menjadi tangan kecil - gunakan penunjuk untuk menyeret gambar ke segala arah, membawa ke area tak terlihat lainnya tanpa mengganggu garis dengan alat Pena.
Klik pada titik jangkar pertama (lagi) untuk melengkapi garis besarnya. Pada titik ini, objek tersebut sepenuhnya dikelilingi oleh batas titik.
Klik alat Pilih untuk menampilkan semua objek. Bagian gambar yang Anda buat sketsa sekarang dianggap sebagai objeknya sendiri. Sekarang objek yang baru dipilih dan latar belakangnya memiliki garis luar (biasanya garis biru) di sekelilingnya.
Klik pada objek latar depan, lalu tahan tombol ⇧ Shift saat Anda mengklik latar belakang. Ini memungkinkan Anda untuk memilih kedua objek pada saat yang bersamaan.
Klik kanan (atau kunci Ctrl+ klik) pada objek depan, lalu pilih "Make Clipping Mask". Ini akan membuat latar belakang menjadi putih. Sekarang objek di depan yang Anda gariskan dengan Pen tool akan muncul.
- Saat latar belakang berubah menjadi putih bersih, mudah untuk mengubah warna latar belakang.
Hapus latar belakang putih untuk membuatnya transparan. Jika Anda hanya ingin menyimpan gambar latar depan tanpa latar belakang, tekan tombol Y Beralih ke alat Magic Wand, lalu klik pada latar belakang putih. Selanjutnya, tekan tombolnya Del.
Simpan gambar Anda sebagai .PS untuk digunakan dalam tata letak halaman atau perangkat lunak desain..EPS banyak digunakan di sebagian besar aplikasi grafik dan program pengolah kata. Klik mouse Anda pada "File", pergi ke "Save as" dan kemudian pilih "Illustrator EPS ( *. EPS)" dari menu drop-down File Format. Masukkan nama file Anda, lalu klik "Simpan".
- Jika Anda telah membuat background transparan, background akan tetap transparan saat disimpan dalam format ini.
Simpan gambar Anda sebagai .PNG untuk penggunaan web. File PNG adalah grafik web berkualitas tinggi yang mendukung latar belakang transparan. Jenis file ini paling baik digunakan untuk gambar, karena dapat mendukung hingga 16 juta warna.
- Klik "File", lalu pilih "Simpan untuk web". Pada dialog yang muncul, pilih "PNG-24" dari menu drop-down, lalu centang kotak di samping "Transparansi" jika Anda memiliki latar belakang transparan. Klik "Simpan", pilih lokasi penyimpanan, lalu klik "Simpan" lagi.
- Untuk file yang lebih kecil dengan sedikit warna, Anda dapat memilih format ".GIF" dari menu daripada ".PNG-24". Gambar yang disimpan dalam format ini akan dimuat lebih cepat di web, tetapi banyak yang tidak tampak segar.
Metode 2 dari 2: Alat Tongkat Ajaib
Tentukan apakah alat Magic Wand tersedia untuk gambar Anda. Karena alat Magic Wand menggunakan warna atau sapuan kuas (lebar garis) untuk "secara ajaib" menguraikan seleksi dengan satu klik, metode ini paling baik untuk gambar dengan latar belakang yang jelas kontras dengan subjek.
- Misalnya, jika gambar adalah bintang hitam pada latar belakang papan, Anda dapat menggunakan alat Tongkat Sihir untuk menghapus latar belakang.
- Jika gambar Anda memiliki banyak warna, seperti gambar, gunakan Pen tool untuk melakukannya.
Klik dua kali alat Magic Wand di bilah alat kiri untuk menjalankan panel Magic Wand. Alat ini berbentuk seperti tongkat dengan pancaran sinar cahaya dari ujung tongkatnya. Panel ini adalah tempat Anda menentukan area gambar yang akan dipilih saat Anda mengklik Magic Wand pada objek.
Pilih "Isi Warna" jika objek yang ingin Anda pisahkan adalah warna murni. Dengan opsi ini, mengklik objek dengan alat Magic Wand akan memilih semua yang ada di gambar Anda dalam warna yang sesuai dengan warna yang Anda klik.
- Misalnya, jika Anda mengklik alat Magic Wand pada segitiga merah muda dengan latar belakang ungu, hanya segitiga merah muda yang akan dipilih. Jika ada beberapa bentuk merah muda dengan latar belakang ungu maka semua objek merah muda akan dipilih.
- Selain itu, jika lebih dari satu objek dalam gambar cocok dengan warna ini, semuanya akan dipilih saat Anda mengklik warna di mana pun pada gambar.
Pilih "Warna Stroke" jika objek yang ingin Anda pilih dikelilingi oleh garis berwarna tertentu. Warna Stroke menunjukkan warna garis yang mengelilingi objek, sedangkan warna Isi memilih area dalam kontur. Jika Anda menggunakan Stroke Color sebagai parameter, Anda perlu mengklik garis di sekitar objek untuk menentukan warna, bukan di dalam objek.
- Misalnya, jika Anda memotong latar belakang dari lingkaran merah dengan garis luar biru, gunakan "Warna Stroke" sehingga garis biru ada dalam pilihan Anda.
- Saat Anda mengklik alat Magic Wand pada garis warna tertentu dengan parameter ini dipilih, semua objek dengan batas berwarna itu akan dipilih.
Masukkan jumlah piksel dalam piksel (0-255 untuk warna RGB, 0-100 untuk CMYK) di kotak "toleransi" jika Anda memilih "Warna Isi" atau "Warna Goresan" sebagai parameter. Angka toleransi memengaruhi fleksibilitas (atau toleransi) alat saat menggabungkan semua warna ke dalam area tempat Anda mengklik alat Magic Wand.
- Secara default, angka ini disetel pada 32px, yang berarti bahwa saat Anda mengklik satu warna, Anda akan memilih semua yang cocok dengan warna itu, ditambah sedikit variasi dari warna itu (dalam 32 px). .
- Jika objek memiliki sistem warna gradien, Anda dapat meningkatkan toleransi untuk warna tambahan yang dipilih.
- Untuk sebagian besar objek, Anda dapat menggunakannya sebagai default.
Pilih "Stroke Weight" untuk memilih garis dengan ketebalan yang sama seperti warna apapun. Ini memungkinkan Anda untuk memilih semua garis dengan ketebalan yang sama seperti yang Anda pilih.
Masukkan angka antara 0-1000 (piksel) di kotak "toleransi" jika Anda memilih "Stroke Weight" sebagai parameter. Jika semakin rendah angka toleransinya, semakin tinggi akurasinya. Misalnya, jika Anda mengklik garis tebal 10 px dengan toleransi 0, alat hanya akan memilih garis dengan ketebalan tepat 10 px.
- Secara default, toleransi diatur ke 5px, ambang ini mungkin tidak cukup detail untuk garis dengan ketebalan tipis. Jika Anda merasa default memilih lebih banyak baris daripada yang Anda inginkan, Anda dapat mengubah toleransi ke 0.
Klik objek pada gambar yang ingin Anda simpan. Klik sekali pada objek di depan untuk memilihnya berdasarkan kriteria yang ditentukan dalam pengaturan Magic Wand. Setelah mengklik objek, garis besar titik akan muncul di sekitar area yang dipilih.
- Jika area yang dipilih bukan yang Anda harapkan, tekan tombol ⌘ Cmd+⇧ Shift+SEBUAH (untuk Mac) atau Ctrl+⇧ Shift+SEBUAH (untuk Windows) untuk membatalkan pilihan. Kemudian kembali ke panel Magic Wand untuk menyesuaikan pengaturan dan coba lagi.
tekan ⇧ Shift dan klik di latar belakang. Ini memungkinkan Anda memilih subjek latar depan dan latar belakang pada saat yang bersamaan.
Klik kanan (atau Ctrl + klik) pada gambar depan, lalu pilih "Make Clipping Mask". Ini akan segera menghapus latar belakang, hanya menyisakan gambar latar depan dan latar belakang putih.
Hapus latar belakang dengan membuatnya transparan. tekan Y untuk memilih alat Magic Wand (kali ini tidak perlu menjalankan kembali panel), klik latar belakang putih, lalu tekan tombol Del.
Simpan gambar Anda sebagai .PS untuk digunakan dalam tata letak atau perangkat lunak desain. Format EPS mendukung latar belakang transparan dan banyak digunakan di sebagian besar aplikasi grafik dan program pengolah kata. Klik "File", lalu "Save as", dan pilih "Illustrator EPS ( *. EPS)" dari menu drop-down File Format. Masukkan nama untuk file Anda, lalu klik "Simpan".
Simpan gambar sebagai GIF untuk situs web. File GIF biasanya dikenal karena waktu muat yang cepat dan dukungan latar belakang transparan. Kecuali Anda menggunakan foto langsung, menyimpan dalam format GIF adalah pilihan terbaik.
- Klik "File", lalu "Simpan sebagai". Pilih "GIF" sebagai preset dan centang kotak "transparansi" jika latar belakang Anda transparan. Klik "Simpan", masukkan nama file dan lokasi untuk menyimpan gambar, lalu klik "Simpan" lagi.
- Jika gambar Anda memiliki lebih banyak warna daripada maksimum format GIF - 256 warna (contoh: foto), pilih "PNG-24" daripada GIF. Ini akan menyimpan file Anda sebagai file .PNG, yang kompatibel secara luas dengan sebagian besar aplikasi internet. Centang kotak di samping "Transparansi" jika ada latar belakang transparan. Klik "Simpan", pilih lokasi penyimpanan, lalu klik "Simpan" lagi.