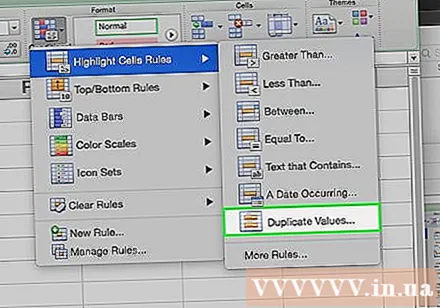Pengarang:
Louise Ward
Tanggal Pembuatan:
8 Februari 2021
Tanggal Pembaruan:
1 Juli 2024

Isi
Artikel wikiHow ini menjelaskan cara menghapus data duplikat di spreadsheet Microsoft Excel.
Langkah
Metode 1 dari 2: Hapus data duplikat
Klik dua kali dokumen Excel. Spreadsheet terbuka di Excel.
- Anda juga dapat membuka dokumen yang ada di bagian "Terbaru" pada tab Buka (Buka).

Pilih grup data. Klik pada item teratas dari data, tahan kuncinya ⇧ Shift lalu klik item terakhir.- Jika Anda ingin memilih beberapa kolom, klik item di kiri atas dan kemudian di kanan bawah item sambil menekan tombol. ⇧ Shift.

Klik kartunya Data (Data) ada di sebelah kiri pita hijau di bagian atas jendela Excel.
Klik Hapus Duplikat (Hapus data duplikat). Opsinya ada di bagian "Alat Data" pada bilah alat Data di dekat bagian atas jendela Excel. Sebuah jendela akan muncul dengan tugas memilih / membatalkan pilihan kolom.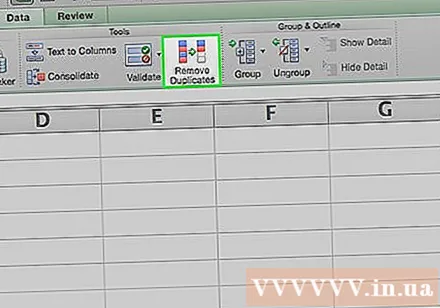

Pastikan setiap kolom yang ingin Anda edit dipilih. Anda akan melihat nama kolom yang berbeda (seperti "Kolom A", "Kolom B") di samping kotak centang; Klik kotak centang untuk membatalkan pilihan kolom yang tidak Anda butuhkan.- Secara default, semua kolom di samping objek yang Anda pilih akan terdaftar dan diberi tanda sebelumnya dalam daftar ini.
- Anda bisa mengklik Pilih Semua untuk memilih semua kolom dalam daftar.
Klik baik. Data duplikat apa pun dihapus dari buku kerja Excel.
- Jika tidak ada data duplikat yang dilaporkan sementara Anda tahu pasti, Anda harus memilih setiap kolom satu per satu.
Metode 2 dari 2: Sorot Data Duplikat
Klik dua kali dokumen Excel. Lembar bentang terbuka di Excel sehingga Anda dapat memeriksa sel dengan nilai yang sama dengan menggunakan fitur Pemformatan Bersyarat. Ini adalah cara yang benar jika Anda hanya mencari data duplikat dan tidak ingin menghapus nilai ini secara default.
- Anda juga dapat membuka dokumen yang ada di bagian "Terbaru" pada tab Buka.
Klik sel di atas kiri grup data untuk memilihnya.
- Jangan menyertakan judul (mis. "Tanggal", "Waktu", dll.) Dalam pemilihan.
- Jika Anda hanya memilih satu baris, klik judul paling kiri dari baris tersebut.
- Jika Anda memilih hanya satu kolom, klik tajuk atas kolom.
Tahan kuncinya ⇧ Shift dan klik di kotak kanan bawah. Ini memilih semua data yang terletak di antara sudut kiri atas dan sudut kanan bawah grup data.
- Jika Anda hanya memilih satu baris, lalu klik sel yang berisi data di paling kanan.
- Jika Anda hanya memilih satu kolom, klik item yang berisi data di bagian bawah.
Klik Pemformatan Bersyarat. Opsinya ada di bagian "Gaya" pada tab Beranda. Menu drop-down akan muncul.
- Anda mungkin perlu mengklik salah satu kartu Rumah di atas jendela Excel sebelumnya untuk menemukan opsi ini.
Memilih Sorot Aturan Sel (Tandai kotak sesuai aturan). Sebuah jendela akan muncul.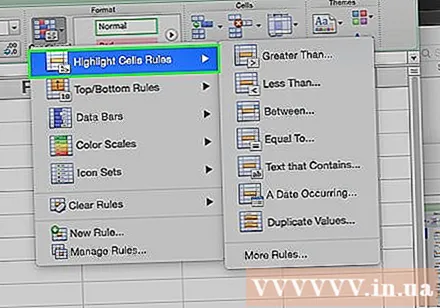
Klik Nilai Duplikat (Duplicate Values) berada di bagian bawah menu pop-up. Semua nilai duplikat dalam rentang yang Anda pilih akan disorot. iklan