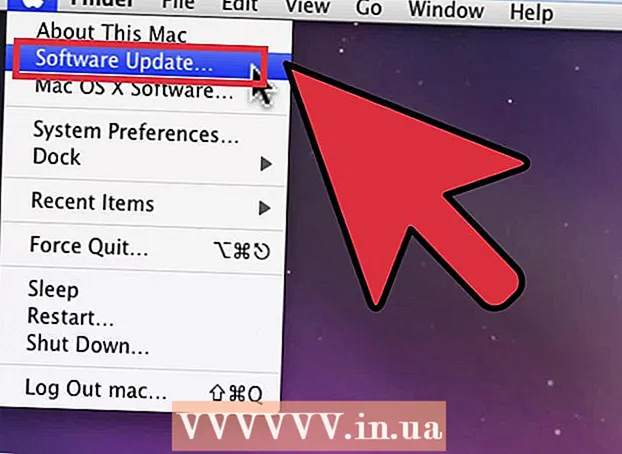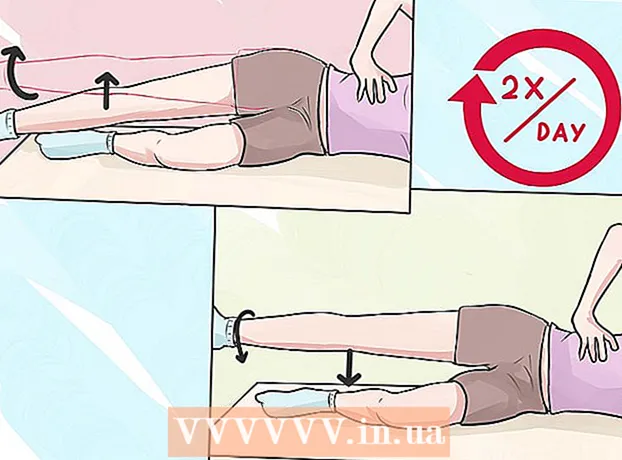Isi
Video online sering kali menyangga atau memuat data yang sedang diputar untuk pengalaman menonton yang lancar dan tanpa gangguan. Namun, video YouTube hanya akan memuat sebagian kecil dari durasinya dan ini membuatnya sulit untuk ditonton pada koneksi yang lambat. Jika Anda membuka YouTube untuk menonton video nanti, data pramuat akan menghabiskan bandwidth dan menyebabkan situs web lain memuat lebih lambat. Untuk memperbaiki salah satu masalah ini, Anda perlu menginstal ekstensi YouTube Center (add-on) untuk browser Anda karena kami tidak dapat mengubah pengaturan halaman default ini.
Diperbarui Desember 2015: Ekstensi YouTube Center tidak lagi berfungsi pada beberapa versi browser terbaru. Jika panduan ini tidak berlaku, Anda dapat mencoba mengunduh versi pengembang. Banyak pengguna telah melaporkan bahwa meskipun masalah telah diperbaiki, versi ini belum sepenuhnya diuji dan oleh karena itu akan mogok di beberapa browser. Anda harus menerima risiko sebelum digunakan.
Langkah
Bagian 1 dari 2: Pengaturan Pusat YouTube
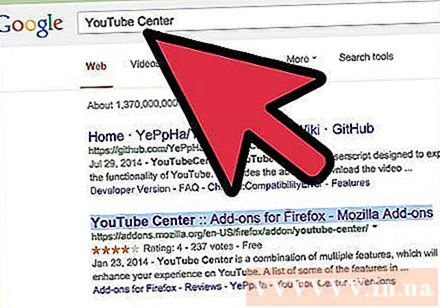
Dapatkan add-on untuk penyiapan YouTube. YouTube Center adalah ekstensi browser yang dibuat oleh pengguna. Setelah ekstensi dimuat, Anda akan memiliki akses ke lebih banyak opsi YouTube, termasuk menghentikan pramuat data otomatis dan memaksa video untuk memuat sepenuhnya alih-alih membelah.- Add-on tidak berasal dari perusahaan browser, tetapi dibuat oleh pengguna. Pusat YouTube pada khususnya dapat aman, tetapi pengaya lain secara umum menimbulkan risiko bug atau potensi malware.
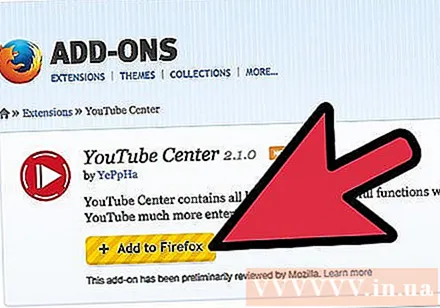
Unduh YouTube Center untuk browser. Klik salah satu link berikut untuk mendownload Pusat YouTube untuk browser Anda. Setelah Anda membuka file, add-on akan diinstal secara otomatis.- Add-on untuk Firefox.
- Add-on untuk Opera.
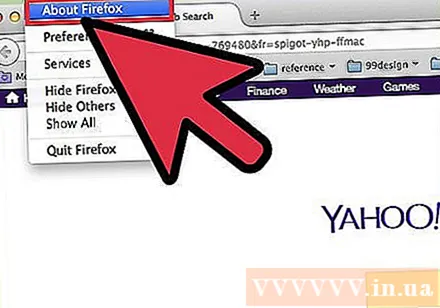
Perbarui browser Anda jika add-on tidak berfungsi. Buka YouTube dan ikuti petunjuk di bagian selanjutnya. Jika Anda tidak melihat pengaturan baru, coba perbarui browser Anda. Biasanya, Anda dapat memeriksa pembaruan browser menggunakan menu atas, klik nama browser (misalnya, Firefox), lalu pilih Perbarui atau Tentang (nama browser).
Temukan berita terbaru jika Anda menggunakan Chrome atau Internet Explorer. Mulai Desember 2014, Pusat YouTube resmi tidak lagi tersedia dengan Chrome dan Internet Explorer. Namun, karena telah tersedia di masa lalu, ekstensi ini dapat berfungsi jika Chrome atau Internet Explorer menerimanya. Cari kata kunci "YouTube Center" dan nama browser Anda secara online. Jika add-on masih tidak tersedia, Anda mungkin perlu menggunakan browser lain untuk mengakses pengaturan ini.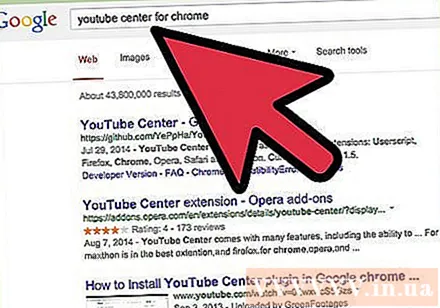
- Skenario pengguna YouTube Center tidak resmi terkadang tersedia dengan browser ini jika Anda memiliki penguat penjelajahan yang diinstal, seperti Greasemonkey atau Tampermonkey. Namun, add-on ini tidak diuji secara ketat oleh toko browser atau pembuat asli YouTube Center, sehingga rentan terhadap virus dan malware lainnya.
Bagian 2 dari 2: Ubah pengaturan buffer di YouTube Center
Kunjungi YouTube. Untuk mengakses penyiapan baru, Anda perlu membuka halaman beranda YouTube. Pengaturan ini juga dapat disesuaikan saat Anda menonton video, tetapi perubahan tidak akan berlaku sampai Anda memuat ulang halaman YouTube.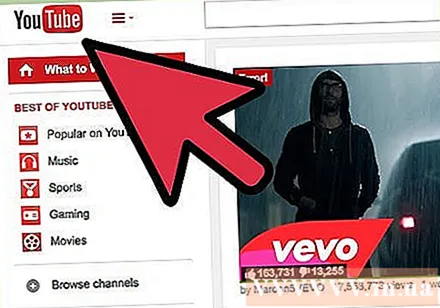
Buka pengaturan YouTube Center. Di halaman YouTube, klik ikon roda gigi di pojok kanan atas halaman web. Halaman penyiapan YouTube Center akan terbuka.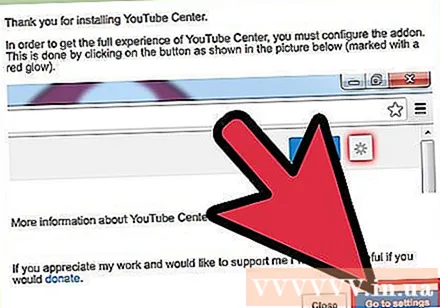
Klik opsi Player di menu sebelah kiri. Lihat di kolom menu sebelah kiri dan klik item Player. Pengaturan dan opsi terkait buffer akan terbuka.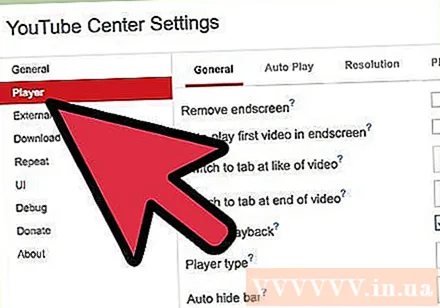
Siapkan video YouTube untuk dimuat tanpa henti. Jika video YouTube sering berhenti untuk dimuat, coba nonaktifkan "DASH Playback" dengan menghapus centang pada kotak di samping nama opsi. Pemutaran DASH membagi video menjadi beberapa bagian dan memuat secara bersamaan saat memutarnya, yang dapat menyebabkan jeda jika koneksi internet Anda buruk. Saat DASH Playback dinonaktifkan, YouTube akan memuat seluruh video baik saat diputar atau dijeda.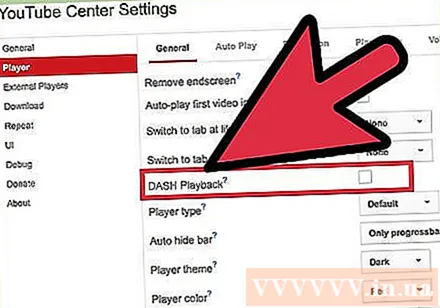
- YouTube tidak mengizinkan pengunduhan video berkualitas 1080p atau 480p saat pemutaran DASH dinonaktifkan.
- DASH adalah singkatan dari Dynamic Adaptive Streaming over HTTP (standar streaming adaptif fleksibel melalui protokol HTTP).
Hentikan pemutaran otomatis atau pramuat. Jika Anda biasanya membuka video YouTube tetapi tidak langsung menontonnya, hentikan buffering (memuat) terlebih dahulu atau putar hingga Anda ingin menontonnya, sehingga Anda dapat menggunakan bandwidth Anda untuk aktivitas lain. Coba periksa apakah item Player di daftar kiri dipilih, lalu klik Putar Otomatis di baris atas opsi. Centang satu atau semua kotak untuk menonaktifkan pramuat otomatis atau putar otomatis dalam keadaan berbeda.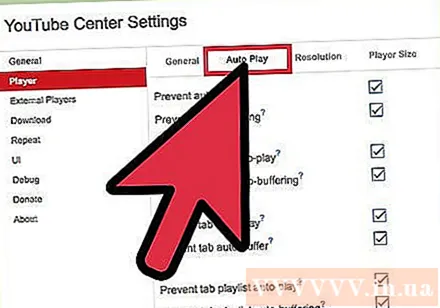
- Jika Anda mencentang kotak "Cegah putar otomatis", semua video YouTube yang mulai diputar akan dijeda hingga Anda mengekliknya.
- Jika Anda mencentang kotak bernama "Prevent auto-buffering", seluruh video YouTube saat dibuka akan dijeda dan tidak akan mulai diunduh sampai Anda mengeklik putar.
- Opsi lainnya serupa, tetapi hanya untuk video tertentu. Opsi "playlist" akan mencegah video berikutnya dalam playlist diputar secara otomatis. Opsi "tab" akan mencegah video di tab atau jendela yang tidak Anda tonton diputar secara otomatis.
Nasihat
- Jika Pemutaran DASH dinonaktifkan, Anda dapat menjedanya hingga video memuat sebagian besar atau semua konten. Dengan cara ini Anda akan dapat menonton video tanpa gangguan meskipun koneksi buruk.
- Fitur Opsi YouTube mirip dengan YouTube Center, tetapi add-on ini memerlukan langganan bulanan untuk digunakan.
Peringatan
- Menonaktifkan Pemutaran DASH dapat mengakibatkan kinerja yang tidak tepat jika Anda menggunakan Pemutar HTML5 YouTube. Untuk memeriksa apakah Anda menggunakan HTML5, kunjungi halaman ini.