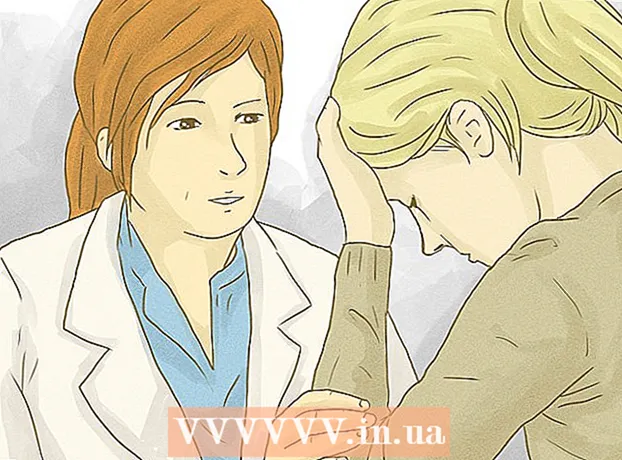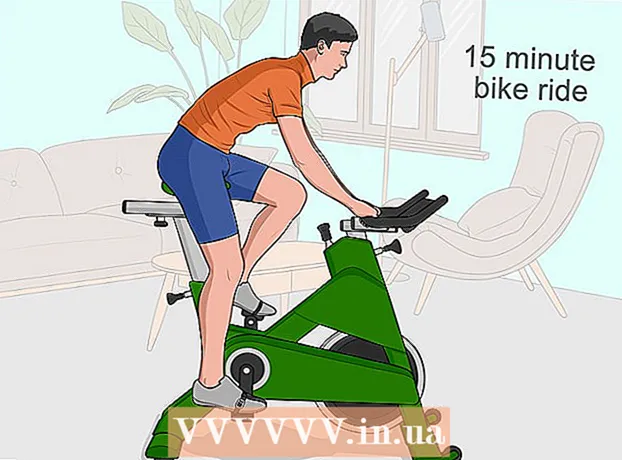Pengarang:
Helen Garcia
Tanggal Pembuatan:
14 April 2021
Tanggal Pembaruan:
24 Juni 2024

Isi
- Langkah
- Metode 1 dari 4: Cara menyisipkan referensi ke sel dalam spreadsheet
- Metode 2 dari 4: Cara menyisipkan tautan ke halaman web
- Metode 3 dari 4: Cara memasukkan tautan email
- Metode 4 dari 4: Cara menyisipkan tautan ke folder atau file di komputer atau server Anda
Microsoft Excel adalah editor spreadsheet multifungsi yang memungkinkan Anda untuk mengatur dan menganalisis berbagai jenis data. Di editor ini, Anda dapat menambahkan tautan ke situs web, file, atau bahkan sel dan lembar lain dalam spreadsheet yang sama jika data dalam spreadsheet perlu ditautkan ke sumber lain untuk mencadangkannya, memvalidasinya, atau mendapatkan informasi lebih lanjut.
Langkah
Metode 1 dari 4: Cara menyisipkan referensi ke sel dalam spreadsheet
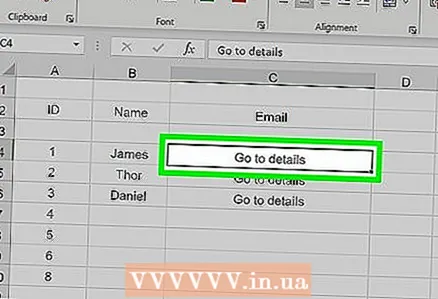 1 Pilih sel tempat Anda ingin menyisipkan tautan. Anda dapat menyisipkan referensi sel di sel mana pun di spreadsheet Anda.
1 Pilih sel tempat Anda ingin menyisipkan tautan. Anda dapat menyisipkan referensi sel di sel mana pun di spreadsheet Anda. 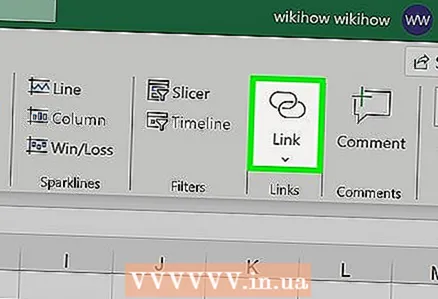 2 Klik pada tab Sisipkan dan kemudian klik Hyperlink. Jendela "Sisipkan Hyperlink" baru akan terbuka.
2 Klik pada tab Sisipkan dan kemudian klik Hyperlink. Jendela "Sisipkan Hyperlink" baru akan terbuka. 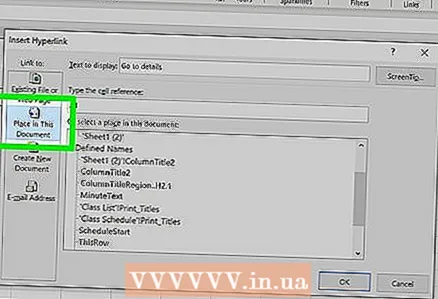 3 Klik opsi "Place in Document" di panel kiri jendela. Ini akan menyisipkan tautan ke sel mana pun dalam tabel.
3 Klik opsi "Place in Document" di panel kiri jendela. Ini akan menyisipkan tautan ke sel mana pun dalam tabel.  4 Buka sel yang akan Anda tautkan. Hal ini dapat dilakukan dengan beberapa cara:
4 Buka sel yang akan Anda tautkan. Hal ini dapat dilakukan dengan beberapa cara: - Di jendela "Pilih lokasi di dokumen", di bagian "Referensi ke sel", tentukan lembar yang berisi sel yang diinginkan, lalu di baris "Masukkan alamat sel", masukkan alamat sel tertentu, untuk contoh, "C23".
- Di jendela Pilih Tempat di Dokumen, di bawah Nama yang Ditentukan, pilih sel atau rentang sel; dalam hal ini, Anda tidak akan dapat memasukkan alamat sel tertentu.
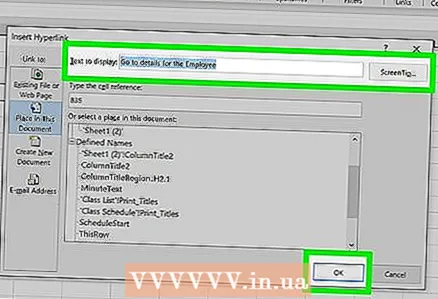 5 Ubah teks yang akan dilampirkan tautan (jika Anda mau). Secara default, teks tautan akan menjadi teks yang ditemukan di sel tempat tautan disisipkan. Untuk mengubah teks, masukkan karakter apa pun di baris Teks pada jendela Sisipkan Hyperlink.
5 Ubah teks yang akan dilampirkan tautan (jika Anda mau). Secara default, teks tautan akan menjadi teks yang ditemukan di sel tempat tautan disisipkan. Untuk mengubah teks, masukkan karakter apa pun di baris Teks pada jendela Sisipkan Hyperlink. - Klik Petunjuk untuk memasukkan teks yang akan ditampilkan saat pengguna mengarahkan kursor ke tautan.
Metode 2 dari 4: Cara menyisipkan tautan ke halaman web
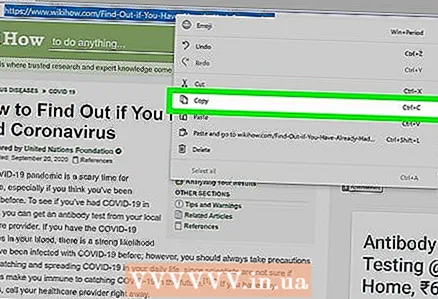 1 Salin alamat halaman web yang ingin Anda tautkan. Anda dapat membuat tautan ke situs mana pun, yang alamatnya dapat disalin dari bilah alamat browser. Untuk menyalin alamat tautan di situs web, klik kanan tautan dan pilih "Salin Alamat" dari menu (nama opsi ini tergantung pada browser).
1 Salin alamat halaman web yang ingin Anda tautkan. Anda dapat membuat tautan ke situs mana pun, yang alamatnya dapat disalin dari bilah alamat browser. Untuk menyalin alamat tautan di situs web, klik kanan tautan dan pilih "Salin Alamat" dari menu (nama opsi ini tergantung pada browser). 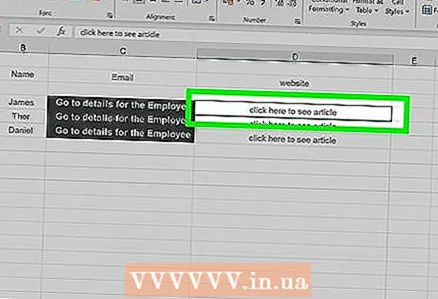 2 Pilih sel tempat Anda ingin menyisipkan tautan. Anda dapat menyisipkan tautan ke situs di sel mana pun dari spreadsheet.
2 Pilih sel tempat Anda ingin menyisipkan tautan. Anda dapat menyisipkan tautan ke situs di sel mana pun dari spreadsheet. 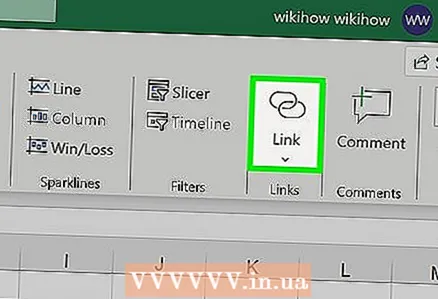 3 Klik pada tab Sisipkan dan kemudian klik Hyperlink. Jendela "Sisipkan Hyperlink" baru akan terbuka.
3 Klik pada tab Sisipkan dan kemudian klik Hyperlink. Jendela "Sisipkan Hyperlink" baru akan terbuka. 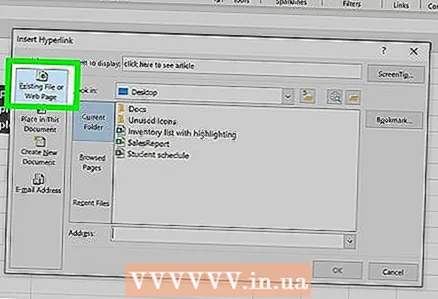 4 Klik opsi "File, Webpage" di panel kiri jendela. Daftar folder dan file akan terbuka.
4 Klik opsi "File, Webpage" di panel kiri jendela. Daftar folder dan file akan terbuka. - Di Excel 2011, pilih Halaman Web.
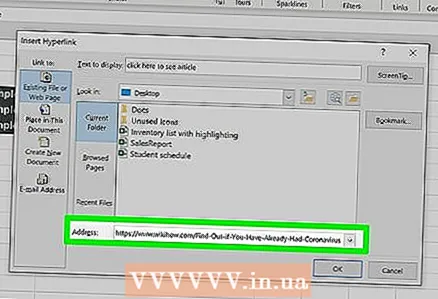 5 Tempelkan alamat situs web di baris "Alamat". Anda akan menemukannya di bagian bawah jendela.
5 Tempelkan alamat situs web di baris "Alamat". Anda akan menemukannya di bagian bawah jendela. - Di Excel 2011, tempel alamat di baris Tautan Ke di bagian atas jendela.
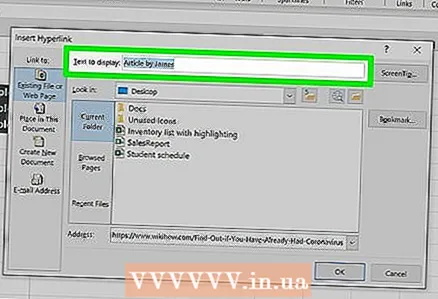 6 Ubah teks yang akan dilampirkan tautan (jika Anda mau). Secara default, teks tautan akan menjadi alamat halaman web. Ubah teks menjadi yang lain, misalnya, "Situs Web Perusahaan". Masukkan teks baru di baris "Teks".
6 Ubah teks yang akan dilampirkan tautan (jika Anda mau). Secara default, teks tautan akan menjadi alamat halaman web. Ubah teks menjadi yang lain, misalnya, "Situs Web Perusahaan". Masukkan teks baru di baris "Teks". - Di Excel 2011, lakukan ini pada baris Perlihatkan.
- Klik Petunjuk untuk memasukkan teks yang akan ditampilkan saat pengguna mengarahkan kursor ke tautan.
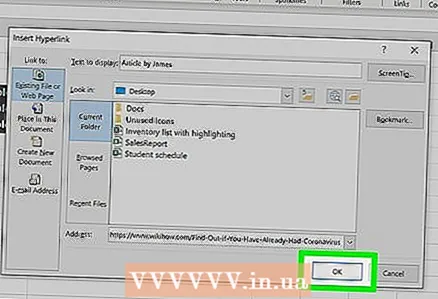 7 Klik "OK" untuk membuat tautan. Ini akan muncul di sel yang dipilih. Untuk memeriksa tautan, klik di atasnya, untuk membuat perubahan, klik dan tahan tautan, lalu klik "Hyperlink" lagi.
7 Klik "OK" untuk membuat tautan. Ini akan muncul di sel yang dipilih. Untuk memeriksa tautan, klik di atasnya, untuk membuat perubahan, klik dan tahan tautan, lalu klik "Hyperlink" lagi.
Metode 3 dari 4: Cara memasukkan tautan email
 1 Pilih sel tempat Anda ingin menyisipkan tautan. Anda dapat menyisipkan tautan email ke sel mana pun di spreadsheet Anda. Klik pada sel untuk memilihnya.
1 Pilih sel tempat Anda ingin menyisipkan tautan. Anda dapat menyisipkan tautan email ke sel mana pun di spreadsheet Anda. Klik pada sel untuk memilihnya. 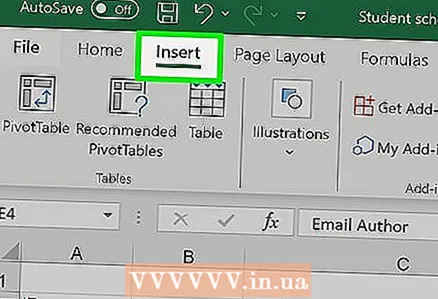 2 Klik pada tab "Sisipkan". Berbagai item yang dapat Anda masukkan ke dalam tabel akan ditampilkan.
2 Klik pada tab "Sisipkan". Berbagai item yang dapat Anda masukkan ke dalam tabel akan ditampilkan. 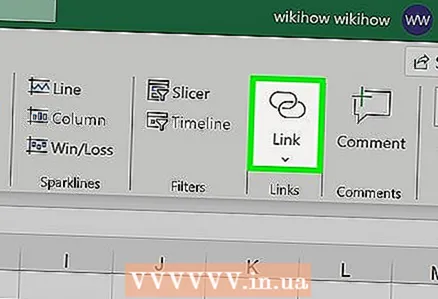 3 Klik Hyperlink. Sebuah jendela baru akan terbuka di mana Anda dapat menyisipkan berbagai jenis tautan.
3 Klik Hyperlink. Sebuah jendela baru akan terbuka di mana Anda dapat menyisipkan berbagai jenis tautan. 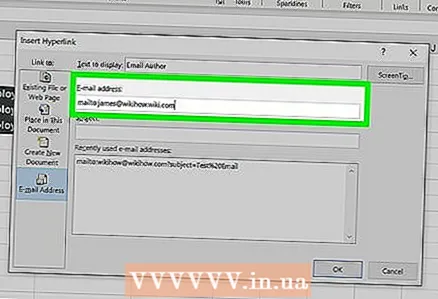 4 Klik "Email" di panel kiri jendela. Masukkan alamat email yang ingin Anda tautkan di baris "Alamat Email". Saat Anda memasukkan alamat email, kata "mailto:" akan muncul di depannya.
4 Klik "Email" di panel kiri jendela. Masukkan alamat email yang ingin Anda tautkan di baris "Alamat Email". Saat Anda memasukkan alamat email, kata "mailto:" akan muncul di depannya. - Jika Anda telah memasukkan alamat email, Anda dapat memilih salah satu dari daftar di bagian bawah jendela.
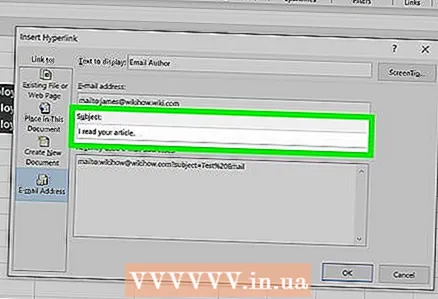 5 Masukkan subjek di baris Subjek (jika diinginkan). Anda dapat membiarkan tautan apa adanya, tetapi Anda dapat memasukkan subjek untuk mempermudah bekerja dengan tabel.
5 Masukkan subjek di baris Subjek (jika diinginkan). Anda dapat membiarkan tautan apa adanya, tetapi Anda dapat memasukkan subjek untuk mempermudah bekerja dengan tabel. 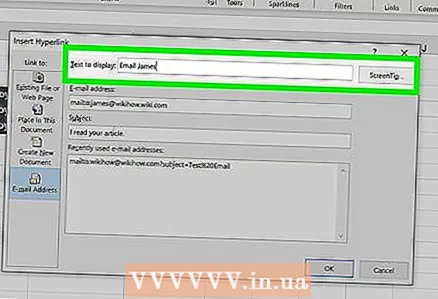 6 Ubah teks yang akan dilampirkan tautan (jika Anda mau). Secara default, teks tautan akan menjadi seperti "mailto: [email protected]". Ubah teks menjadi yang lain, misalnya, "Hubungi kami". Masukkan teks baru di baris "Teks".
6 Ubah teks yang akan dilampirkan tautan (jika Anda mau). Secara default, teks tautan akan menjadi seperti "mailto: [email protected]". Ubah teks menjadi yang lain, misalnya, "Hubungi kami". Masukkan teks baru di baris "Teks". - Klik Petunjuk untuk memasukkan teks yang akan ditampilkan saat pengguna mengarahkan kursor ke tautan.
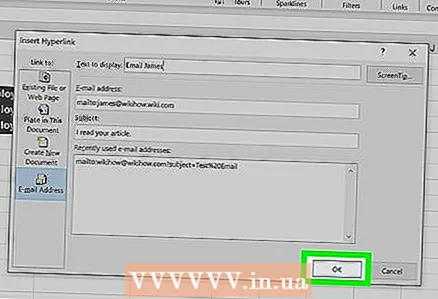 7 Klik "OK" untuk membuat tautan. Jika Anda mengklik tautan ini, klien surat atau situs layanan surat akan terbuka dengan jendela untuk membuat surat baru yang akan dikirim ke alamat yang Anda masukkan sebelumnya.
7 Klik "OK" untuk membuat tautan. Jika Anda mengklik tautan ini, klien surat atau situs layanan surat akan terbuka dengan jendela untuk membuat surat baru yang akan dikirim ke alamat yang Anda masukkan sebelumnya.
Metode 4 dari 4: Cara menyisipkan tautan ke folder atau file di komputer atau server Anda
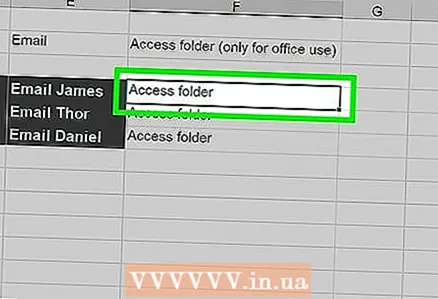 1 Pilih sel tempat Anda ingin menyisipkan tautan. Anda dapat menyisipkan tautan ke file (di komputer atau server) di sel mana pun dari spreadsheet.
1 Pilih sel tempat Anda ingin menyisipkan tautan. Anda dapat menyisipkan tautan ke file (di komputer atau server) di sel mana pun dari spreadsheet.  2 Klik pada tab Sisipkan dan kemudian klik Hyperlink. Jendela "Sisipkan Hyperlink" baru akan terbuka.
2 Klik pada tab Sisipkan dan kemudian klik Hyperlink. Jendela "Sisipkan Hyperlink" baru akan terbuka.  3 Klik opsi "File, Webpage" di panel kiri jendela. Dengan opsi ini, Anda dapat membuat tautan ke file di komputer atau server.
3 Klik opsi "File, Webpage" di panel kiri jendela. Dengan opsi ini, Anda dapat membuat tautan ke file di komputer atau server. - Di Excel 2011 untuk Mac OS X, klik Dokumen> Pilih untuk menemukan file di komputer Anda.
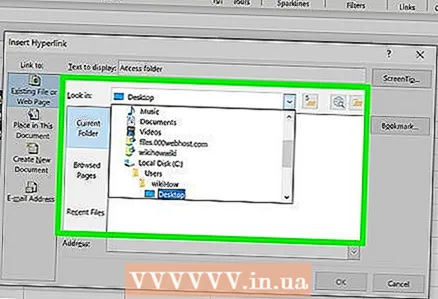 4 Gunakan Explorer (Windows) atau Finder (Mac OS X) untuk memilih folder atau file. Ini akan memungkinkan Anda untuk menautkan ke folder atau file tertentu. Jika Anda mengklik tautan seperti itu, folder atau file akan dibuka.
4 Gunakan Explorer (Windows) atau Finder (Mac OS X) untuk memilih folder atau file. Ini akan memungkinkan Anda untuk menautkan ke folder atau file tertentu. Jika Anda mengklik tautan seperti itu, folder atau file akan dibuka. - Anda dapat mengubah cara informasi ditampilkan untuk hanya melihat file terbaru, atau pindah ke folder lain.
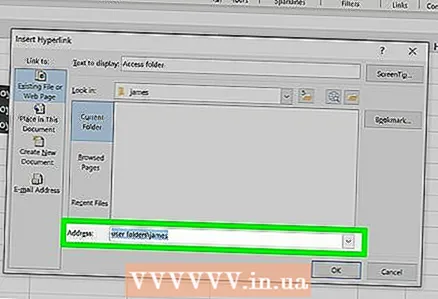 5 Masukkan atau tempel jalur ke file atau folder. Anda dapat memasukkan jalur ke file atau folder alih-alih mencarinya di Explorer atau Finder. Ini berguna jika file atau folder disimpan di server.
5 Masukkan atau tempel jalur ke file atau folder. Anda dapat memasukkan jalur ke file atau folder alih-alih mencarinya di Explorer atau Finder. Ini berguna jika file atau folder disimpan di server. - Untuk menemukan jalur ke file atau folder di komputer Anda, buka jendela Explorer atau Finder dan buka folder yang berisi file tersebut. Klik jalur folder di bagian atas jendela Explorer / Finder untuk menyorot dan menyalin jalur.
- Untuk membuat tautan ke file atau folder yang disimpan di server, tempelkan alamat file atau folder tersebut.
 6 Ubah teks yang akan dilampirkan tautan (jika Anda mau). Secara default, teks link akan menjadi alamat/path ke file atau folder. Ubah teks menjadi yang lain; masukkan teks baru di baris "Teks".
6 Ubah teks yang akan dilampirkan tautan (jika Anda mau). Secara default, teks link akan menjadi alamat/path ke file atau folder. Ubah teks menjadi yang lain; masukkan teks baru di baris "Teks". 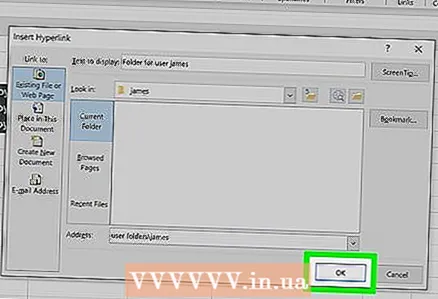 7 Klik "OK" untuk membuat tautan. Tautan muncul di sel yang dipilih. Mengklik tautan akan membuka file atau folder.
7 Klik "OK" untuk membuat tautan. Tautan muncul di sel yang dipilih. Mengklik tautan akan membuka file atau folder. - Komputer pengguna yang akan bekerja dengan spreadsheet Anda harus memiliki file yang Anda tautkan. Oleh karena itu, kami menyarankan untuk memasukkan file daripada menautkannya, terutama jika tabel akan digunakan pada komputer yang berbeda.