Pengarang:
Clyde Lopez
Tanggal Pembuatan:
19 Juli 2021
Tanggal Pembaruan:
1 Juli 2024

Isi
Pada artikel ini, kami akan memandu Anda melalui cara menggunakan solid state drive (SSD) sebagai RAM virtual di komputer Windows. Pada Mac dengan drive SSD, sistem mengonfigurasi RAM virtual itu sendiri.
Langkah
 1 Klik kanan pada Komputer ini. Ini adalah ikon desktop berbentuk komputer. Sebuah menu akan terbuka.
1 Klik kanan pada Komputer ini. Ini adalah ikon desktop berbentuk komputer. Sebuah menu akan terbuka.  2 Klik Properti.
2 Klik Properti. 3 Klik Parameter sistem tambahan. Ini adalah opsi di panel kiri jendela. Jendela System Properties akan terbuka.
3 Klik Parameter sistem tambahan. Ini adalah opsi di panel kiri jendela. Jendela System Properties akan terbuka. - Masukkan kata sandi administratif jika diminta.
 4 Klik Parameter Untuk informasi selengkapnya, lihat bagian Performa. Itu terletak di tab "Lanjutan".
4 Klik Parameter Untuk informasi selengkapnya, lihat bagian Performa. Itu terletak di tab "Lanjutan".  5 Pergi ke tab Selain itu. Ini adalah tab kedua di jendela.
5 Pergi ke tab Selain itu. Ini adalah tab kedua di jendela. 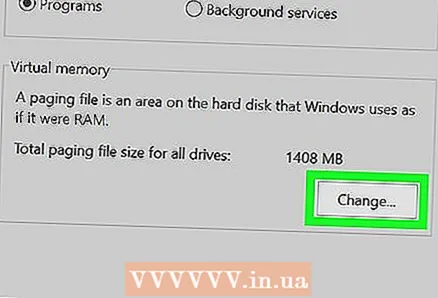 6 Klik Mengubah Untuk informasi selengkapnya, lihat bagian Memori Virtual. Jendela "Memori Virtual" akan terbuka, di mana Anda dapat menentukan berapa banyak ruang kosong pada SSD yang akan dialokasikan untuk RAM virtual.
6 Klik Mengubah Untuk informasi selengkapnya, lihat bagian Memori Virtual. Jendela "Memori Virtual" akan terbuka, di mana Anda dapat menentukan berapa banyak ruang kosong pada SSD yang akan dialokasikan untuk RAM virtual.  7 Hapus centang pada opsi "Secara otomatis pilih ukuran file paging". Sekarang Anda dapat memasukkan nomor yang Anda inginkan.
7 Hapus centang pada opsi "Secara otomatis pilih ukuran file paging". Sekarang Anda dapat memasukkan nomor yang Anda inginkan.  8 Klik pada nama SSD. Lakukan ini untuk memilih drive sebagai penyimpanan file paging (RAM virtual).
8 Klik pada nama SSD. Lakukan ini untuk memilih drive sebagai penyimpanan file paging (RAM virtual).  9 Centang kotak Ukuran yang dapat dipilih sistem.
9 Centang kotak Ukuran yang dapat dipilih sistem.- Untuk mengatur sendiri ukuran file halaman yang diinginkan, centang kotak di sebelah "Tentukan ukuran", lalu masukkan ukuran file halaman minimum dan maksimum di baris yang sesuai.
 10 Klik Bertanya.
10 Klik Bertanya. 11 Klik oke. Sekarang Anda perlu me-restart komputer Anda agar perubahan diterapkan.
11 Klik oke. Sekarang Anda perlu me-restart komputer Anda agar perubahan diterapkan.  12 Klik oke. Komputer akan restart. Sekarang, sebagian dari kapasitas SSD akan digunakan sebagai RAM virtual, yang secara teori akan mempercepat komputer.
12 Klik oke. Komputer akan restart. Sekarang, sebagian dari kapasitas SSD akan digunakan sebagai RAM virtual, yang secara teori akan mempercepat komputer.



