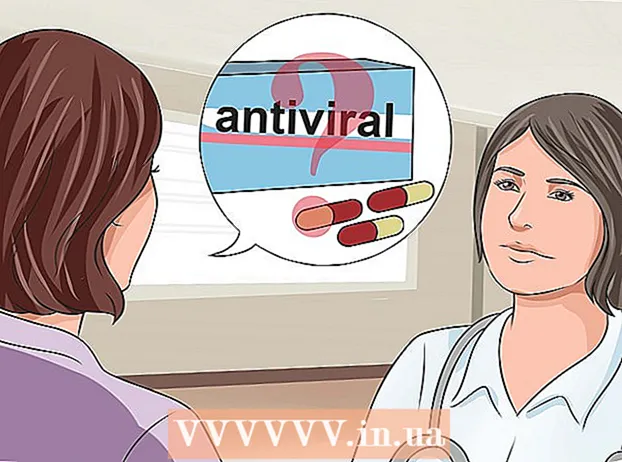Pengarang:
Marcus Baldwin
Tanggal Pembuatan:
15 Juni 2021
Tanggal Pembaruan:
1 Juli 2024

Isi
- Langkah
- Metode 1 dari 4: Cara mengubah warna latar belakang file baru
- Metode 2 dari 4: Cara mengubah warna lapisan latar belakang
- Metode 3 dari 4: Cara mengubah warna latar belakang Photoshop Stage
- Metode 4 dari 4: Cara mengubah warna latar belakang gambar
Artikel ini akan menunjukkan cara mengubah warna latar belakang file Adobe Photoshop baru dan lama.
Langkah
Metode 1 dari 4: Cara mengubah warna latar belakang file baru
 1 Buka Adobe Photoshop. Untuk melakukan ini, klik ikon biru dengan huruf "Ps".
1 Buka Adobe Photoshop. Untuk melakukan ini, klik ikon biru dengan huruf "Ps".  2 Klik Berkas. Menu ini berada di sisi kiri bilah menu di bagian atas layar.
2 Klik Berkas. Menu ini berada di sisi kiri bilah menu di bagian atas layar.  3 Klik Buat. Opsi ini berada di dekat bagian atas menu tarik-turun.
3 Klik Buat. Opsi ini berada di dekat bagian atas menu tarik-turun.  4 Klik menu Konten Latar Belakang. Tombol ini berada di tengah kotak dialog.
4 Klik menu Konten Latar Belakang. Tombol ini berada di tengah kotak dialog.  5 Pilih warna latar belakang. Klik salah satu opsi berikut:
5 Pilih warna latar belakang. Klik salah satu opsi berikut: - Transparan - latar belakang tanpa warna.
- putih - latar belakang putih.
- Warna latar belakang - latar belakang salah satu warna preset.
 6 Beri nama filenya. Lakukan ini di baris "Nama" di bagian atas kotak dialog.
6 Beri nama filenya. Lakukan ini di baris "Nama" di bagian atas kotak dialog.  7 Klik Oke. Tombol ini berada di pojok kanan atas kotak dialog.
7 Klik Oke. Tombol ini berada di pojok kanan atas kotak dialog.
Metode 2 dari 4: Cara mengubah warna lapisan latar belakang
 1 Buka Adobe Photoshop. Untuk melakukan ini, klik ikon biru dengan huruf "Ps".
1 Buka Adobe Photoshop. Untuk melakukan ini, klik ikon biru dengan huruf "Ps".  2 Buka gambar yang ingin Anda edit. Untuk melakukannya, tekan CTRL + O (Windows) atau + O (Mac OS X), pilih gambar yang Anda inginkan, lalu klik Buka di sudut kanan bawah kotak dialog.
2 Buka gambar yang ingin Anda edit. Untuk melakukannya, tekan CTRL + O (Windows) atau + O (Mac OS X), pilih gambar yang Anda inginkan, lalu klik Buka di sudut kanan bawah kotak dialog.  3 Klik Jendela. Menu ini berada di bilah menu di bagian atas layar.
3 Klik Jendela. Menu ini berada di bilah menu di bagian atas layar.  4 Klik Lapisan. Panel Layers akan terbuka di sudut kanan bawah jendela Photoshop.
4 Klik Lapisan. Panel Layers akan terbuka di sudut kanan bawah jendela Photoshop.  5 Klik Lapisan. Menu ini berada di bilah menu di bagian atas layar.
5 Klik Lapisan. Menu ini berada di bilah menu di bagian atas layar.  6 Klik Lapisan Isi Baru. Itu ada di dekat bagian atas menu.
6 Klik Lapisan Isi Baru. Itu ada di dekat bagian atas menu.  7 Klik Warna.
7 Klik Warna. 8 Buka menu Warna.
8 Buka menu Warna. 9 Klik pada warna. Pilih warna untuk latar belakang.
9 Klik pada warna. Pilih warna untuk latar belakang.  10 Klik Oke.
10 Klik Oke. 11 Perbaiki warna latar belakang. Gunakan alat pipet untuk memilih bayangan yang Anda inginkan.
11 Perbaiki warna latar belakang. Gunakan alat pipet untuk memilih bayangan yang Anda inginkan.  12 Klik Oke.
12 Klik Oke. 13 Klik dan tahan pada layer baru. Lakukan ini di panel Layers di sudut kanan bawah jendela.
13 Klik dan tahan pada layer baru. Lakukan ini di panel Layers di sudut kanan bawah jendela.  14 Seret layer baru dan letakkan di atas layer "Latar Belakang".
14 Seret layer baru dan letakkan di atas layer "Latar Belakang".- Jika layer baru belum dipilih, klik di atasnya.
 15 Klik Lapisan. Menu ini berada di bilah menu di bagian atas layar.
15 Klik Lapisan. Menu ini berada di bilah menu di bagian atas layar.  16 Gulir ke bawah dan klik Merge Layers. Itu di dekat bagian bawah menu Layer.
16 Gulir ke bawah dan klik Merge Layers. Itu di dekat bagian bawah menu Layer. - Lapisan latar belakang akan dicat dengan warna yang dipilih.
Metode 3 dari 4: Cara mengubah warna latar belakang Photoshop Stage
 1 Buka Adobe Photoshop. Untuk melakukan ini, klik ikon biru dengan huruf "Ps".
1 Buka Adobe Photoshop. Untuk melakukan ini, klik ikon biru dengan huruf "Ps".  2 Buka gambar yang ingin Anda edit. Untuk melakukannya, tekan CTRL + O (Windows) atau + O (Mac OS X), pilih gambar yang Anda inginkan, lalu klik Buka di sudut kanan bawah kotak dialog.
2 Buka gambar yang ingin Anda edit. Untuk melakukannya, tekan CTRL + O (Windows) atau + O (Mac OS X), pilih gambar yang Anda inginkan, lalu klik Buka di sudut kanan bawah kotak dialog.  3 Klik kanan (Windows) atau Kontrol-tahan dan klik kiri (Mac OS X) ruang kerja. Ini adalah bingkai gelap di sekitar gambar di jendela Photoshop.
3 Klik kanan (Windows) atau Kontrol-tahan dan klik kiri (Mac OS X) ruang kerja. Ini adalah bingkai gelap di sekitar gambar di jendela Photoshop. - Anda mungkin perlu memperkecil untuk melihat ruang kerja. Untuk melakukannya, tekan CTRL + - (Windows) atau + - (Mac OS X).
 4 Pilih warna. Jika Anda tidak menyukai warna primer, klik Pilih warna lain, pilih warna, dan klik OK.
4 Pilih warna. Jika Anda tidak menyukai warna primer, klik Pilih warna lain, pilih warna, dan klik OK.
Metode 4 dari 4: Cara mengubah warna latar belakang gambar
 1 Buka Adobe Photoshop. Untuk melakukan ini, klik ikon biru dengan huruf "Ps".
1 Buka Adobe Photoshop. Untuk melakukan ini, klik ikon biru dengan huruf "Ps".  2 Buka gambar yang ingin Anda edit. Untuk melakukannya, tekan CTRL + O (Windows) atau + O (Mac OS X), pilih gambar yang Anda inginkan, lalu klik Buka di sudut kanan bawah kotak dialog.
2 Buka gambar yang ingin Anda edit. Untuk melakukannya, tekan CTRL + O (Windows) atau + O (Mac OS X), pilih gambar yang Anda inginkan, lalu klik Buka di sudut kanan bawah kotak dialog.  3 Ambil alat Seleksi Cepat. Ikonnya terlihat seperti kuas dengan lingkaran putus-putus di ujungnya.
3 Ambil alat Seleksi Cepat. Ikonnya terlihat seperti kuas dengan lingkaran putus-putus di ujungnya. - Jika Anda melihat alat yang terlihat seperti tongkat ajaib, klik dan tahan. Daftar instrumen akan terbuka; pilih alat "Pilihan Cepat" di dalamnya.
 4 Tempatkan kursor Anda di bagian atas gambar yang berada di latar depan gambar. Tahan tombol kiri mouse dan seret kursor di sepanjang garis luar gambar di latar depan.
4 Tempatkan kursor Anda di bagian atas gambar yang berada di latar depan gambar. Tahan tombol kiri mouse dan seret kursor di sepanjang garis luar gambar di latar depan. - Jika gambar mencakup beberapa objek (misalnya, sekelompok orang), lingkari setiap objek, daripada mencoba melakukannya dengan semua objek sekaligus.
- Ketika Anda telah melacak satu objek, klik di bagian bawahnya untuk melanjutkan dan menguraikan objek berikutnya.
- Lacak gambar latar depan hingga garis putus-putus muncul di sekitarnya.
- Jika alat Seleksi Cepat telah menangkap area di luar gambar, klik alat Kurangi Dari Seleksi di sudut kiri atas jendela. Ikon untuk alat ini mirip dengan alat Seleksi Cepat, tetapi memiliki tanda minus (-) di sebelahnya.
 5 Klik Perbaiki Tepi. Itu di dekat bagian atas jendela.
5 Klik Perbaiki Tepi. Itu di dekat bagian atas jendela.  6 Centang kotak Smart Radius. Itu ada di bagian Deteksi Tepi dari kotak dialog.
6 Centang kotak Smart Radius. Itu ada di bagian Deteksi Tepi dari kotak dialog.  7 Pindahkan penggeser di bawah Deteksi Tepi ke kiri atau kanan. Perhatikan bagaimana ini tercermin dalam gambar.
7 Pindahkan penggeser di bawah Deteksi Tepi ke kiri atau kanan. Perhatikan bagaimana ini tercermin dalam gambar. - Setelah selesai menyempurnakan tepi, klik OK.
 8 Klik kanan (Windows) atau Control-klik (Mac OS X) latar belakang gambar. Sebuah menu akan terbuka.
8 Klik kanan (Windows) atau Control-klik (Mac OS X) latar belakang gambar. Sebuah menu akan terbuka.  9 Klik Balikkan Pilihan. Itu ada di dekat bagian atas menu.
9 Klik Balikkan Pilihan. Itu ada di dekat bagian atas menu.  10 Klik Lapisan. Itu ada di bilah menu di bagian atas layar.
10 Klik Lapisan. Itu ada di bilah menu di bagian atas layar.  11 Klik Lapisan Isi Baru. Itu ada di dekat bagian atas menu.
11 Klik Lapisan Isi Baru. Itu ada di dekat bagian atas menu.  12 Klik Warna.
12 Klik Warna. 13 Buka menu Warna.
13 Buka menu Warna. 14 Klik pada warna. Pilih warna untuk latar belakang.
14 Klik pada warna. Pilih warna untuk latar belakang.  15 Klik Oke.
15 Klik Oke. 16 Perbaiki warna latar belakang. Gunakan alat pipet untuk memilih bayangan yang Anda inginkan.
16 Perbaiki warna latar belakang. Gunakan alat pipet untuk memilih bayangan yang Anda inginkan.  17 Klik Oke.
17 Klik Oke.- Klik File pada bilah menu, lalu pilih Simpan atau Simpan Sebagai untuk menyimpan perubahan Anda.