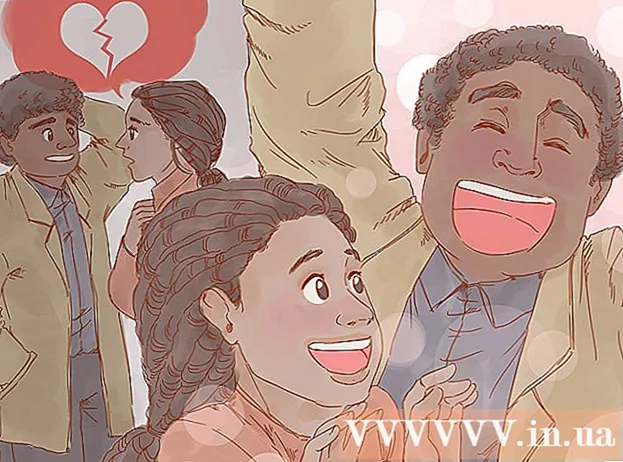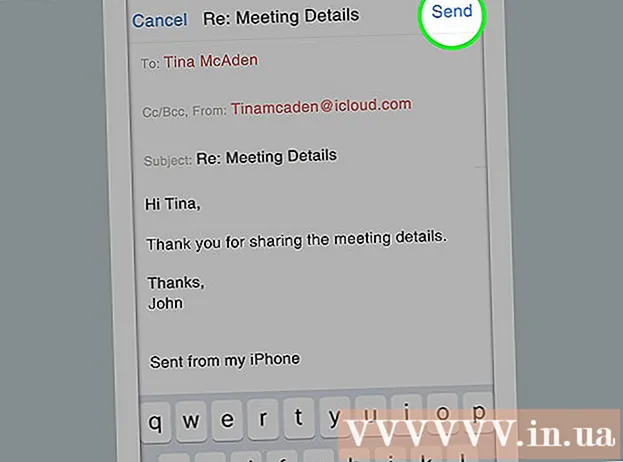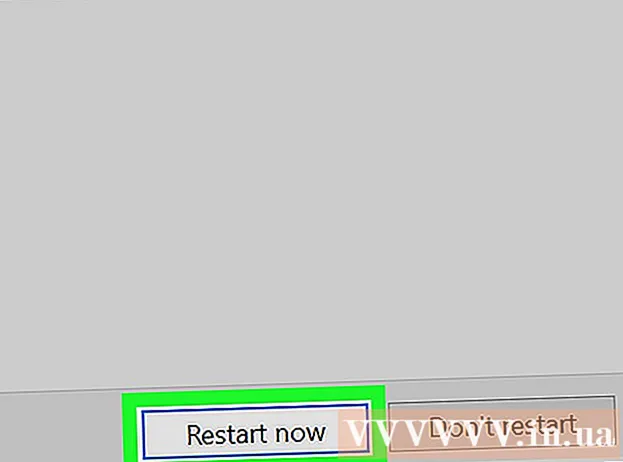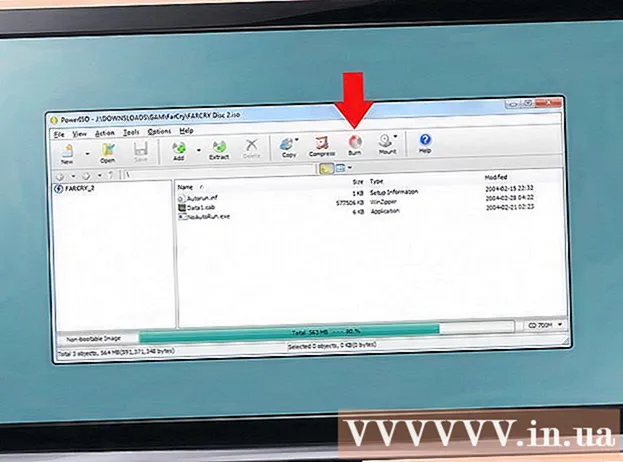Pengarang:
Joan Hall
Tanggal Pembuatan:
4 Februari 2021
Tanggal Pembaruan:
1 Juli 2024
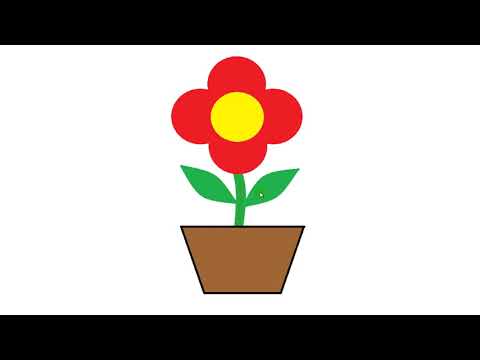
Isi
Penasaran bagaimana cara menggambar bunga di Microsoft Paint? Panduan "pintar" ini mengajarkan Anda dasar-dasarnya dan menunjukkan cara membuat desain dedaunan yang mengesankan.
Langkah
 1 Buka Microsoft Paint dengan memilih Start ==> Accessories ==> Paint dari menu.
1 Buka Microsoft Paint dengan memilih Start ==> Accessories ==> Paint dari menu. 2 Menggunakan alat Garis bergelombang, gambar garis melengkung, hijau tua dengan ketebalan rata-rata pada posisi yang ditunjukkan pada gambar. Untuk membuat garis melengkung, gambar garis lurus, lalu klik dan seret sesuai keinginan Anda untuk menekuknya. Anda dapat menekuk setiap baris dua kali.
2 Menggunakan alat Garis bergelombang, gambar garis melengkung, hijau tua dengan ketebalan rata-rata pada posisi yang ditunjukkan pada gambar. Untuk membuat garis melengkung, gambar garis lurus, lalu klik dan seret sesuai keinginan Anda untuk menekuknya. Anda dapat menekuk setiap baris dua kali.  3 Klik pada warna Dark Yellow dan klik kanan pada Bright Yellow. Kemudian pilih Circle Tool (Oval) dan buat ukuran oval yang sesuai di sudut kiri atas. Pastikan untuk memilih opsi tengah pada bilah sisi di bawah alat utama, karena ini akan memberi Anda oval dengan garis kuning gelap dan isian kuning cerah.
3 Klik pada warna Dark Yellow dan klik kanan pada Bright Yellow. Kemudian pilih Circle Tool (Oval) dan buat ukuran oval yang sesuai di sudut kiri atas. Pastikan untuk memilih opsi tengah pada bilah sisi di bawah alat utama, karena ini akan memberi Anda oval dengan garis kuning gelap dan isian kuning cerah.  4 Tekan Ctrl-V untuk menyisipkan kelopak lain.
4 Tekan Ctrl-V untuk menyisipkan kelopak lain. 5 Tarik kelopak ke bawah ke batang.
5 Tarik kelopak ke bawah ke batang. 6 Pilih kelopak lain dengan alat pemilihan Kotak.
6 Pilih kelopak lain dengan alat pemilihan Kotak. 7 Seret kelopak ke bawah ke sisi kiri batang. Pastikan opsi kedua dipilih di bilah sisi di bawah alat utama, karena ini tidak akan tumpang tindih dengan pekerjaan Anda sebelumnya.
7 Seret kelopak ke bawah ke sisi kiri batang. Pastikan opsi kedua dipilih di bilah sisi di bawah alat utama, karena ini tidak akan tumpang tindih dengan pekerjaan Anda sebelumnya.  8 Tekan pintasan keyboard Ctrl-V untuk membuat kelopak lain.
8 Tekan pintasan keyboard Ctrl-V untuk membuat kelopak lain. 9 Tekan kombinasi tombol Ctrl-R untuk memutar item yang dipilih. Klik Rotate dan pilih 90 derajat dan klik OK.
9 Tekan kombinasi tombol Ctrl-R untuk memutar item yang dipilih. Klik Rotate dan pilih 90 derajat dan klik OK.  10 Tekan pintasan keyboard Ctrl-C untuk menyalin kelopak baru.
10 Tekan pintasan keyboard Ctrl-C untuk menyalin kelopak baru. 11 Pindahkan kelopak ke bawah ke bunga.
11 Pindahkan kelopak ke bawah ke bunga. 12 Tekan Ctrl-V untuk menyisipkan kelopak vertikal.
12 Tekan Ctrl-V untuk menyisipkan kelopak vertikal. 13 Pindahkan kelopak terakhir ke bunga, pastikan opsi kedua dipilih di bilah sisi.
13 Pindahkan kelopak terakhir ke bunga, pastikan opsi kedua dipilih di bilah sisi.- 14 Klik kiri warna kuning tua untuk memilihnya dan gunakan Circle Tool untuk membuat pusat. Pilih opsi ketiga di bilah sisi untuk membuat lingkaran kuning tua yang terisi. Tahan tombol Shift sambil membuat lingkaran untuk membuatnya bulat sempurna.
 15 Gunakan alat Garis lengkung untuk membuat empat garis lengkung di antara kelopak bunga seperti ini:
15 Gunakan alat Garis lengkung untuk membuat empat garis lengkung di antara kelopak bunga seperti ini: 16 Pilih warna kuning cerah dan gunakan alat Paint untuk mengisi kelopak bunga.
16 Pilih warna kuning cerah dan gunakan alat Paint untuk mengisi kelopak bunga. 17 Klik kiri pada warna hijau tua dan klik kanan pada warna hijau terang. Pilih alat Polygon dan klik opsi kedua di bilah sisi. Mulai dari pangkal batang, gambarlah sehelai daun.
17 Klik kiri pada warna hijau tua dan klik kanan pada warna hijau terang. Pilih alat Polygon dan klik opsi kedua di bilah sisi. Mulai dari pangkal batang, gambarlah sehelai daun.  18 Gambarlah daun lain di sisi lain batang.
18 Gambarlah daun lain di sisi lain batang. 19 Gunakan alat Garis Lurus untuk menambahkan beberapa urat dan membuat daun terlihat lebih realistis.
19 Gunakan alat Garis Lurus untuk menambahkan beberapa urat dan membuat daun terlihat lebih realistis. 20 Tekan pintasan keyboard Ctrl-S untuk memilih lokasi dan menyimpan bunga Anda.
20 Tekan pintasan keyboard Ctrl-S untuk memilih lokasi dan menyimpan bunga Anda.
Tips
- Jika Anda tidak puas dengan warna yang disediakan Paint, klik dua kali warna untuk mengubahnya. Kemudian klik opsi "Tentukan Warna Kustom" dan mainkan sebentar. Anda akan belajar bagaimana melakukannya!
- Jika Anda ingin gambar Anda terlihat realistis, warnai dan campur warna Anda.
- Jika Anda membuat kesalahan, tekan Ctrl-Z untuk membatalkan tindakan.