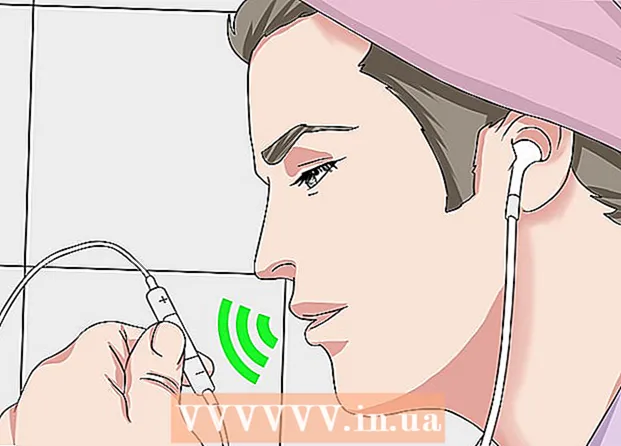Pengarang:
Gregory Harris
Tanggal Pembuatan:
10 April 2021
Tanggal Pembaruan:
1 Juli 2024
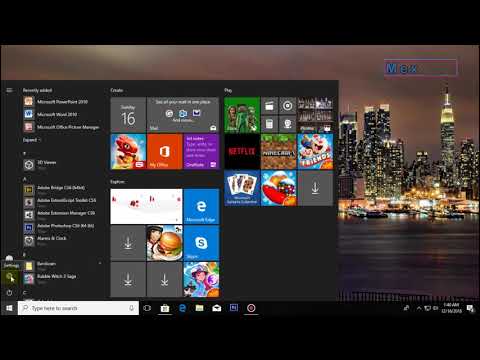
Isi
- Langkah
- Metode 1 dari 5: Pengaturan Keamanan di Internet Explorer 7 dan 8
- Metode 2 dari 5: Pengaturan Privasi di Internet Explorer 7 dan 8
- Metode 3 dari 5: Pengaturan Internet Explorer 7 dan 8 Lainnya
- Metode 4 dari 5: Firefox (semua versi)
- Metode 5 dari 5: Safari
- Peringatan
Browser memungkinkan pengguna untuk mencari dan menelusuri situs web di Internet. Ada beberapa jenis browser dengan pengaturan yang berbeda. Browser menggunakan pengaturan ini untuk melindungi privasi pengguna dan komputer yang digunakan. Banyak browser berisi pengaturan di tab serupa yang sama. Pada artikel ini, Anda akan mempelajari cara mengonfigurasi pengaturan browser tertentu.
Langkah
Metode 1 dari 5: Pengaturan Keamanan di Internet Explorer 7 dan 8
 1 Mulai Internet Explorer.
1 Mulai Internet Explorer. 2 Pada bilah menu, klik tombol "Layanan". Gulir ke bawah dan pilih "Opsi Internet".
2 Pada bilah menu, klik tombol "Layanan". Gulir ke bawah dan pilih "Opsi Internet". - Buka tab "Keamanan". Di sinilah Anda dapat mengonfigurasi pengaturan keamanan Anda.
 3 Pilih zona untuk mengonfigurasi pengaturan keamanannya. Anda dapat menambahkan situs ke zona ini dengan memasukkan alamat web mereka dan mengklik Tambahkan alamat web ini ke zona.
3 Pilih zona untuk mengonfigurasi pengaturan keamanannya. Anda dapat menambahkan situs ke zona ini dengan memasukkan alamat web mereka dan mengklik Tambahkan alamat web ini ke zona. - Anda juga dapat menghapus situs dari zona dengan mengklik "Situs Web" dan memilih situs yang diinginkan. Klik tombol "Hapus" untuk mengonfirmasi pilihan Anda.
Metode 2 dari 5: Pengaturan Privasi di Internet Explorer 7 dan 8
 1 Ulangi langkah 1 dan 2 dari bagian sebelumnya, tetapi alih-alih membuka tab Keamanan, buka tab Privasi.
1 Ulangi langkah 1 dan 2 dari bagian sebelumnya, tetapi alih-alih membuka tab Keamanan, buka tab Privasi. 2 Pilih opsi yang ingin Anda ubah. Anda dapat mengontrol bagaimana cookie ditangani dengan mengubah pengaturan default untuk semua cookie.
2 Pilih opsi yang ingin Anda ubah. Anda dapat mengontrol bagaimana cookie ditangani dengan mengubah pengaturan default untuk semua cookie. - Anda juga dapat memilih cara Anda menangani cookie dari situs dan jenis cookie yang Anda terima. Parameter ini dapat diatur dengan mengklik tombol "Lanjutan" atau "Node".
 3 Klik tombol "Situs" untuk mengizinkan atau memblokir cookie dari situs tertentu.
3 Klik tombol "Situs" untuk mengizinkan atau memblokir cookie dari situs tertentu.- Klik "Tolak" atau "Izinkan" dan kemudian "OK" agar perubahan diterapkan.
 4 Klik tombol "Lanjutan" dan centang kotak di sebelah opsi "Ganti penanganan cookie secara otomatis".
4 Klik tombol "Lanjutan" dan centang kotak di sebelah opsi "Ganti penanganan cookie secara otomatis".- Pilih opsi yang diperlukan untuk berbagai jenis cookie.
 5 Mengaktifkan atau menonaktifkan pemblokir pop-up. Opsi ini tersedia di bagian Pemblokir Pop-up pada tab Privasi.
5 Mengaktifkan atau menonaktifkan pemblokir pop-up. Opsi ini tersedia di bagian Pemblokir Pop-up pada tab Privasi.  6 Klik pada tombol "Opsi".
6 Klik pada tombol "Opsi".- Kemudian pilih "Level Filter" Anda untuk pop-up dari bawah.
- Anda juga dapat mengizinkan pop-up untuk membuka situs web tertentu dengan menambahkan alamat web mereka dan mengklik tombol Tambah.
Metode 3 dari 5: Pengaturan Internet Explorer 7 dan 8 Lainnya
 1 Buka tab pengaturan yang ingin Anda ubah. Tab "Umum", "Isi", "Koneksi", "Program" dan "Lanjutan" tersedia untuk Anda.
1 Buka tab pengaturan yang ingin Anda ubah. Tab "Umum", "Isi", "Koneksi", "Program" dan "Lanjutan" tersedia untuk Anda. - Anda dapat mengubah tampilan browser, mengatur halaman beranda, program default, dan menghapus riwayat browser.
- Anda juga dapat mengubah pengaturan Internet Explorer lainnya di tab Lanjutan.
Metode 4 dari 5: Firefox (semua versi)
 1 Mulai Firefox.
1 Mulai Firefox. 2 Di panel kontrol, klik item "Alat". Di bagian bawah daftar, pilih "Pengaturan".
2 Di panel kontrol, klik item "Alat". Di bagian bawah daftar, pilih "Pengaturan". - Sebuah jendela akan terbuka di mana akan ada tab yang mirip dengan yang ada di Internet Explorer.
 3 Klik tab Umum untuk mengatur beranda default Anda, opsi unduhan, dan mengelola add-on Anda.
3 Klik tab Umum untuk mengatur beranda default Anda, opsi unduhan, dan mengelola add-on Anda. 4 Kontrol pengaturan untuk tab Anda di jendela Tab. Anda dapat memilih untuk membuka jendela baru di tab baru atau memilih untuk mengelola banyak tab.
4 Kontrol pengaturan untuk tab Anda di jendela Tab. Anda dapat memilih untuk membuka jendela baru di tab baru atau memilih untuk mengelola banyak tab.  5 Klik tab Konten untuk mengubah bahasa, tampilan situs web, dan tampilan halaman web yang diinginkan.
5 Klik tab Konten untuk mengubah bahasa, tampilan situs web, dan tampilan halaman web yang diinginkan. 6 Tab Privasi dan Keamanan diperlukan untuk mengelola opsi privasi dan keamanan Anda, seperti pengaturan cookie dan pop-up.
6 Tab Privasi dan Keamanan diperlukan untuk mengelola opsi privasi dan keamanan Anda, seperti pengaturan cookie dan pop-up. 7 Klik tab Aplikasi untuk menyesuaikan perilaku browser dengan berbagai jenis file seperti PDF atau musik.
7 Klik tab Aplikasi untuk menyesuaikan perilaku browser dengan berbagai jenis file seperti PDF atau musik.- Firefox dapat menggunakan aplikasi dan add-on untuk membuka berbagai jenis file. Anda juga dapat memilih agar Firefox menyimpan file ke komputer Anda.
 8 Pada tab "Lanjutan", Anda dapat mengubah pengaturan koneksi dan fitur lanjutan browser seperti "pengguliran otomatis". Di tab ini, Anda juga dapat mengontrol pengaturan penyandian situs web.
8 Pada tab "Lanjutan", Anda dapat mengubah pengaturan koneksi dan fitur lanjutan browser seperti "pengguliran otomatis". Di tab ini, Anda juga dapat mengontrol pengaturan penyandian situs web.
Metode 5 dari 5: Safari
 1 Luncurkan peramban Safari.
1 Luncurkan peramban Safari.- Klik pada ikon roda gigi dan pilih "Blokir Pop-up". Anda dapat menggunakan fungsi ini untuk mengaktifkan dan menonaktifkan pengaturan ini.
- Klik pada ikon roda gigi lagi dan pilih "Pengaturan".
 2 Klik tab Umum untuk mengatur beranda Anda dan pilih opsi untuk mengunduh file.
2 Klik tab Umum untuk mengatur beranda Anda dan pilih opsi untuk mengunduh file. 3 Klik tab View untuk memilih untuk menampilkan browser Safari. Tab ini juga berisi parameter seperti "font" dan "ukuran".
3 Klik tab View untuk memilih untuk menampilkan browser Safari. Tab ini juga berisi parameter seperti "font" dan "ukuran".  4 Di tab "Pelengkapan otomatis", Anda dapat memilih bidang mana yang akan diisi browser untuk Anda. Anda juga dapat menonaktifkan pelengkapan otomatis browser sama sekali.
4 Di tab "Pelengkapan otomatis", Anda dapat memilih bidang mana yang akan diisi browser untuk Anda. Anda juga dapat menonaktifkan pelengkapan otomatis browser sama sekali.  5 Di tab "Keamanan", Anda dapat mengonfigurasi pengaturan add-on, manajemen cookie, dan mengatur kontrol orang tua.
5 Di tab "Keamanan", Anda dapat mengonfigurasi pengaturan add-on, manajemen cookie, dan mengatur kontrol orang tua.
Peringatan
- Pengguna Safari disarankan untuk tidak menggunakan IsiOtomatis demi keamanan komputer Anda.