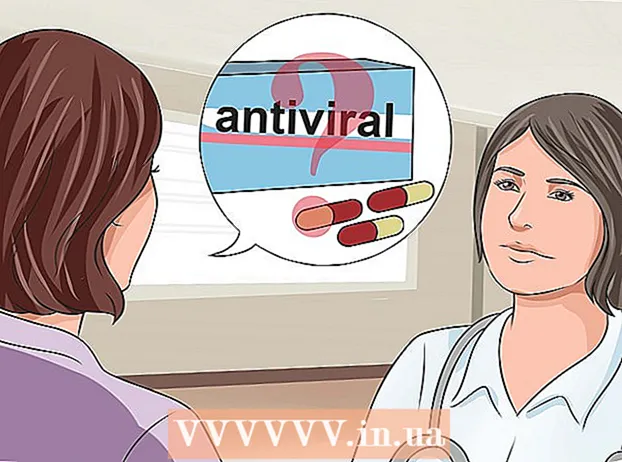Pengarang:
Carl Weaver
Tanggal Pembuatan:
28 Februari 2021
Tanggal Pembaruan:
1 Juli 2024

Isi
- Langkah
- Bagian 1 dari 2: Mengonfigurasi Monitor di Windows
- Bagian 2 dari 2: Menyiapkan monitor di Mac OS X
- Tips
- Peringatan
Artikel ini menjelaskan cara menyambungkan dua monitor ke komputer Windows atau Mac OS X. Jika Anda menggunakan dua monitor sebagai satu, desktop Anda akan menjadi dua kali lebih besar.
Langkah
 1 Cari tahu apakah motherboard mendukung monitor ganda. Hampir semua motherboard modern melakukan ini, yang tidak dapat dikatakan tentang motherboard usang. Untuk mengetahui apakah motherboard mendukung monitor ganda:
1 Cari tahu apakah motherboard mendukung monitor ganda. Hampir semua motherboard modern melakukan ini, yang tidak dapat dikatakan tentang motherboard usang. Untuk mengetahui apakah motherboard mendukung monitor ganda: - Tentukan model motherboard Anda.
- Masukkan model motherboard Anda ke mesin pencari (mis. Google).
- Pilih hasil pencarian yang mencantumkan fitur motherboard.
- Cari Multi-Display, Multi-Monitor, atau Dual Display.
 2 Cari tahu port video apa yang dimiliki komputer Anda. Sebagian besar komputer modern memiliki setidaknya dua port video, memungkinkan Anda untuk menghubungkan lebih dari satu monitor. Mereka biasanya terletak di bagian belakang kasing dan terhubung ke kartu video. Banyak laptop memiliki port HDMI atau Display yang terletak di samping atau belakang. Jika komputer Anda tidak memiliki port video khusus untuk monitor kedua, periksa port USB-C / Thunderbolt atau USB 3.0. Di bawah ini adalah deskripsi dari berbagai jenis port video:
2 Cari tahu port video apa yang dimiliki komputer Anda. Sebagian besar komputer modern memiliki setidaknya dua port video, memungkinkan Anda untuk menghubungkan lebih dari satu monitor. Mereka biasanya terletak di bagian belakang kasing dan terhubung ke kartu video. Banyak laptop memiliki port HDMI atau Display yang terletak di samping atau belakang. Jika komputer Anda tidak memiliki port video khusus untuk monitor kedua, periksa port USB-C / Thunderbolt atau USB 3.0. Di bawah ini adalah deskripsi dari berbagai jenis port video: - VGA - biasanya port persegi panjang biru dengan 15 lubang. Biasanya memiliki lubang sekrup di samping untuk mengamankan kabel VGA. Port VGA digunakan pada komputer lama dan sebagian besar monitor modern tidak mendukung jenis koneksi ini. Namun, Anda masih dapat menghubungkan monitor baru ke VGA menggunakan adaptor HDMI ke VGA.
- DVI - biasanya berwarna putih dengan 24 lubang. Juga memiliki slot dengan 4 lubang tambahan di sebelah kanan. Seperti VGA, port DVI biasanya memiliki lubang sekrup di bagian samping untuk mengamankan kabel DVI. DVI adalah jenis koneksi video lain yang sekarang sudah ketinggalan zaman dan terutama digunakan di komputer dan monitor lama. Ini mendukung resolusi yang lebih tinggi daripada VGA, tetapi tidak mendukung monitor HD atau 4K modern. Seperti halnya VGA, kebanyakan monitor modern tidak mendukung jenis koneksi ini, namun monitor tersebut masih dapat dihubungkan ke DVI menggunakan adaptor DVI ke HDMI.
- HDMI - Port persegi kecil dan sempit dengan sudut bawah dibulatkan ke dalam. Beberapa model laptop yang lebih kecil mungkin memiliki port mini-HDMI atau mikro-HDMI. Port ini kira-kira bentuknya sama dengan HDMI biasa, tetapi jauh lebih kecil. Port HDMI adalah standar pada kebanyakan model monitor yang lebih baru.Ini digunakan di sebagian besar monitor komputer dan TV HDMI dan mendukung resolusi hingga 4K dan rentang dinamis tinggi (HDR). Meskipun HDMI adalah standar, ada beberapa jenis. HDMI 1.4 mendukung 4K @ 30fps atau HD (1080p) @ 120fps. HDMI 2.0 mendukung 4K @ 60fps. HDMI 2.1 mendukung hingga 10K, khususnya 4K @ 120fps.
- DisplayPort - port persegi panjang sempit dengan potongan di sudut kanan bawah. Beberapa laptop menggunakan mini-DisplayPort dengan bentuk yang sama tetapi lebih kecil. DisplayPort adalah jenis koneksi yang lebih baru yang digunakan terutama di monitor komputer daripada di televisi. DisplayPort mendukung teknologi AMD FreeSync dan Nvidia G-Sync. DisplayPort 1.2 mendukung 4K @ 60fps. DisplayPort 1.3 mendukung 4K @ 120fps. DisplayPort 1.4 mendukung 8K @ 60fps dan HDR. DisplayPort 2.0 mendukung hingga 16K @ 60fps. Jenis koneksi ini mampu mendukung beberapa monitor yang terhubung satu sama lain melalui satu DisplayPort.
- USB-C / Thunderbolt 3... USB-C adalah port berbentuk pil kecil. Port Thunderbolt 3 bentuknya sama dengan USB-C dan mendukung USB-C, tetapi biasanya ada ikon petir di sebelahnya. USB 3.0 biasanya memiliki port USB Type-A berbentuk persegi panjang. Port USB 3.0 dapat dihubungkan ke monitor HD menggunakan adaptor USB ke HDMI. Output USB-C dapat dihubungkan ke monitor untuk mengambil gambar hingga 4K @ 60fps. Thunderbolt 3 mendukung resolusi yang lebih tinggi lagi. Namun, tidak semua monitor memiliki port USB-C. Jika tidak, Anda dapat menyambungkan monitor ke komputer menggunakan adaptor USB-C ke HDMI atau USB-C ke DisplayPort.
 3 Cari tahu port video mana yang dimiliki monitor kedua. Temukan salah satu port video yang tercantum di atasnya. Jika port monitor berbeda dari port komputer, Anda perlu membeli adaptor yang sesuai. Misalnya, jika komputer Anda memiliki port DVI dan monitor Anda memiliki port HDMI, Anda memerlukan adaptor DVI ke HDMI. Demikian juga, jika Anda perlu menyambungkan monitor menggunakan kabel USB-C, tetapi tidak memiliki input yang sesuai, Anda memerlukan adaptor USB-C ke HDMI atau USB-C ke DisplayPort.
3 Cari tahu port video mana yang dimiliki monitor kedua. Temukan salah satu port video yang tercantum di atasnya. Jika port monitor berbeda dari port komputer, Anda perlu membeli adaptor yang sesuai. Misalnya, jika komputer Anda memiliki port DVI dan monitor Anda memiliki port HDMI, Anda memerlukan adaptor DVI ke HDMI. Demikian juga, jika Anda perlu menyambungkan monitor menggunakan kabel USB-C, tetapi tidak memiliki input yang sesuai, Anda memerlukan adaptor USB-C ke HDMI atau USB-C ke DisplayPort. - Beberapa monitor mungkin memiliki jenis port yang berbeda dari jenis yang digunakan oleh komputer. Beli kabel yang cocok dengan port di kedua sisi. Misalnya, jika komputer Anda memiliki port mini-HDMI dan monitor Anda memiliki port HDMI biasa, Anda memerlukan kabel mini-HDMI ke HDMI.
 4 Hubungkan monitor kedua ke komputer Anda. Sambungkan salah satu ujung kabel ke port video komputer (di bagian belakang komputer), dan sambungkan ujung lainnya ke port video monitor kedua. Jika Anda memerlukan adaptor untuk menyambungkan kabel, sambungkan ke komputer Anda. Kemudian sambungkan kabel HDMI atau DisplayPort satu ujung ke adaptor dan ujung lainnya ke monitor.
4 Hubungkan monitor kedua ke komputer Anda. Sambungkan salah satu ujung kabel ke port video komputer (di bagian belakang komputer), dan sambungkan ujung lainnya ke port video monitor kedua. Jika Anda memerlukan adaptor untuk menyambungkan kabel, sambungkan ke komputer Anda. Kemudian sambungkan kabel HDMI atau DisplayPort satu ujung ke adaptor dan ujung lainnya ke monitor. - Pada beberapa komputer dengan port USB-C / Thunderbolt 3, beberapa monitor dapat dihubungkan ke port yang sama menggunakan dok USB-C / Thunderbolt. Perlu diketahui bahwa beberapa laptop (Macbook dengan satu port USB-C / Thunderbolt) mungkin tidak mendukung beberapa monitor yang terhubung ke port yang sama.
 5 Sambungkan kabel daya monitor kedua ke stopkontak listrik. Colokkan kabel monitor ke stopkontak atau pelindung lonjakan arus.
5 Sambungkan kabel daya monitor kedua ke stopkontak listrik. Colokkan kabel monitor ke stopkontak atau pelindung lonjakan arus.  6 Nyalakan monitor kedua. Tekan tombol daya pada monitor kedua agar menyala dan siap menerima sinyal video dari komputer. Kemudian atur monitor Anda di Windows atau Mac OS X. SARAN AHLI
6 Nyalakan monitor kedua. Tekan tombol daya pada monitor kedua agar menyala dan siap menerima sinyal video dari komputer. Kemudian atur monitor Anda di Windows atau Mac OS X. SARAN AHLI 
Chiara corsaro
Teknisi Perbaikan Telepon dan Komputer Chiara Corsaro adalah Manajer Umum dan Teknisi Mac dan iOS Bersertifikat Apple di macVolks, Inc., Pusat Layanan Resmi Apple di San Francisco Bay Area. MacVolks, Inc. didirikan pada tahun 1990, diakreditasi oleh Bureau of Better Business (BBB) dengan peringkat A+ dan merupakan bagian dari Apple Consultants Network (ACN). Chiara corsaro
Chiara corsaro
Teknisi perbaikan telepon dan komputerDalam kebanyakan kasus, hanya ini yang perlu Anda lakukan. Biasanya, Anda hanya perlu menghubungkan monitor kedua dan menyalakannya, dan Anda akan secara otomatis dapat menggunakan dua layar. Namun, jika Anda ingin melakukan penyesuaian, Anda hanya perlu membuka bagian Tampilan di Preferensi Sistem untuk melakukan perubahan.
Bagian 1 dari 2: Mengonfigurasi Monitor di Windows
 1 Buka menu mulai
1 Buka menu mulai  . Klik pada logo Windows di sudut kiri bawah layar.
. Klik pada logo Windows di sudut kiri bawah layar.  2 Buka jendela pengaturan. Klik pada ikon roda gigi
2 Buka jendela pengaturan. Klik pada ikon roda gigi  di sudut kiri bawah menu Mulai.
di sudut kiri bawah menu Mulai.  3 Klik Sistem. Ikon ini terlihat seperti monitor.
3 Klik Sistem. Ikon ini terlihat seperti monitor.  4 Pergi ke tab Menampilkan. Itu ada di pojok kiri atas.
4 Pergi ke tab Menampilkan. Itu ada di pojok kiri atas.  5 Gulir ke bawah halaman dan temukan bagian Beberapa Tampilan.
5 Gulir ke bawah halaman dan temukan bagian Beberapa Tampilan. 6 Buka menu Beberapa Tampilan. Itu terletak di bagian Multiple Displays.
6 Buka menu Beberapa Tampilan. Itu terletak di bagian Multiple Displays.  7 Pilih opsi. Di menu, klik opsi yang cocok untuk Anda:
7 Pilih opsi. Di menu, klik opsi yang cocok untuk Anda: - "Perluas" - gambar direntangkan di dua monitor;
- "Mengulang" - gambar yang sama akan muncul di dua monitor;
- Hanya Layar Komputer - Gambar hanya akan muncul di monitor pertama.
- Layar Kedua Saja - gambar hanya akan muncul di monitor kedua.
 8 Klik Berlaku. Anda akan menemukan tombol ini di bawah menu.
8 Klik Berlaku. Anda akan menemukan tombol ini di bawah menu.  9 Klik Simpan perubahanketika diminta. Perubahan yang Anda buat akan berlaku. Jika Anda memilih opsi Perluas Layar Ini, desktop membentang di monitor pertama dan kedua.
9 Klik Simpan perubahanketika diminta. Perubahan yang Anda buat akan berlaku. Jika Anda memilih opsi Perluas Layar Ini, desktop membentang di monitor pertama dan kedua.
Bagian 2 dari 2: Menyiapkan monitor di Mac OS X
 1 Buka menu Apple
1 Buka menu Apple  . Klik pada logo Apple di sudut kiri atas layar. Sebuah menu akan terbuka.
. Klik pada logo Apple di sudut kiri atas layar. Sebuah menu akan terbuka.  2 Klik Pengaturan sistem. Anda akan menemukan opsi ini di bagian atas menu Apple.
2 Klik Pengaturan sistem. Anda akan menemukan opsi ini di bagian atas menu Apple.  3 Klik Monitor. Ikon yang terlihat seperti monitor ini berada di pojok kiri atas.
3 Klik Monitor. Ikon yang terlihat seperti monitor ini berada di pojok kiri atas.  4 Pergi ke tab Lokasi. Anda akan menemukannya di bagian atas jendela.
4 Pergi ke tab Lokasi. Anda akan menemukannya di bagian atas jendela.  5 Hapus centang pada kotak di sebelah Aktifkan Pencerminan Monitor. Dalam hal ini, desktop akan membentang di dua monitor.
5 Hapus centang pada kotak di sebelah Aktifkan Pencerminan Monitor. Dalam hal ini, desktop akan membentang di dua monitor. - Jika Anda ingin gambar yang sama muncul di dua monitor, biarkan kotak centang di sebelah opsi ini.
 6 Ubah monitor utama Anda. Untuk menjadikan monitor kedua sebagai yang utama, seret bentuk persegi panjang putih di bagian atas monitor biru ke monitor kedua.
6 Ubah monitor utama Anda. Untuk menjadikan monitor kedua sebagai yang utama, seret bentuk persegi panjang putih di bagian atas monitor biru ke monitor kedua.
Tips
- Ulangi langkah di atas jika Anda perlu menghubungkan lebih banyak monitor. Ini akan memperluas desktop Anda ke tiga atau lebih monitor.
Peringatan
- Jika resolusi monitor berbeda, turunkan resolusi yang lebih tinggi agar sesuai dengan resolusi yang lebih rendah. Kegagalan untuk melakukan ini akan menghasilkan kesalahan grafis.