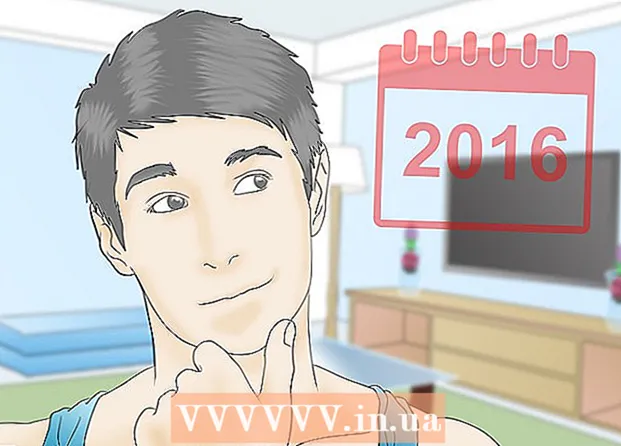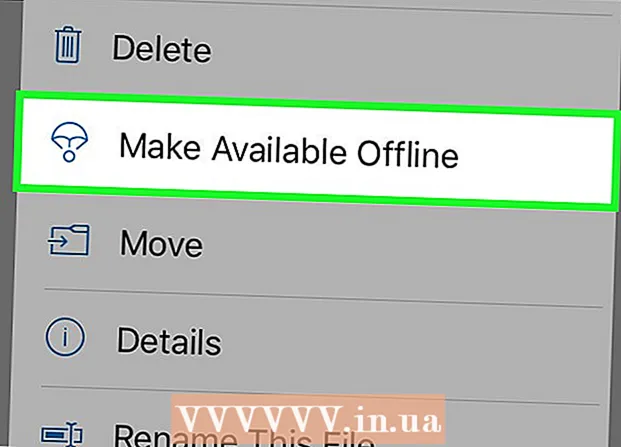Pengarang:
Helen Garcia
Tanggal Pembuatan:
19 April 2021
Tanggal Pembaruan:
26 Juni 2024

Isi
Asosiasi Bahasa Modern (MLA) terdiri dari lebih dari 30.000 sarjana. Tujuan mereka adalah untuk "mempromosikan pengajaran bahasa dan sastra." Untuk mencapai tujuan ini, asosiasi ini telah mengembangkan pedoman untuk standarisasi karya akademis dan penelitian. Panduan Gaya MLA mencakup instruksi untuk memformat makalah, mengutip sumber, dan bekerja dengan langganan elektronik. Untuk mengikuti gaya MLA, Anda perlu menata header dan footer dengan benar. Header dan footer halaman terdiri dari teks dan angka yang diulang pada setiap halaman di atas badan utama teks. Artikel ini akan menunjukkan cara menata header dan footer dalam format MLA.
Langkah
 1 Buat dokumen baru di Word. Meskipun ada banyak program lain di luar sana, Anda disarankan untuk menggunakan Microsoft Word karena ini adalah program termudah untuk menata header dan footer.
1 Buat dokumen baru di Word. Meskipun ada banyak program lain di luar sana, Anda disarankan untuk menggunakan Microsoft Word karena ini adalah program termudah untuk menata header dan footer.  2 Atur margin dan pengaturan untuk dokumen Anda sebelum mencetak pekerjaan Anda atau membuat header dan footer.
2 Atur margin dan pengaturan untuk dokumen Anda sebelum mencetak pekerjaan Anda atau membuat header dan footer.- Pilih bidang 2,54 cm, yang dapat ditemukan di menu pengaturan halaman File.
- Pilih font umum seperti Times New Roman 12. Anda dapat mengubahnya dari menu Format di bagian atas menu horizontal.
- Pilih spasi ganda dari menu Line Spacing.
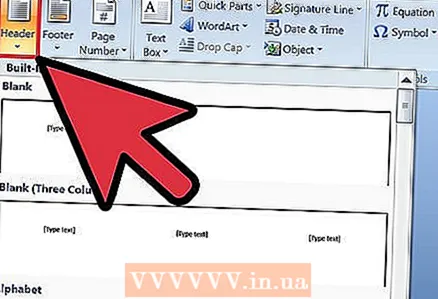 3 Buka header dan footer dari menu atas. Header dan footer tidak otomatis terlihat. Anda harus memilih salah satu opsi di menu atas. Pada Microsoft Word, header dan footer dapat ditemukan pada menu View. Mereka menunjukkan ruang di atas margin atas dengan nomor halaman dan teks lainnya. Untuk format MLA, hanya teks dan nomor halaman yang perlu digunakan.
3 Buka header dan footer dari menu atas. Header dan footer tidak otomatis terlihat. Anda harus memilih salah satu opsi di menu atas. Pada Microsoft Word, header dan footer dapat ditemukan pada menu View. Mereka menunjukkan ruang di atas margin atas dengan nomor halaman dan teks lainnya. Untuk format MLA, hanya teks dan nomor halaman yang perlu digunakan.  4 Klik pada bagian header dan footer setelah membuka menu. Atur header dan footer di sudut kanan atas 1,27 cm dari bagian atas halaman dan di samping margin kanan. Anda dapat melakukannya menggunakan menu atau opsi perataan dokumen.
4 Klik pada bagian header dan footer setelah membuka menu. Atur header dan footer di sudut kanan atas 1,27 cm dari bagian atas halaman dan di samping margin kanan. Anda dapat melakukannya menggunakan menu atau opsi perataan dokumen.  5 Ketik nama belakang Anda dan biarkan kursor satu spasi di sebelah kanan teks.
5 Ketik nama belakang Anda dan biarkan kursor satu spasi di sebelah kanan teks.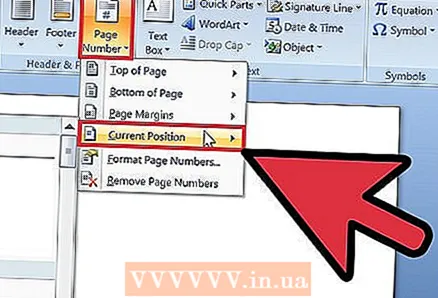 6 Pilih menu Sisipkan lalu Nomor Halaman. Pilih posisi, ukuran, dan perataan dari menu Nomor Halaman.
6 Pilih menu Sisipkan lalu Nomor Halaman. Pilih posisi, ukuran, dan perataan dari menu Nomor Halaman. - Beberapa guru memilih untuk tidak mencantumkan nomor pada halaman pertama. Ini juga dapat dilakukan dengan menggunakan menu Nomor Halaman, di mana Anda dapat memilih apakah akan menampilkan angka “1” pada halaman pertama.
 7 Simpan header dan footer dengan mengklik OK atau Tempel. Kemudian pindahkan kursor ke spasi di luar header atau footer. Sekarang Anda dapat melanjutkan menulis karya Anda.
7 Simpan header dan footer dengan mengklik OK atau Tempel. Kemudian pindahkan kursor ke spasi di luar header atau footer. Sekarang Anda dapat melanjutkan menulis karya Anda. 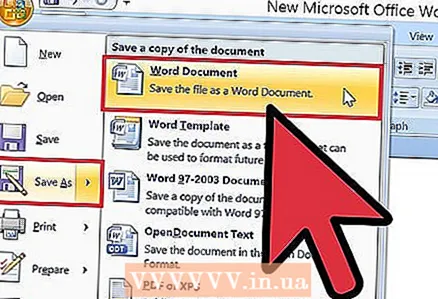 8 Simpan perubahan Anda di Word. Nama dan nomor halaman Anda harus ada di setiap halaman dokumen.
8 Simpan perubahan Anda di Word. Nama dan nomor halaman Anda harus ada di setiap halaman dokumen.
Tips
- Untuk menambahkan header dan footer di app Apple, klik menu Lihat di baris horizontal atas. Pilih Tampilkan Pengaturan. Anda akan melihat header dan footer di dokumen Anda. Masukkan nama belakang Anda dan buka menu "Sisipkan". Pilih Nomor Halaman Otomatis. Klik "Sembunyikan Pengaturan" setelah menyelesaikan semua langkah.
- Jika Anda perlu menulis beberapa makalah penelitian atau akademis, simpan dokumen ini sebagai template. Mulailah setiap dokumen baru dengan membuka templat ini dan mengklik "Simpan Sebagai" alih-alih "Simpan" agar tidak mengubah templat.
- Meskipun Anda juga dapat membuat header dan footer di Apple TextEdit, Anda tidak dapat menatanya dalam format MLA. Untuk mencetak header dan footer di TextEdit, klik File dan pilih Show Properties. Ketik nama belakang sebagai judul. Setelah menyelesaikan semua langkah, pilih "File" dan kemudian "Cetak". Klik pada menu tarik-turun "Cetak header dan footer".