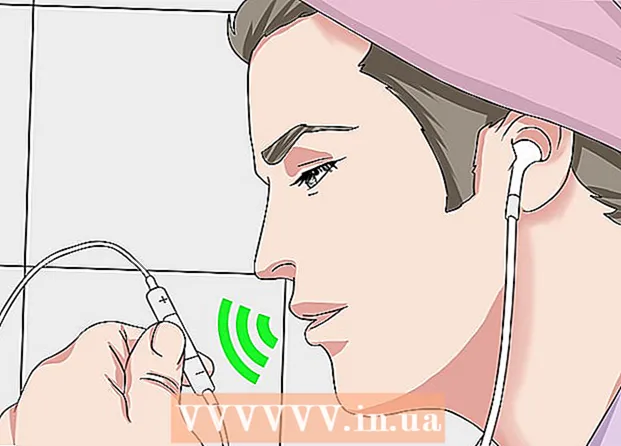Pengarang:
Ellen Moore
Tanggal Pembuatan:
14 Januari 2021
Tanggal Pembaruan:
1 Juli 2024

Isi
Mengalami masalah saat menghubungkan Macbook ke printer Anda? Tidak masalah, karena ada dua cara untuk menghubungkan perangkat ini: melalui USB dan nirkabel. Pilih metode yang paling cocok untuk Anda dan mulai bekerja.
Langkah
Metode 1 dari 2: Melalui kabel USB
 1 Nyalakan printer dengan menekan tombol power.
1 Nyalakan printer dengan menekan tombol power.- Lokasi tombol ini tergantung pada model printer. Jika Anda tidak dapat menemukannya, periksa manual pengguna.
- Jika printer tidak menyala bahkan setelah menekan tombol daya, pastikan printer terhubung ke jaringan. Untuk melakukan ini, periksa apakah steker dicolokkan ke stopkontak.
 2 Siapkan kabel USB untuk menghubungkan Macbook ke printer Anda. Printer harus dilengkapi dengan dua kabel: kabel daya dan kabel USB. Ambil kabel dengan entri persegi.
2 Siapkan kabel USB untuk menghubungkan Macbook ke printer Anda. Printer harus dilengkapi dengan dua kabel: kabel daya dan kabel USB. Ambil kabel dengan entri persegi.  3 Colokkan kabel USB ke Macbook Anda. Temukan lubang persegi di samping Macbook Pro Anda. Masukkan kabel USB dari printer ke lubang ini.
3 Colokkan kabel USB ke Macbook Anda. Temukan lubang persegi di samping Macbook Pro Anda. Masukkan kabel USB dari printer ke lubang ini.  4 Masukkan ujung kabel yang lain ke dalam printer. Printer kemudian akan muncul di menu. Jika tidak, temukan dan instal driver printer yang benar, tetapi biasanya Macbook Pro Anda tidak memerlukan perangkat lunak tambahan untuk bekerja dengan printer.
4 Masukkan ujung kabel yang lain ke dalam printer. Printer kemudian akan muncul di menu. Jika tidak, temukan dan instal driver printer yang benar, tetapi biasanya Macbook Pro Anda tidak memerlukan perangkat lunak tambahan untuk bekerja dengan printer. - Untuk menginstal driver, masukkan disk driver (yang seharusnya disertakan dengan printer) ke dalam drive dan lanjutkan dengan instalasi. Driver juga dapat diinstal dengan menghubungkan ke Internet dan mencari model printer yang benar.
- Untuk mengetahui merek dan model printer Anda, lihat kotak di bawah printer atau cari tulisan di samping perangkat.
 5 Pastikan printer siap digunakan. Untuk memeriksa apakah printer siap mencetak, klik opsi "Cetak" atau buka menu "Cetak & Faks".
5 Pastikan printer siap digunakan. Untuk memeriksa apakah printer siap mencetak, klik opsi "Cetak" atau buka menu "Cetak & Faks". - Jika nama printer Anda muncul di menu Print, maka printer sudah siap digunakan. Jika tidak, lanjutkan ke langkah berikutnya untuk menambahkan printer.
- Cetak adalah menu cetak yang digunakan untuk memeriksa apakah printer ada dan siap.
 6 Tambahkan pencetak. Jika printer tidak terdaftar di menu Print, klik tombol Add Printer di menu yang sama. Anda akan melihat daftar printer yang tersedia.
6 Tambahkan pencetak. Jika printer tidak terdaftar di menu Print, klik tombol Add Printer di menu yang sama. Anda akan melihat daftar printer yang tersedia. - Pilih printer yang ingin Anda tambahkan dan klik "Tambah". Printer sekarang harus siap untuk mencetak.
Metode 2 dari 2: Melalui Wi-Fi
 1 Pastikan printer dikonfigurasi dengan benar untuk Wi-Fi. Menghubungkan printer ke jaringan Wi-Fi lokal akan menghemat ruang dan menghindari masalah koneksi kabel.
1 Pastikan printer dikonfigurasi dengan benar untuk Wi-Fi. Menghubungkan printer ke jaringan Wi-Fi lokal akan menghemat ruang dan menghindari masalah koneksi kabel. - Untuk menghubungkan printer ke Wi-Fi, sambungkan ke router, bagikan printer, lalu tambahkan sebagai printer jaringan. Untuk melakukan tindakan ini, pengguna harus memiliki hak administrator.
 2 Pastikan Anda melewati batasan printer seperti penyaringan alamat MAC. Pemfilteran alamat diperkenalkan untuk mencegah eksploitasi jaringan. Tanpa batasan ini, keamanan perangkat dapat dikompromikan, sehingga sistem menganggapnya perlu. Akses ke jaringan nirkabel akan dibatasi pada port berikut:
2 Pastikan Anda melewati batasan printer seperti penyaringan alamat MAC. Pemfilteran alamat diperkenalkan untuk mencegah eksploitasi jaringan. Tanpa batasan ini, keamanan perangkat dapat dikompromikan, sehingga sistem menganggapnya perlu. Akses ke jaringan nirkabel akan dibatasi pada port berikut: - Port RealPlayer (554, 6970, 7070);
- FTP;
- Catatan Teratai;
- SSH;
- port IM populer (Yahoo IM) - webcam melalui aplikasi Microsoft dinonaktifkan karena alasan keamanan, sementara Yahoo dan Skype masih berfungsi;
- ArcGIS (aplikasi Ilmu Kebumian);
- SciFinder Scholar (layanan pencarian yang mencari informasi bibliografi dan ilmiah) dan beberapa layanan lainnya untuk karyawan;
- Pencetakan (515, 9100, 631);
- Port utama untuk penjelajahan web (HTTP, HTTPs).
 3 Hubungkan pencetak ke jaringan Wi-Fi. Buka file yang dapat Anda cetak, seperti foto, dokumen teks, atau PDF. Buka menu File dan pilih Print (atau tekan Command + P).
3 Hubungkan pencetak ke jaringan Wi-Fi. Buka file yang dapat Anda cetak, seperti foto, dokumen teks, atau PDF. Buka menu File dan pilih Print (atau tekan Command + P). - Pastikan printer Anda terdaftar di menu Print. Pilih printer Anda jika ada di menu dan pergi untuk mencetak.
- Jika printer tidak ada di menu "Print", klik tombol "Add printer" di jendela yang muncul. Ini akan memunculkan jendela Printer Setup Utility. Klik tombol "Tambah" di jendela "Printer". Anda akan melihat daftar printer yang tersedia. Pilih milik Anda dan klik tombol "Tambah".
- Setelah itu, silakan pergi untuk mencetak.
Tips
- Periksa manual pengguna untuk printer. Ini bukan bacaan yang paling menarik, tetapi mengikuti instruksi yang tepat dari produsen printer masih jauh lebih bijaksana.