Pengarang:
Gregory Harris
Tanggal Pembuatan:
7 April 2021
Tanggal Pembaruan:
1 Juli 2024

Isi
- Langkah
- Metode 1 dari 5: Di Google Chrome
- Metode 2 dari 5: Di Firefox
- Metode 3 dari 5: Di Microsoft Edge
- Metode 4 dari 5: Di Internet Explorer
- Metode 5 dari 5: Di Safari
- Tips
- Peringatan
Artikel ini akan menunjukkan cara mengaktifkan Flash Player di browser komputer Anda. Flash Player memainkan konten Flash (video dan grafik) di sebuah situs. Flash Player dapat diaktifkan di pengaturan Google Chrome, Microsoft Edge, Internet Explorer dan Safari, tetapi untuk melakukan ini di Firefox, Anda perlu mengunduh Adobe Flash Player.
Langkah
Metode 1 dari 5: Di Google Chrome
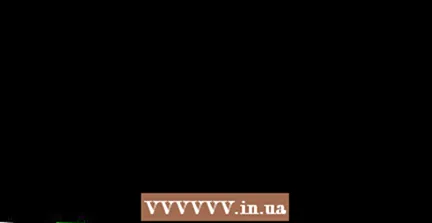 1 Mulai Google Chrome
1 Mulai Google Chrome  . Klik pada ikon bulat merah-kuning-hijau-biru. Biasanya, itu terletak di desktop.
. Klik pada ikon bulat merah-kuning-hijau-biru. Biasanya, itu terletak di desktop.  2 Klik ⋮. Tombol ini berada di pojok kanan atas jendela. Sebuah menu akan terbuka.
2 Klik ⋮. Tombol ini berada di pojok kanan atas jendela. Sebuah menu akan terbuka.  3 Klik Pengaturan. Anda akan menemukan opsi ini di menu. Halaman pengaturan akan terbuka di tab baru.
3 Klik Pengaturan. Anda akan menemukan opsi ini di menu. Halaman pengaturan akan terbuka di tab baru.  4 Gulir ke bawah dan ketuk tambahan. Itu ada di bagian bawah halaman. Pengaturan tambahan akan terbuka.
4 Gulir ke bawah dan ketuk tambahan. Itu ada di bagian bawah halaman. Pengaturan tambahan akan terbuka.  5 Gulir ke bawah dan ketuk Pengaturan isi. Itu ada di bagian bawah bagian Privasi & Keamanan.
5 Gulir ke bawah dan ketuk Pengaturan isi. Itu ada di bagian bawah bagian Privasi & Keamanan.  6 Klik Kilatan. Itu ada di tengah halaman.
6 Klik Kilatan. Itu ada di tengah halaman. 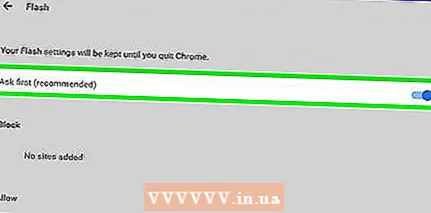 7 Klik pada penggeser abu-abu di sebelah "Selalu tanyakan"
7 Klik pada penggeser abu-abu di sebelah "Selalu tanyakan"  . Itu ada di dekat bagian atas halaman. Penggeser berubah menjadi biru
. Itu ada di dekat bagian atas halaman. Penggeser berubah menjadi biru  - ini berarti konten Flash akan terbuka dengan izin Anda.
- ini berarti konten Flash akan terbuka dengan izin Anda. - Jika slider sudah berwarna biru, Flash Player diaktifkan.
- Anda tidak dapat mengaktifkan pemutaran otomatis konten Flash di Chrome.
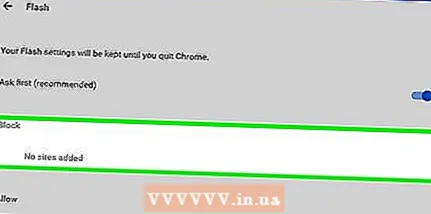 8 Buka blokir situs (jika perlu). Untuk mengaktifkan Flash untuk situs yang diblokir, ikuti langkah-langkah berikut:
8 Buka blokir situs (jika perlu). Untuk mengaktifkan Flash untuk situs yang diblokir, ikuti langkah-langkah berikut: - temukan situs yang Anda butuhkan di daftar "Blokir";
- tekan "⋮";
- klik "Hapus".
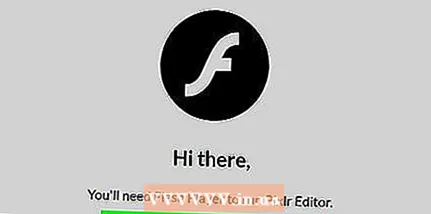 9 Lihat konten Flash di Chrome. Karena Chrome tidak secara otomatis memutar konten Flash, di jendela konten Flash, klik tautan Klik untuk mengaktifkan Flash (atau tautan serupa), lalu klik Izinkan saat diminta.
9 Lihat konten Flash di Chrome. Karena Chrome tidak secara otomatis memutar konten Flash, di jendela konten Flash, klik tautan Klik untuk mengaktifkan Flash (atau tautan serupa), lalu klik Izinkan saat diminta. - Jika Anda melihat tautan "Adobe Flash Player", klik tautan tersebut untuk mengaktifkan Flash.
Metode 2 dari 5: Di Firefox
 1 Mulai Firefox. Klik pada ikon rubah oranye pada bola biru. Biasanya, itu terletak di desktop.
1 Mulai Firefox. Klik pada ikon rubah oranye pada bola biru. Biasanya, itu terletak di desktop.  2 Buka situs web Adobe Flash Player. Buka https://get.adobe.com/flashplayer/.
2 Buka situs web Adobe Flash Player. Buka https://get.adobe.com/flashplayer/. - Unduh Adobe Flash Player di Firefox, bukan browser web lain.
 3 Hapus centang semua kotak di bagian Penawaran Tambahan. Dalam hal ini, program yang tidak Anda perlukan tidak akan diinstal.
3 Hapus centang semua kotak di bagian Penawaran Tambahan. Dalam hal ini, program yang tidak Anda perlukan tidak akan diinstal.  4 Klik Pasang sekarang. Tombol kuning ini berada di kanan bawah halaman.
4 Klik Pasang sekarang. Tombol kuning ini berada di kanan bawah halaman.  5 Klik Menyimpan fileketika diminta. File instalasi Adobe Flash Player akan diunduh ke komputer Anda.
5 Klik Menyimpan fileketika diminta. File instalasi Adobe Flash Player akan diunduh ke komputer Anda. - Anda dapat melewati langkah ini tergantung pada pengaturan Firefox Anda.
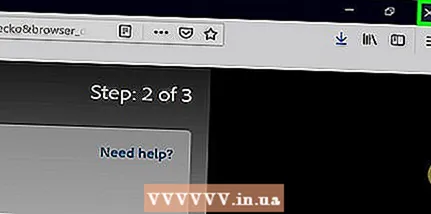 6 Tutup Firefox saat penginstal mengunduh. Ini penting: jika Anda menginstal Flash Player saat Firefox sedang berjalan, plugin Flash Player tidak akan diinstal di Firefox, dan Anda tidak akan dapat melihat konten Flash di browser Firefox, bahkan jika Flash Player diinstal.
6 Tutup Firefox saat penginstal mengunduh. Ini penting: jika Anda menginstal Flash Player saat Firefox sedang berjalan, plugin Flash Player tidak akan diinstal di Firefox, dan Anda tidak akan dapat melihat konten Flash di browser Firefox, bahkan jika Flash Player diinstal.  7 Instal Adobe Flash Player. Klik dua kali file instalasi yang diunduh, lalu ikuti petunjuk di layar. Flash Player akan diinstal ketika Anda mengklik Selesai.
7 Instal Adobe Flash Player. Klik dua kali file instalasi yang diunduh, lalu ikuti petunjuk di layar. Flash Player akan diinstal ketika Anda mengklik Selesai.  8 Tutup jendela Firefox yang terbuka, lalu buka lagi. Lakukan ini hanya setelah Adobe Flash Player diinstal.
8 Tutup jendela Firefox yang terbuka, lalu buka lagi. Lakukan ini hanya setelah Adobe Flash Player diinstal. 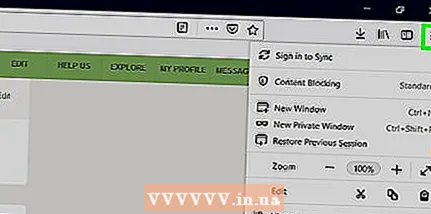 9 Klik ☰. Tombol ini berada di pojok kanan atas jendela Firefox. Sebuah menu akan terbuka.
9 Klik ☰. Tombol ini berada di pojok kanan atas jendela Firefox. Sebuah menu akan terbuka.  10 Klik Add-on. Opsi ini ada di menu. Daftar add-on Firefox akan terbuka.
10 Klik Add-on. Opsi ini ada di menu. Daftar add-on Firefox akan terbuka.  11 Pergi ke tab Plugin. Itu ada di sisi kiri halaman.
11 Pergi ke tab Plugin. Itu ada di sisi kiri halaman. 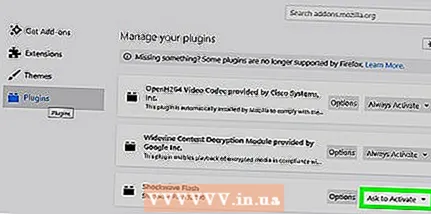 12 Aktifkan pemutaran otomatis konten Flash. Klik "Aktifkan Sesuai Permintaan" di sebelah kanan "Shockwave Flash" dan kemudian pilih "Selalu Aktif" dari menu.
12 Aktifkan pemutaran otomatis konten Flash. Klik "Aktifkan Sesuai Permintaan" di sebelah kanan "Shockwave Flash" dan kemudian pilih "Selalu Aktif" dari menu. - Lewati langkah ini jika Anda ingin Firefox meminta izin untuk memutar konten Flash.
 13 Lihat konten Flash di Firefox. Jika Anda telah mengaktifkan pemutaran otomatis konten Flash, itu akan terbuka segera setelah Anda memuat halaman web.
13 Lihat konten Flash di Firefox. Jika Anda telah mengaktifkan pemutaran otomatis konten Flash, itu akan terbuka segera setelah Anda memuat halaman web. - Jika Anda memilih opsi Enable on Request, klik pada kotak konten Flash dan kemudian klik Allow.
Metode 3 dari 5: Di Microsoft Edge
 1 Mulai Microsoft Edge. Klik ikon "e" putih dengan latar belakang biru, atau ikon "e" biru tua.Biasanya, itu terletak di desktop.
1 Mulai Microsoft Edge. Klik ikon "e" putih dengan latar belakang biru, atau ikon "e" biru tua.Biasanya, itu terletak di desktop.  2 Klik ⋯. Tombol ini berada di pojok kanan atas jendela Edge. Sebuah menu akan terbuka.
2 Klik ⋯. Tombol ini berada di pojok kanan atas jendela Edge. Sebuah menu akan terbuka. 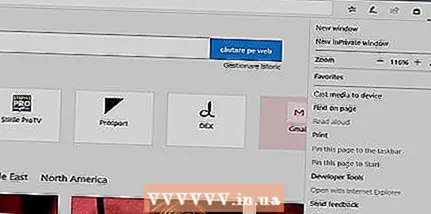 3 Klik Parameter. Anda akan menemukan opsi ini di menu.
3 Klik Parameter. Anda akan menemukan opsi ini di menu. 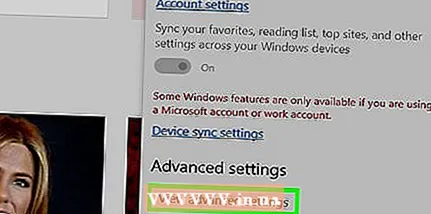 4 Gulir ke bawah dan ketuk Lihat opsi lanjutan. Itu ada di bagian bawah menu Pengaturan.
4 Gulir ke bawah dan ketuk Lihat opsi lanjutan. Itu ada di bagian bawah menu Pengaturan. 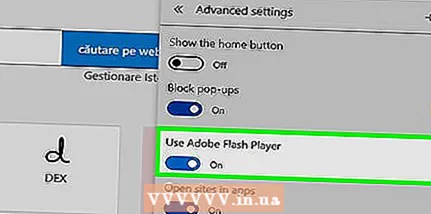 5 Klik pada penggeser putih di sebelah "Gunakan Adobe Flash Player"
5 Klik pada penggeser putih di sebelah "Gunakan Adobe Flash Player"  . Anda akan menemukannya di bagian atas menu. Penggeser berubah menjadi biru
. Anda akan menemukannya di bagian atas menu. Penggeser berubah menjadi biru  - ini berarti Flash Player sekarang diaktifkan di Microsoft Edge.
- ini berarti Flash Player sekarang diaktifkan di Microsoft Edge. - Jika penggeser sudah berwarna biru, Adobe Flash Player diaktifkan.
- Microsoft Edge memutar konten Flash secara otomatis, artinya izin Anda tidak diperlukan.
Metode 4 dari 5: Di Internet Explorer
 1 Mulai Internet Explorer. Klik pada e biru dengan garis kuning. Biasanya, itu terletak di desktop.
1 Mulai Internet Explorer. Klik pada e biru dengan garis kuning. Biasanya, itu terletak di desktop.  2 Buka menu "Pengaturan"
2 Buka menu "Pengaturan"  . Klik ikon roda gigi di sudut kanan atas jendela Internet Explorer.
. Klik ikon roda gigi di sudut kanan atas jendela Internet Explorer. 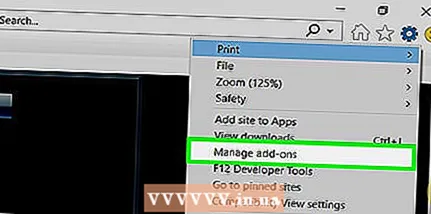 3 Klik Add-on. Itu ada di dekat bagian atas menu. Sebuah jendela baru akan terbuka.
3 Klik Add-on. Itu ada di dekat bagian atas menu. Sebuah jendela baru akan terbuka.  4 Pergi ke tab Toolbar dan ekstensi. Tombol ini berada di sisi kiri atas jendela.
4 Pergi ke tab Toolbar dan ekstensi. Tombol ini berada di sisi kiri atas jendela.  5 Buka menu Tampilan. Tombol ini berada di sisi kiri bawah jendela.
5 Buka menu Tampilan. Tombol ini berada di sisi kiri bawah jendela. 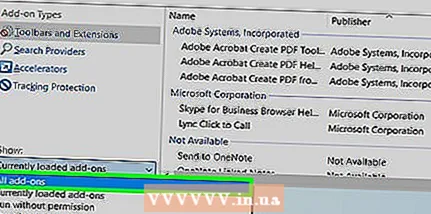 6 Klik Semua add-on. Opsi ini ada di menu.
6 Klik Semua add-on. Opsi ini ada di menu.  7 Silahkan pilih Objek Flash Gelombang Kejut. Gulir ke bawah, temukan opsi "Shockwave Flash Object" dan kemudian klik.
7 Silahkan pilih Objek Flash Gelombang Kejut. Gulir ke bawah, temukan opsi "Shockwave Flash Object" dan kemudian klik. 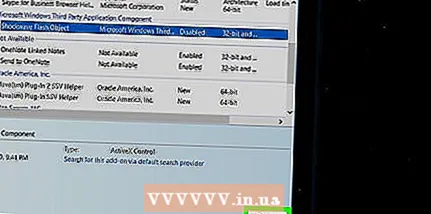 8 Klik Nyalakan. Anda akan menemukan tombol ini di sisi kanan bawah jendela. Flash Player akan diaktifkan.
8 Klik Nyalakan. Anda akan menemukan tombol ini di sisi kanan bawah jendela. Flash Player akan diaktifkan. - Jika Anda melihat tombol Nonaktifkan, Flash Player sudah diaktifkan di Internet Explorer.
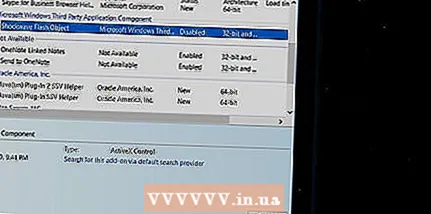 9 Klik Menutup. Tombol ini berada di pojok kanan bawah jendela. Perubahan akan disimpan dan jendela akan ditutup; Internet Explorer sekarang akan memutar konten Flash.
9 Klik Menutup. Tombol ini berada di pojok kanan bawah jendela. Perubahan akan disimpan dan jendela akan ditutup; Internet Explorer sekarang akan memutar konten Flash. - Internet Explorer memutar konten Flash secara otomatis, artinya izin Anda tidak diperlukan.
Metode 5 dari 5: Di Safari
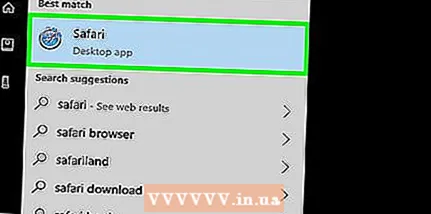 1 Luncurkan Safari. Klik ikon kompas biru di dok.
1 Luncurkan Safari. Klik ikon kompas biru di dok.  2 Klik Safari. Tombol ini berada di pojok kiri atas layar. Sebuah menu akan terbuka.
2 Klik Safari. Tombol ini berada di pojok kiri atas layar. Sebuah menu akan terbuka. 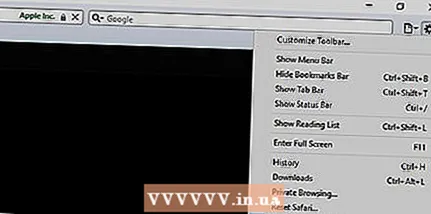 3 Klik Pengaturan. Itu ada di menu Safari. Sebuah jendela baru akan terbuka.
3 Klik Pengaturan. Itu ada di menu Safari. Sebuah jendela baru akan terbuka.  4 Pergi ke tab Situs web. Itu ada di bagian atas jendela.
4 Pergi ke tab Situs web. Itu ada di bagian atas jendela. 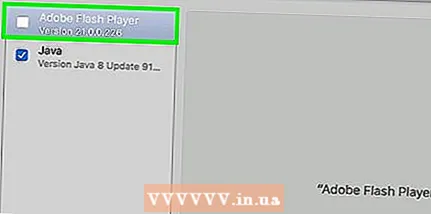 5 Pergi ke tab Adobe Flash Player. Itu ada di bagian Plugin di kiri bawah jendela.
5 Pergi ke tab Adobe Flash Player. Itu ada di bagian Plugin di kiri bawah jendela.  6 Klik "Saat mengunjungi situs web lain". Tombol ini berada di pojok kanan bawah jendela. Sebuah menu akan terbuka.
6 Klik "Saat mengunjungi situs web lain". Tombol ini berada di pojok kanan bawah jendela. Sebuah menu akan terbuka.  7 Klik Nyalakan. Opsi ini ada di menu. Sekarang konten Flash akan ditampilkan di halaman mana pun yang tidak ada di jendela "Adobe Flash Player".
7 Klik Nyalakan. Opsi ini ada di menu. Sekarang konten Flash akan ditampilkan di halaman mana pun yang tidak ada di jendela "Adobe Flash Player". - Safari memutar konten Flash secara otomatis, artinya izin Anda tidak diperlukan.
 8 Aktifkan Adobe Flash Player di situs web yang terbuka. Jika di jendela utama di sebelah situs mana pun ada opsi "Nonaktifkan", klik di atasnya, lalu pilih "Aktifkan" dari menu.
8 Aktifkan Adobe Flash Player di situs web yang terbuka. Jika di jendela utama di sebelah situs mana pun ada opsi "Nonaktifkan", klik di atasnya, lalu pilih "Aktifkan" dari menu.
Tips
- Teknologi flash sudah ketinggalan zaman tetapi masih digunakan di beberapa situs web.
- Saat Anda mengaktifkan Flash, segarkan halaman web Anda atau mulai ulang browser Anda untuk memutar konten Flash.
Peringatan
- Konten flash mungkin berisi kode berbahaya. Oleh karena itu, gunakan browser yang aman (seperti Chrome, Firefox, atau Safari) saat melihat konten Flash.



