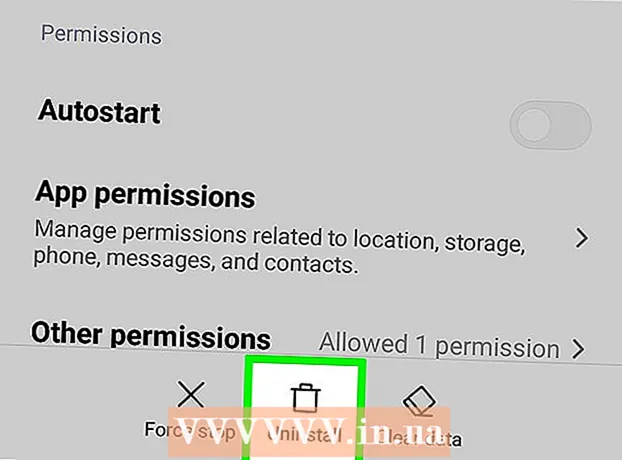Pengarang:
Clyde Lopez
Tanggal Pembuatan:
20 Juli 2021
Tanggal Pembaruan:
1 Juli 2024
![[2020]Add Album Art Cover Image to Any MP3 song file using Window media player](https://i.ytimg.com/vi/OeeeQBJiEko/hqdefault.jpg)
Isi
- Langkah
- Metode 1 dari 5: Cara menambahkan sampul secara manual di Groove
- Metode 2 dari 5: Cara menambahkan sampul ke Windows Media Player di jaringan
- Metode 3 dari 5: Cara menambahkan skin secara manual ke Windows Media Player
- Metode 4 dari 5: Cara Mengedit Tag dengan MP3Tag
- Metode 5 dari 5: Cara menambahkan tag persisten
- Tips
- Peringatan
Pada artikel ini, kami akan menunjukkan cara menambahkan atau mengubah sampul album musik di Groove dan Windows Media Player (WMP). Perlu diketahui bahwa beberapa versi Windows 10 tidak memiliki Windows Media Player. Untuk mengedit file MP3 sehingga metadatanya menyertakan gambar mini sampul album, gunakan Editor Tag MP3.
Langkah
Metode 1 dari 5: Cara menambahkan sampul secara manual di Groove
 1 Temukan dan unduh sampul album. Buka browser web, cari nama album dan kata-kata "sampul album" (misalnya, "sampul album beatles"), temukan sampul yang Anda inginkan, klik kanan padanya dan pilih "Simpan" dari menu.
1 Temukan dan unduh sampul album. Buka browser web, cari nama album dan kata-kata "sampul album" (misalnya, "sampul album beatles"), temukan sampul yang Anda inginkan, klik kanan padanya dan pilih "Simpan" dari menu. - Di beberapa peramban web dan/atau mesin telusur, klik tab "Gambar" di bagian atas halaman untuk melihat sampul.
- Anda mungkin perlu menentukan folder untuk mengunduh sampul. Dalam hal ini, klik "Desktop" di panel kiri jendela.
 2 Buka menu mulai
2 Buka menu mulai  . Klik pada logo Windows di sudut kiri bawah layar.
. Klik pada logo Windows di sudut kiri bawah layar.  3 Memasuki alur. Ini akan mencari pemutar Musik Groove.
3 Memasuki alur. Ini akan mencari pemutar Musik Groove.  4 Klik musik alur. Ikon berbentuk CD ini berada di bagian atas menu Start. Pemutar Musik Groove terbuka.
4 Klik musik alur. Ikon berbentuk CD ini berada di bagian atas menu Start. Pemutar Musik Groove terbuka.  5 Klik Lagu saya. Tab ini berada di pojok kiri atas jendela Groove. Ini akan membuka daftar lagu Anda yang telah ditambahkan ke Groove.
5 Klik Lagu saya. Tab ini berada di pojok kiri atas jendela Groove. Ini akan membuka daftar lagu Anda yang telah ditambahkan ke Groove. - Jika Anda tidak melihat opsi ini, pertama-tama klik ikon "☰" di sudut kiri atas jendela.
 6 Pergi ke tab Album. Itu ada di bagian atas jendela Groove.
6 Pergi ke tab Album. Itu ada di bagian atas jendela Groove.  7 Pilih album. Klik pada album yang ingin Anda edit.
7 Pilih album. Klik pada album yang ingin Anda edit. - Sampul album tidak dapat ditambahkan ke masing-masing lagu.
 8 Klik Ubah detail. Tab ini berada di bagian atas halaman album. Jendela "Edit Informasi Album" terbuka.
8 Klik Ubah detail. Tab ini berada di bagian atas halaman album. Jendela "Edit Informasi Album" terbuka. - Jika lagu tidak termasuk dalam album atau terdaftar sebagai "Album Tidak Dikenal", tombol "Edit Detail" tidak akan ditampilkan. Sebagai gantinya, klik kanan lagu, klik Edit Detail, masukkan nama di bidang Nama Album, lalu klik Simpan.
 9 Klik pada sampul album. Anda akan menemukannya di kotak di sudut kiri atas jendela Edit Informasi Album. Jendela penjelajah akan terbuka.
9 Klik pada sampul album. Anda akan menemukannya di kotak di sudut kiri atas jendela Edit Informasi Album. Jendela penjelajah akan terbuka. - Jika belum ada sampul yang ditambahkan ke album, kotak akan kosong dan ikon berbentuk pensil akan muncul di sudut kiri bawah jendela.
 10 Pilih gambar. Klik pada sampul yang diunduh atau sampul yang sudah Anda miliki.
10 Pilih gambar. Klik pada sampul yang diunduh atau sampul yang sudah Anda miliki. - Jika folder dibuka di Explorer yang tidak berisi sampul, klik folder yang diinginkan di sisi kiri jendela.
 11 Klik Membuka. Tombol ini berada di pojok kanan bawah jendela. Gambar sampul akan ditambahkan ke album.
11 Klik Membuka. Tombol ini berada di pojok kanan bawah jendela. Gambar sampul akan ditambahkan ke album.  12 Klik Menyimpan. Itu ada di bagian bawah jendela Edit Album Information.
12 Klik Menyimpan. Itu ada di bagian bawah jendela Edit Album Information.
Metode 2 dari 5: Cara menambahkan sampul ke Windows Media Player di jaringan
 1 Pastikan Anda membeli musik. Biasanya, Window Media Player tidak secara otomatis memperbarui sampul album jika musiknya belum dibeli.
1 Pastikan Anda membeli musik. Biasanya, Window Media Player tidak secara otomatis memperbarui sampul album jika musiknya belum dibeli. - Jika Anda belum membeli lagu yang disertakan dalam album, tambahkan sampul secara manual.
 2 Hubungkan komputer Anda ke internet. Ini diperlukan untuk Windows Media Player untuk mencari sampul album. Jika Anda dapat membuka halaman web apa pun, Windows Media Player akan terhubung ke database jaringan.
2 Hubungkan komputer Anda ke internet. Ini diperlukan untuk Windows Media Player untuk mencari sampul album. Jika Anda dapat membuka halaman web apa pun, Windows Media Player akan terhubung ke database jaringan.  3 Buka menu mulai
3 Buka menu mulai  . Klik pada logo Windows di sudut kiri bawah layar.
. Klik pada logo Windows di sudut kiri bawah layar.  4 Memasuki Windows Media Player. Pertama, klik pada bilah pencarian di bagian bawah menu Start jika tidak memiliki kursor.
4 Memasuki Windows Media Player. Pertama, klik pada bilah pencarian di bagian bawah menu Start jika tidak memiliki kursor.  5 Klik Windows Media Player. Tombol Play berwarna biru, oranye, dan putih ini terletak di bagian atas menu Start. Windows Media Player dimulai.
5 Klik Windows Media Player. Tombol Play berwarna biru, oranye, dan putih ini terletak di bagian atas menu Start. Windows Media Player dimulai.  6 Klik Mediathek. Anda akan menemukan tab ini di sudut kiri atas jendela.
6 Klik Mediathek. Anda akan menemukan tab ini di sudut kiri atas jendela.  7 Pergi ke tab Musik. Anda akan menemukannya di sebelah kiri di jendela.
7 Pergi ke tab Musik. Anda akan menemukannya di sebelah kiri di jendela.  8 Temukan album yang Anda inginkan. Untuk melakukan ini, gulir ke bawah halaman.
8 Temukan album yang Anda inginkan. Untuk melakukan ini, gulir ke bawah halaman. - Jika album tidak memiliki sampul, album akan menampilkan not musik dengan latar belakang abu-abu.
 9 Klik kanan pada sampul album. Anda akan menemukannya di sebelah kiri daftar lagu. Sebuah menu akan terbuka.
9 Klik kanan pada sampul album. Anda akan menemukannya di sebelah kiri daftar lagu. Sebuah menu akan terbuka. - Jika mouse tidak memiliki tombol kanan, klik di sisi kanan mouse atau klik dengan dua jari.
- Jika komputer Anda memiliki trackpad (bukan mouse), ketuk dengan dua jari, atau tekan bagian kanan bawah trackpad.
 10 Klik Temukan informasi album. Anda akan menemukan opsi ini di tengah menu. Pencarian sampul akan dimulai di Internet; jika sampul tersedia, itu akan ditambahkan ke album yang dipilih.
10 Klik Temukan informasi album. Anda akan menemukan opsi ini di tengah menu. Pencarian sampul akan dimulai di Internet; jika sampul tersedia, itu akan ditambahkan ke album yang dipilih. - Jika tidak ada penutup yang ditemukan, tambahkan secara manual.
- Ini akan memakan waktu beberapa menit untuk menemukan sampulnya; Anda mungkin perlu memulai ulang Windows Media Player setelah ini.
Metode 3 dari 5: Cara menambahkan skin secara manual ke Windows Media Player
 1 Temukan dan unduh sampul album. Buka browser web, cari nama album dan kata-kata "sampul album" (misalnya, "sampul album beatles"), temukan sampul yang Anda inginkan, klik kanan padanya dan pilih "Simpan" dari menu.
1 Temukan dan unduh sampul album. Buka browser web, cari nama album dan kata-kata "sampul album" (misalnya, "sampul album beatles"), temukan sampul yang Anda inginkan, klik kanan padanya dan pilih "Simpan" dari menu. - Di beberapa peramban web dan/atau mesin telusur, klik tab "Gambar" di bagian atas halaman untuk melihat sampul.
- Anda mungkin perlu menentukan folder untuk mengunduh sampul. Dalam hal ini, klik "Desktop" di panel kiri jendela.
 2 Salin sampul yang diunduh. Buka folder dengan sampul (misalnya, folder Unduhan), klik sampul dan klik Ctrl+C.
2 Salin sampul yang diunduh. Buka folder dengan sampul (misalnya, folder Unduhan), klik sampul dan klik Ctrl+C. - Atau, Anda dapat mengeklik kanan sampul dan mengeklik Salin dari menu.
 3 Buka menu mulai
3 Buka menu mulai  . Klik pada logo Windows di sudut kiri bawah layar.
. Klik pada logo Windows di sudut kiri bawah layar.  4 Memasuki Windows Media Player. Pertama, klik pada bilah pencarian di bagian bawah menu Start jika tidak memiliki kursor.
4 Memasuki Windows Media Player. Pertama, klik pada bilah pencarian di bagian bawah menu Start jika tidak memiliki kursor.  5 Klik Windows Media Player. Tombol Play berwarna biru, oranye, dan putih ini terletak di bagian atas menu Start. Windows Media Player dimulai.
5 Klik Windows Media Player. Tombol Play berwarna biru, oranye, dan putih ini terletak di bagian atas menu Start. Windows Media Player dimulai.  6 Klik Mediathek. Anda akan menemukan tab ini di sudut kiri atas jendela.
6 Klik Mediathek. Anda akan menemukan tab ini di sudut kiri atas jendela.  7 Pergi ke tab Musik. Anda akan menemukannya di sebelah kiri di jendela.
7 Pergi ke tab Musik. Anda akan menemukannya di sebelah kiri di jendela.  8 Temukan album yang Anda inginkan. Untuk melakukan ini, gulir ke bawah halaman.
8 Temukan album yang Anda inginkan. Untuk melakukan ini, gulir ke bawah halaman. - Jika album tidak memiliki sampul, album akan menampilkan not musik dengan latar belakang abu-abu.
 9 Klik kanan pada sampul album. Anda akan menemukannya di sebelah kiri daftar lagu. Sebuah menu akan terbuka.
9 Klik kanan pada sampul album. Anda akan menemukannya di sebelah kiri daftar lagu. Sebuah menu akan terbuka.  10 Klik Sisipkan sampul album. Anda akan menemukan opsi ini di tengah menu. Gambar sampul akan ditambahkan ke album yang dipilih.
10 Klik Sisipkan sampul album. Anda akan menemukan opsi ini di tengah menu. Gambar sampul akan ditambahkan ke album yang dipilih. - Perlu beberapa detik untuk memperbarui sampul.
- Jika tidak ada opsi Sisipkan Sampul Album, unduh dan salin sampul yang lebih kecil.
Metode 4 dari 5: Cara Mengedit Tag dengan MP3Tag
 1 Unduh dan instal MP3Tag. MP3Tag adalah program gratis yang memungkinkan Anda mengedit tag untuk file MP3, termasuk sampul. Untuk mengunduh dan menginstal MP3Tag, ikuti langkah-langkah berikut:
1 Unduh dan instal MP3Tag. MP3Tag adalah program gratis yang memungkinkan Anda mengedit tag untuk file MP3, termasuk sampul. Untuk mengunduh dan menginstal MP3Tag, ikuti langkah-langkah berikut: - buka https://www.mp3tag.de/en/download.html di browser web komputer Anda;
- klik tautan "mp3tagv287asetup.exe" di tengah halaman;
- klik dua kali pada file instalasi MP3Tag;
- ikuti petunjuk di layar untuk menginstal MP3Tag.
 2 Buka MP3Tag. Klik dua kali ikon tanda centang berbentuk berlian.
2 Buka MP3Tag. Klik dua kali ikon tanda centang berbentuk berlian.  3 Tambahkan musik ke MP3Tag. MP3Tag akan secara otomatis memindai komputer Anda untuk mencari file MP3. Atau, Anda cukup menyeret lagu yang Anda inginkan ke jendela MP3Tag.
3 Tambahkan musik ke MP3Tag. MP3Tag akan secara otomatis memindai komputer Anda untuk mencari file MP3. Atau, Anda cukup menyeret lagu yang Anda inginkan ke jendela MP3Tag. - Untuk membuka lagu di MP3Tag, klik kanan padanya dan kemudian pilih "Mp3tag" dari menu.
 4 Pilih lagu. Di jendela utama, klik nama lagu yang tag-nya ingin Anda edit.
4 Pilih lagu. Di jendela utama, klik nama lagu yang tag-nya ingin Anda edit. - Untuk memilih beberapa lagu sekaligus, tahan Ctrl dan klik pada setiap lagu yang Anda inginkan.
 5 Klik kanan pada sampul. Ini akan muncul sebagai kotak di kiri bawah jendela. Sebuah menu akan terbuka.
5 Klik kanan pada sampul. Ini akan muncul sebagai kotak di kiri bawah jendela. Sebuah menu akan terbuka. - Jika lagu yang dipilih tidak memiliki sampul, kotak akan kosong.
- Jika mouse tidak memiliki tombol kanan, klik di sisi kanan mouse atau klik dengan dua jari.
- Jika komputer Anda memiliki trackpad (bukan mouse), ketuk dengan dua jari, atau tekan bagian kanan bawah trackpad.
 6 Klik Lepaskan penutup. Itu ada di dekat bagian atas menu. Sampul saat ini akan dihapus.
6 Klik Lepaskan penutup. Itu ada di dekat bagian atas menu. Sampul saat ini akan dihapus.  7 Klik kanan pada kotak kosong tempat penutup yang dilepas. Sebuah menu akan terbuka.
7 Klik kanan pada kotak kosong tempat penutup yang dilepas. Sebuah menu akan terbuka.  8 Klik Tambahkan penutup. Itu ada di bagian bawah menu. Jendela Penjelajah akan terbuka.
8 Klik Tambahkan penutup. Itu ada di bagian bawah menu. Jendela Penjelajah akan terbuka.  9 Pilih penutup. Buka folder dengan gambar yang diinginkan, lalu klik di atasnya.
9 Pilih penutup. Buka folder dengan gambar yang diinginkan, lalu klik di atasnya.  10 Klik Membuka. Tombol ini berada di pojok kanan bawah jendela. Gambar akan ditambahkan ke lagu yang dipilih sebagai cover art.
10 Klik Membuka. Tombol ini berada di pojok kanan bawah jendela. Gambar akan ditambahkan ke lagu yang dipilih sebagai cover art.  11 Klik pada ikon "Simpan". Itu terlihat seperti floppy disk dan berada di sudut kiri atas jendela. Muncul pesan yang menunjukkan bahwa file MP3 akan menggunakan sampul yang dipilih.
11 Klik pada ikon "Simpan". Itu terlihat seperti floppy disk dan berada di sudut kiri atas jendela. Muncul pesan yang menunjukkan bahwa file MP3 akan menggunakan sampul yang dipilih.
Metode 5 dari 5: Cara menambahkan tag persisten
- 1 Pahami cara kerja metode ini. Untuk membuat sampul lagu Anda muncul di pemutar media yang berbeda seperti VLC, gunakan konverter online untuk menambahkan gambar ke file MP3.
- Di beberapa pemutar media, seperti VLC, tag konverter ini lebih diutamakan daripada tag lain (seperti Groove atau MP3Tag).
 2 Buka situs web konverter TagMP3. Buka http://tagmp3.net/change-album-art.php di browser web komputer. Konverter ini menambahkan gambar ke metadata file MP3, yang berarti bahwa sampul lagu akan ditampilkan di hampir semua pemutar media.
2 Buka situs web konverter TagMP3. Buka http://tagmp3.net/change-album-art.php di browser web komputer. Konverter ini menambahkan gambar ke metadata file MP3, yang berarti bahwa sampul lagu akan ditampilkan di hampir semua pemutar media. - Jika Anda menambahkan sampul ke lagu menggunakan pengonversi TagMP3, mencoba mengubah sampul di editor tag lain mungkin gagal.
 3 Klik Mencari berkas (Gambaran). Anda akan menemukan tombol ini di tengah jendela. Jendela Penjelajah akan terbuka.
3 Klik Mencari berkas (Gambaran). Anda akan menemukan tombol ini di tengah jendela. Jendela Penjelajah akan terbuka.  4 Pilih lagu. Buka folder dengan file MP3 yang diinginkan dan kemudian klik di atasnya.
4 Pilih lagu. Buka folder dengan file MP3 yang diinginkan dan kemudian klik di atasnya. - Untuk mengedit tag dari beberapa lagu yang berbeda, tahan Ctrl dan klik pada setiap lagu yang diinginkan.
 5 Klik Membuka. Tombol ini berada di pojok kanan bawah jendela. Lagu-lagu yang dipilih akan diunggah ke situs web.
5 Klik Membuka. Tombol ini berada di pojok kanan bawah jendela. Lagu-lagu yang dipilih akan diunggah ke situs web.  6 Klik Pilih File (Pilih file). Anda akan menemukan tombol ini di bawah gambar sampul saat ini (atau di bawah bidang foto kosong) di bagian "Seni Album".
6 Klik Pilih File (Pilih file). Anda akan menemukan tombol ini di bawah gambar sampul saat ini (atau di bawah bidang foto kosong) di bagian "Seni Album". - Ulangi ini dan dua langkah berikutnya untuk setiap file MP3 yang diinginkan.
 7 Pilih gambar. Buka folder dengan gambar yang ingin Anda gunakan sebagai sampul, lalu klik gambar untuk memilihnya.
7 Pilih gambar. Buka folder dengan gambar yang ingin Anda gunakan sebagai sampul, lalu klik gambar untuk memilihnya.  8 Klik Membuka. Tombol ini berada di pojok kanan bawah jendela. Gambar akan ditambahkan ke TagMP3, tetapi tidak akan muncul di pratinjau sampul.
8 Klik Membuka. Tombol ini berada di pojok kanan bawah jendela. Gambar akan ditambahkan ke TagMP3, tetapi tidak akan muncul di pratinjau sampul.  9 Tambahkan gambar ke file MP3. Gulir ke bawah halaman dan klik “Selesai! Hasilkan mp3 baru ”.
9 Tambahkan gambar ke file MP3. Gulir ke bawah halaman dan klik “Selesai! Hasilkan mp3 baru ”.  10 Unduh file MP3. Klik "Unduh File 1" untuk mengunduh file MP3 yang dibuat ke komputer Anda.
10 Unduh file MP3. Klik "Unduh File 1" untuk mengunduh file MP3 yang dibuat ke komputer Anda. - Perhatikan bahwa nama file adalah string huruf dan angka acak; namun, memutar file MP3 di Windows Media Players, iTunes, Groove, dan VLC akan menampilkan informasi lagu yang benar.
- Jika Anda telah mengonversi beberapa file sekaligus, klik Unggah File 2 dan seterusnya.
Tips
- Metode yang dijelaskan dapat diterapkan ke Windows Media Player di Windows 7.
Peringatan
- Windows Media Player tidak lagi didukung oleh Microsoft, jadi tidak semua album dapat memperbarui artwork secara online.