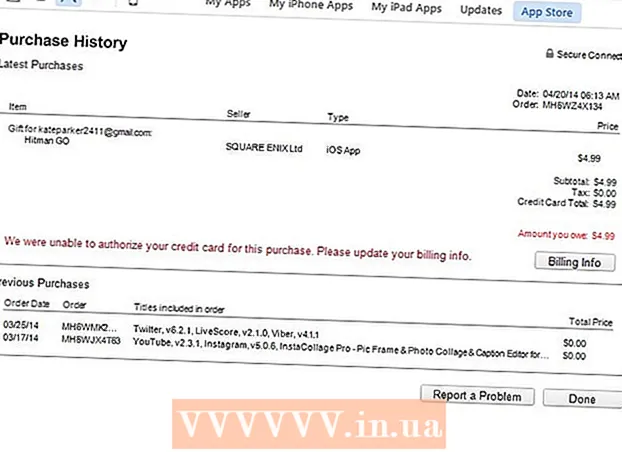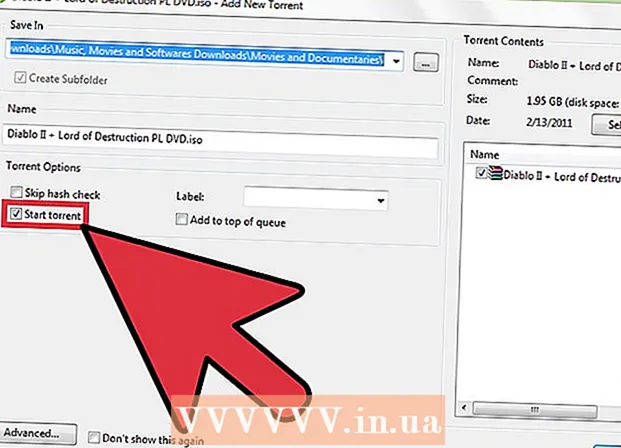Pengarang:
Ellen Moore
Tanggal Pembuatan:
18 Januari 2021
Tanggal Pembaruan:
29 Juni 2024
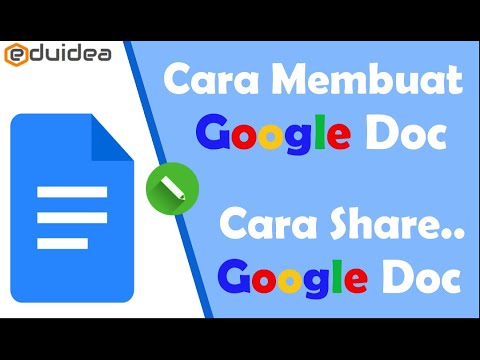
Isi
Dalam artikel ini, kami akan menunjukkan cara membuat dokumen baru di Google Documents di komputer, ponsel cerdas, atau tablet Anda. Google Documents adalah editor teks gratis yang memungkinkan Anda membuat, mengedit, dan berbagi dokumen teks dengan pengguna lain.
Langkah
Metode 1 dari 2: Di komputer
 1 Pergi ke halaman https://docs.google.com di peramban web. Anda dapat menggunakan browser web apa pun di Windows atau macOS, termasuk Chrome, Firefox, Safari, dan Microsoft Edge.
1 Pergi ke halaman https://docs.google.com di peramban web. Anda dapat menggunakan browser web apa pun di Windows atau macOS, termasuk Chrome, Firefox, Safari, dan Microsoft Edge. - Jika Anda tidak memiliki akun Google / Gmail, buat akun untuk mengakses Google Documents.
 2 Masuk ke akun Google Anda. Ikuti petunjuk di layar untuk masuk dengan nama pengguna dan kata sandi Google / Gmail Anda. Daftar dokumen yang telah Anda buka akan ditampilkan. Di bagian atas layar, Anda akan menemukan opsi untuk membuat dokumen baru.
2 Masuk ke akun Google Anda. Ikuti petunjuk di layar untuk masuk dengan nama pengguna dan kata sandi Google / Gmail Anda. Daftar dokumen yang telah Anda buka akan ditampilkan. Di bagian atas layar, Anda akan menemukan opsi untuk membuat dokumen baru.  3 Klik File kosong +untuk membuat dokumen kosong. Terletak "+" di kiri atas halaman. Sebuah dokumen kosong akan dibuat yang dapat Anda edit.
3 Klik File kosong +untuk membuat dokumen kosong. Terletak "+" di kiri atas halaman. Sebuah dokumen kosong akan dibuat yang dapat Anda edit. - Untuk membuat dokumen baru berdasarkan template, klik Galeri Template di sudut kanan atas halaman untuk memperluas daftar template, lalu klik template yang ingin Anda buat dokumen baru.
- Templat populer (seperti Resume dan Brosur) muncul di bagian tengah atas halaman.
 4 Klik dokumen baruuntuk mengganti nama file. Secara default, dokumen bernama "Dokumen Baru". Untuk mengubah judul ini, klik Deluntuk menghapus teks, lalu masukkan judul baru untuk dokumen. Klik Masuk atau Kembaliuntuk menyimpan perubahan Anda.
4 Klik dokumen baruuntuk mengganti nama file. Secara default, dokumen bernama "Dokumen Baru". Untuk mengubah judul ini, klik Deluntuk menghapus teks, lalu masukkan judul baru untuk dokumen. Klik Masuk atau Kembaliuntuk menyimpan perubahan Anda.  5 Mengedit dokumen. Jika komputer Anda terhubung ke Internet, Google Documents akan menyimpan perubahan ke dokumen Anda saat Anda mengetik.
5 Mengedit dokumen. Jika komputer Anda terhubung ke Internet, Google Documents akan menyimpan perubahan ke dokumen Anda saat Anda mengetik. - Gunakan toolbar di bagian atas dokumen Anda untuk mengatur ukuran, jenis, gaya, dan warna font.
- Untuk menyesuaikan penspasian baris, klik menu Format, pilih Penspasian Baris, lalu pilih Tunggal, Ganda, atau opsi lainnya.
- Menu Format memiliki opsi untuk menambahkan kolom, header, footer, dan lainnya.
- Untuk menyisipkan gambar, tabel, bagan, atau karakter khusus, klik menu Sisipkan, pilih item yang ingin Anda sisipkan, dan ikuti petunjuk di layar.
- Kesalahan ejaan digarisbawahi di Google Documents - klik kata yang digarisbawahi untuk melihat saran ejaan, lalu pilih opsi yang Anda inginkan. Untuk memeriksa ejaan seluruh dokumen, buka menu Alat dan pilih Ejaan.
- Untuk mengunduh salinan dokumen, klik menu File, klik Unduh Sebagai dan pilih format.
 6 Bagikan dokumen. Untuk mengizinkan pengguna atau grup pengguna lain bekerja dengan dokumen, ikuti langkah-langkah berikut:
6 Bagikan dokumen. Untuk mengizinkan pengguna atau grup pengguna lain bekerja dengan dokumen, ikuti langkah-langkah berikut: - Klik tombol biru "Pengaturan Akses" di sudut kanan atas halaman.
- Masukkan alamat email (dipisahkan dengan koma) orang-orang yang ingin Anda ajak berbagi dokumen.
- Klik ikon berbentuk pensil di sebelah kanan bidang Orang untuk melihat daftar izin (Lihat, Edit, Komentar), lalu pilih opsi yang Anda inginkan.
- Klik Lanjutan di sudut kanan bawah jendela Berbagi untuk melihat opsi tambahan dan membuat perubahan yang diperlukan.
- Klik "Kirim" untuk mengirim tautan ke dokumen.
 7 Keluar dari dokumen. Klik ikon lembar kertas biru di sudut kiri atas halaman untuk kembali ke daftar dokumen.
7 Keluar dari dokumen. Klik ikon lembar kertas biru di sudut kiri atas halaman untuk kembali ke daftar dokumen.  8 Buka dokumen lagi. Jika Anda ingin mengerjakan dokumen, cukup kembali ke https://docs.google.com lalu klik nama dokumen di daftar file.
8 Buka dokumen lagi. Jika Anda ingin mengerjakan dokumen, cukup kembali ke https://docs.google.com lalu klik nama dokumen di daftar file.
Metode 2 dari 2: Di ponsel cerdas / tablet
 1 Pasang aplikasi Google Documents di perangkat seluler Anda. Anda dapat mengunduhnya di App Store (untuk iPhone / iPad) atau di Play Store (untuk perangkat Android).
1 Pasang aplikasi Google Documents di perangkat seluler Anda. Anda dapat mengunduhnya di App Store (untuk iPhone / iPad) atau di Play Store (untuk perangkat Android). - Informasi tentang cara menginstal aplikasi pada perangkat seluler dapat ditemukan di Internet.
- Jika Anda tidak memiliki akun Google / Gmail, buat akun untuk mengakses Google Documents.
 2 Luncurkan aplikasi Google Documents. Klik ikon berupa selembar kertas biru dengan tulisan "Dokumen"; ikon ini ada di layar beranda (iPhone / iPad) atau laci aplikasi (Android).
2 Luncurkan aplikasi Google Documents. Klik ikon berupa selembar kertas biru dengan tulisan "Dokumen"; ikon ini ada di layar beranda (iPhone / iPad) atau laci aplikasi (Android).  3 Klik +. Ikon ini berada dalam lingkaran di sudut kanan bawah layar.
3 Klik +. Ikon ini berada dalam lingkaran di sudut kanan bawah layar.  4 Klik dokumen baruuntuk membuat dokumen. Sebuah dokumen akan dibuat pada perangkat Android. Di iPhone / iPad, masukkan judul untuk dokumen dan klik Buat.
4 Klik dokumen baruuntuk membuat dokumen. Sebuah dokumen akan dibuat pada perangkat Android. Di iPhone / iPad, masukkan judul untuk dokumen dan klik Buat. - Jika Anda lebih suka menggunakan templat, klik Pilih Templat untuk membuka daftar templat, lalu klik templat yang Anda inginkan.
 5 Mengedit dokumen. Jika perangkat Anda terhubung ke internet, Google Documents akan menyimpan perubahan ke dokumen Anda saat Anda mengetik.
5 Mengedit dokumen. Jika perangkat Anda terhubung ke internet, Google Documents akan menyimpan perubahan ke dokumen Anda saat Anda mengetik. - Untuk menyesuaikan perataan paragraf dan/atau penspasian baris, ketuk dua kali di mana perubahan akan dimulai, klik ikon Format (ikon berbentuk A dengan beberapa baris), pilih Paragraf, lalu pilih opsi.
- Untuk mengubah tampilan teks, ketuk dua kali untuk menampilkan poin biru, lalu seret poin untuk memilih teks yang Anda inginkan. Klik ikon Format (A dengan beberapa baris), pilih Teks, lalu pilih opsi yang Anda inginkan.
- Anda dapat menambahkan gambar, header, footer, tabel, nomor halaman, dan sebagainya saat dalam mode cetak. Untuk masuk ke mode cetak, ketuk ikon tiga titik di sudut kanan atas, lalu pindahkan penggeser di sebelah Pola Cetak ke posisi Nyala. Kemudian klik ikon berbentuk pensil di pojok kanan bawah untuk kembali ke halaman pengeditan dokumen, klik + untuk membuka menu sisipkan, lalu pilih item yang ingin Anda sisipkan.
 6 Bagikan dokumen. Untuk mengizinkan pengguna atau grup pengguna lain bekerja dengan dokumen, ikuti langkah-langkah berikut:
6 Bagikan dokumen. Untuk mengizinkan pengguna atau grup pengguna lain bekerja dengan dokumen, ikuti langkah-langkah berikut: - Ketuk ikon Bagikan (ikon berbentuk orang dengan simbol +) di bagian atas layar untuk membuka layar akses.
- Di bidang Orang, masukkan alamat email orang yang ingin Anda bagikan dokumen.
- Ketuk ikon berbentuk pensil di sebelah kanan bidang Orang untuk melihat daftar izin (Lihat, Edit, Komentar), lalu pilih opsi.
- Klik ikon Kirim (ikon pesawat kertas) di sudut kanan atas untuk mengirim tautan ke dokumen melalui email.
 7 Buka dokumen lagi. Jika Anda ingin bekerja dengan dokumen, luncurkan aplikasi Google Documents dan ketuk nama dokumen yang Anda inginkan di daftar file. Untuk melakukan perubahan, ketuk ikon berbentuk pensil di sudut kanan bawah untuk masuk ke mode edit.
7 Buka dokumen lagi. Jika Anda ingin bekerja dengan dokumen, luncurkan aplikasi Google Documents dan ketuk nama dokumen yang Anda inginkan di daftar file. Untuk melakukan perubahan, ketuk ikon berbentuk pensil di sudut kanan bawah untuk masuk ke mode edit.