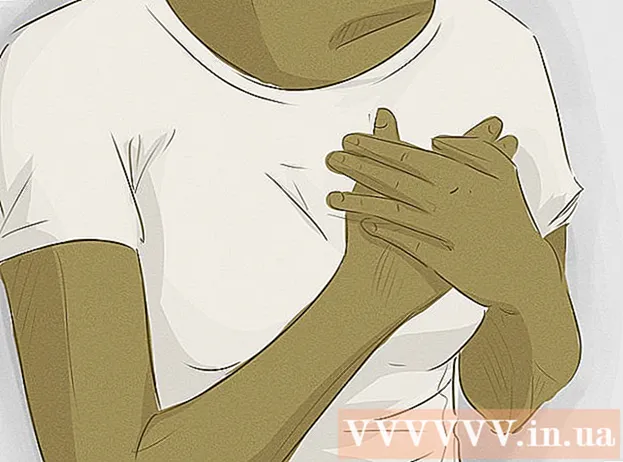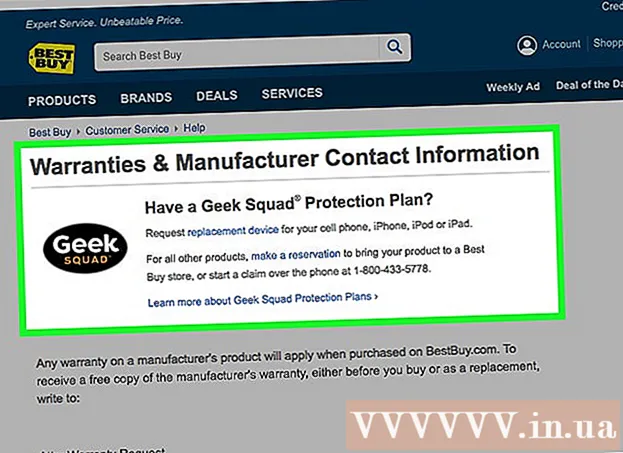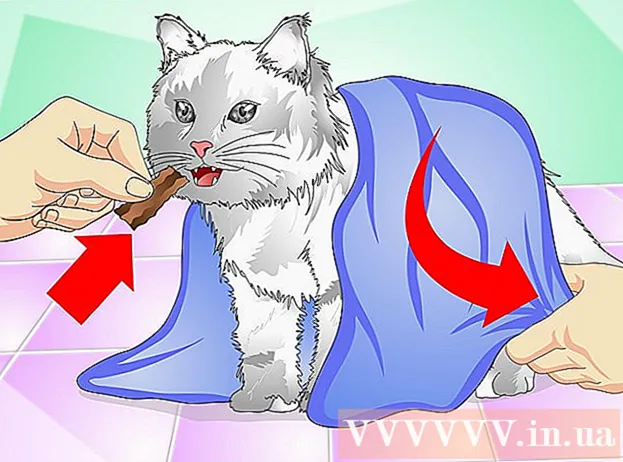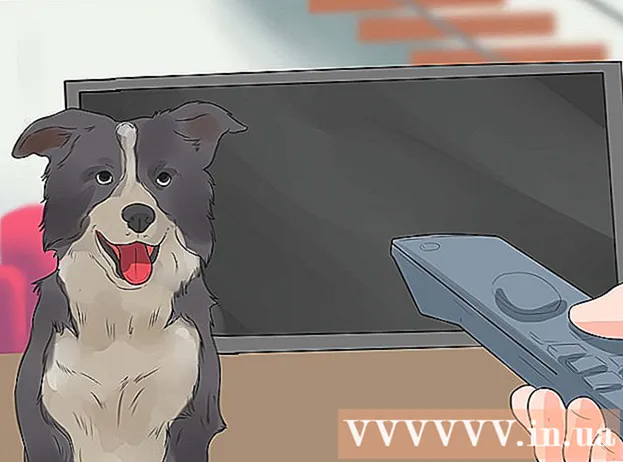Pengarang:
Eric Farmer
Tanggal Pembuatan:
12 Berbaris 2021
Tanggal Pembaruan:
1 Juli 2024

Isi
- Langkah
- Metode 1 dari 5: Windows
- Metode 2 dari 5: Mac OS (Rem Tangan)
- Metode 3 dari 5: Mac OS (iMovie)
- Metode 4 dari 5: Android
- Metode 5 dari 5: iPhone dan iPad
Artikel ini akan menunjukkan cara mengecilkan file video, termasuk resolusi dan ukuran file.
Langkah
Metode 1 dari 5: Windows
 1 Buka situs web di browser Anda rem tangan.fr/. Ini memiliki program gratis yang disebut Handbrake, yang dengannya Anda dapat mentranskode (mengkompres) file video untuk mengurangi resolusi video dan ukuran file.
1 Buka situs web di browser Anda rem tangan.fr/. Ini memiliki program gratis yang disebut Handbrake, yang dengannya Anda dapat mentranskode (mengkompres) file video untuk mengurangi resolusi video dan ukuran file.  2 Klik Unduh Rem Tangan.
2 Klik Unduh Rem Tangan. 3 Setelah mengunduh file instalasi, buka. File yang diunduh akan muncul di bagian bawah jendela browser atau di folder Unduhan.
3 Setelah mengunduh file instalasi, buka. File yang diunduh akan muncul di bagian bawah jendela browser atau di folder Unduhan.  4 Di jendela yang terbuka, klik Ya.
4 Di jendela yang terbuka, klik Ya. 5 Klik Berikutnya untuk menginstal program.
5 Klik Berikutnya untuk menginstal program. 6 Di jendela terakhir, klik Selesai.
6 Di jendela terakhir, klik Selesai. 7 Klik dua kali pada ikon Handbrake (di desktop).
7 Klik dua kali pada ikon Handbrake (di desktop). 8 Klik Sumber. Tombol ini berada di pojok kiri atas jendela Handbrake.
8 Klik Sumber. Tombol ini berada di pojok kiri atas jendela Handbrake.  9 Klik Berkas.
9 Klik Berkas. 10 Temukan dan sorot file video yang diinginkan.
10 Temukan dan sorot file video yang diinginkan. 11 Klik Buka.
11 Klik Buka. 12 Di bagian Tujuan, klik Telusuri.
12 Di bagian Tujuan, klik Telusuri. 13 Tentukan folder tempat file akhir akan dikirim.
13 Tentukan folder tempat file akhir akan dikirim. 14 Pada tab Gambar, temukan bagian "Resolusi".
14 Pada tab Gambar, temukan bagian "Resolusi". 15 Untuk Horizontal Size, masukkan nilai resolusi yang lebih rendah. Ini akan mengurangi resolusi video dan juga secara signifikan mengurangi ukuran file video. Misalnya, jika Anda mengurangi nilai ukuran horizontal dari 1920 menjadi 1280, resolusi video akan berkurang dari 1080p menjadi 720p, yang menghasilkan pengurangan ukuran file yang nyata. Perubahan resolusi lebih terlihat pada layar yang lebih besar.
15 Untuk Horizontal Size, masukkan nilai resolusi yang lebih rendah. Ini akan mengurangi resolusi video dan juga secara signifikan mengurangi ukuran file video. Misalnya, jika Anda mengurangi nilai ukuran horizontal dari 1920 menjadi 1280, resolusi video akan berkurang dari 1080p menjadi 720p, yang menghasilkan pengurangan ukuran file yang nyata. Perubahan resolusi lebih terlihat pada layar yang lebih besar. - Untuk mempertahankan rasio aspek gambar, masukkan salah satu nilai berikut: 1024, 1152, 1366, 1600, 1920. Nilai ini biasanya untuk video layar lebar. Jika video Anda memiliki rasio aspek yang berbeda (misalnya, seperti video yang diambil dengan model ponsel cerdas tertentu), gunakan nilai yang berbeda.
 16 Buka tab Video.
16 Buka tab Video. 17 Pindahkan penggeser Pertahankan Kualitas ke kiri. Semakin tinggi nilainya, semakin rendah kualitas video dan semakin kecil ukuran file.
17 Pindahkan penggeser Pertahankan Kualitas ke kiri. Semakin tinggi nilainya, semakin rendah kualitas video dan semakin kecil ukuran file. - Nilai "20" sesuai dengan kualitas video pada DVD. Kemungkinan besar, nilai kualitas dapat dikurangi menjadi 30 dan video dapat dilihat secara normal di layar kecil. Jika Anda akan menonton video di layar besar, jangan meningkatkan nilai kualitas di atas 22-25.
 18 Pindahkan penggeser Pustaka x264 ke kanan. Semakin kuat kompresi, semakin kecil file akhirnya. Jika memungkinkan, pilih kompresi setinggi mungkin.
18 Pindahkan penggeser Pustaka x264 ke kanan. Semakin kuat kompresi, semakin kecil file akhirnya. Jika memungkinkan, pilih kompresi setinggi mungkin.  19 Klik Pratinjau. Tombol ini berada di bagian bawah jendela.
19 Klik Pratinjau. Tombol ini berada di bagian bawah jendela.  20 Centang opsi Gunakan pemutar sistem.
20 Centang opsi Gunakan pemutar sistem. 21 Klik Mainkan.
21 Klik Mainkan. 22 Pratinjau video (setelah dikompresi) untuk menentukan kualitasnya.
22 Pratinjau video (setelah dikompresi) untuk menentukan kualitasnya. 23 Lakukan perubahan pada pengaturan. Jika Anda tidak menyukai kualitas video yang Anda tonton, kembali dan buat perubahan yang diperlukan pada pengaturan.
23 Lakukan perubahan pada pengaturan. Jika Anda tidak menyukai kualitas video yang Anda tonton, kembali dan buat perubahan yang diperlukan pada pengaturan.  24 Klik Jalankan. Proses kompresi video dimulai dengan parameter yang ditentukan. Waktu proses tergantung pada panjang video, parameter kualitas yang ditentukan, dan kinerja komputer.
24 Klik Jalankan. Proses kompresi video dimulai dengan parameter yang ditentukan. Waktu proses tergantung pada panjang video, parameter kualitas yang ditentukan, dan kinerja komputer.  25 Buka file video terkompresi. Itu terletak di folder yang ditentukan sebelumnya. Tinjau video untuk kualitas gambar dan pastikan proses kompresi berjalan lancar. Setelah kompresi, ukuran file video akan berkurang secara signifikan.
25 Buka file video terkompresi. Itu terletak di folder yang ditentukan sebelumnya. Tinjau video untuk kualitas gambar dan pastikan proses kompresi berjalan lancar. Setelah kompresi, ukuran file video akan berkurang secara signifikan.
Metode 2 dari 5: Mac OS (Rem Tangan)
 1 Buka situs web di browser Anda rem tangan.fr/. Ini memiliki program gratis bernama Handbrake yang dapat Anda gunakan untuk mengubah ukuran file video Anda.
1 Buka situs web di browser Anda rem tangan.fr/. Ini memiliki program gratis bernama Handbrake yang dapat Anda gunakan untuk mengubah ukuran file video Anda.  2 Klik Unduh Rem Tangan. Ini mengunduh file instalasi Handbrake untuk Mac OS.
2 Klik Unduh Rem Tangan. Ini mengunduh file instalasi Handbrake untuk Mac OS.  3 Setelah mengunduh file instalasi, buka. File yang diunduh akan muncul di sudut kanan bawah desktop Anda atau di folder Unduhan.
3 Setelah mengunduh file instalasi, buka. File yang diunduh akan muncul di sudut kanan bawah desktop Anda atau di folder Unduhan.  4 Seret ikon Handbrake ke desktop atau folder Aplikasi Anda.
4 Seret ikon Handbrake ke desktop atau folder Aplikasi Anda. 5 Klik dua kali pada ikon Handbrake.
5 Klik dua kali pada ikon Handbrake. 6 Klik Buka.
6 Klik Buka. 7 Temukan file video yang Anda inginkan. File explorer akan segera terbuka setelah memulai Handbrake.
7 Temukan file video yang Anda inginkan. File explorer akan segera terbuka setelah memulai Handbrake.  8 Sorot file dan klik Buka.
8 Sorot file dan klik Buka. 9 Di baris Tujuan, masukkan nama baru untuk file target. Jika Anda tidak mengubah nama, file asli akan ditimpa.
9 Di baris Tujuan, masukkan nama baru untuk file target. Jika Anda tidak mengubah nama, file asli akan ditimpa.  10 Klik Opsi Gambar. Tombol ini berada di bagian atas jendela.
10 Klik Opsi Gambar. Tombol ini berada di bagian atas jendela.  11 Untuk Horizontal Size, masukkan nilai resolusi yang lebih rendah. Ini akan mengurangi gambar di layar dan juga secara signifikan mengurangi ukuran file video. Pengurangan resolusi tidak akan terlihat saat memutar video di perangkat seluler, jadi ini adalah cara yang baik untuk mengurangi ukuran file.
11 Untuk Horizontal Size, masukkan nilai resolusi yang lebih rendah. Ini akan mengurangi gambar di layar dan juga secara signifikan mengurangi ukuran file video. Pengurangan resolusi tidak akan terlihat saat memutar video di perangkat seluler, jadi ini adalah cara yang baik untuk mengurangi ukuran file. - Jika ukuran horizontal 1920, coba ubah ke 1280. Ini akan mengurangi resolusi video dari 1080p menjadi 720p. Untuk video layar lebar, Anda dapat memasukkan salah satu nilai berikut: 1024, 1152, 1366, 1600, 1920.
- Periksa opsi "Pertahankan rasio aspek". Dalam hal ini, ukuran vertikal gambar akan diubah ukurannya secara otomatis sesuai dengan nilai baru ukuran horizontal, sehingga proporsinya akan tetap tidak berubah.
 12 Klik X. Ini akan menutup jendela dengan parameter gambar dan menyimpan perubahan yang dibuat.
12 Klik X. Ini akan menutup jendela dengan parameter gambar dan menyimpan perubahan yang dibuat. - Anda tidak perlu mengubah resolusi video untuk mengurangi ukuran file, tetapi itu akan membuat segalanya lebih mudah.
 13 Pindahkan penggeser Pertahankan Kualitas ke kiri. Semakin tinggi nilainya, semakin rendah kualitas video dan semakin kecil ukuran file. Anda mungkin perlu mengubah pengaturan beberapa kali untuk mendapatkan keseimbangan yang baik antara kualitas dan ukuran file.
13 Pindahkan penggeser Pertahankan Kualitas ke kiri. Semakin tinggi nilainya, semakin rendah kualitas video dan semakin kecil ukuran file. Anda mungkin perlu mengubah pengaturan beberapa kali untuk mendapatkan keseimbangan yang baik antara kualitas dan ukuran file. - Nilai "20" sesuai dengan kualitas video pada DVD. Kemungkinan besar, nilai kualitas dapat dikurangi menjadi 30 dan video dapat dilihat secara normal di layar kecil.
- Jika Anda akan menonton video di layar besar, jangan meningkatkan nilai kualitas di atas 22-25.
 14 Pindahkan penggeser Pengaturan Kompresi ke posisi Maksimum. Jika memungkinkan, pilih kompresi setinggi mungkin. Semakin kuat kompresi, semakin kecil file akhirnya.
14 Pindahkan penggeser Pengaturan Kompresi ke posisi Maksimum. Jika memungkinkan, pilih kompresi setinggi mungkin. Semakin kuat kompresi, semakin kecil file akhirnya.  15 Klik Pratinjau.
15 Klik Pratinjau. 16 Klik Tampilan Langsung.
16 Klik Tampilan Langsung. 17 Pratinjau video setelah dikompresi.
17 Pratinjau video setelah dikompresi. 18 Lakukan perubahan pada pengaturan. Jika Anda tidak menyukai kualitas video yang Anda tonton, kembali dan buat perubahan yang diperlukan pada pengaturan.
18 Lakukan perubahan pada pengaturan. Jika Anda tidak menyukai kualitas video yang Anda tonton, kembali dan buat perubahan yang diperlukan pada pengaturan.  19 Klik Jalankan. Proses kompresi video dimulai dengan parameter yang ditentukan. Waktu proses tergantung pada panjang video dan parameter kualitas yang ditentukan.
19 Klik Jalankan. Proses kompresi video dimulai dengan parameter yang ditentukan. Waktu proses tergantung pada panjang video dan parameter kualitas yang ditentukan.
Metode 3 dari 5: Mac OS (iMovie)
 1 Buka iMovie. Editor video ini adalah bagian dari rangkaian multimedia yang ada di dalam Mac OS. iMovie dapat ditemukan di folder Aplikasi.
1 Buka iMovie. Editor video ini adalah bagian dari rangkaian multimedia yang ada di dalam Mac OS. iMovie dapat ditemukan di folder Aplikasi.  2 Klik pada Proyek.
2 Klik pada Proyek. 3 Klik tombol "+".
3 Klik tombol "+". 4 Klik Film.
4 Klik Film. 5 Klik Tidak Ada Topik.
5 Klik Tidak Ada Topik. 6 Masukkan nama untuk file baru.
6 Masukkan nama untuk file baru. 7 Buka folder dengan file video yang diinginkan.
7 Buka folder dengan file video yang diinginkan. 8 Seret file video ke kiri atas jendela iMovie.
8 Seret file video ke kiri atas jendela iMovie. 9 Seret video ke garis waktu.
9 Seret video ke garis waktu. 10 Klik "Berkas".
10 Klik "Berkas". 11 Klik "Bagikan" - "File".
11 Klik "Bagikan" - "File". 12 Klik Resolusi dan pilih resolusi yang lebih rendah. Ini akan mengurangi ukuran gambar di layar dan ukuran file video itu sendiri. Pengurangan resolusi tidak begitu terlihat pada layar kecil.
12 Klik Resolusi dan pilih resolusi yang lebih rendah. Ini akan mengurangi ukuran gambar di layar dan ukuran file video itu sendiri. Pengurangan resolusi tidak begitu terlihat pada layar kecil.  13 Klik Kualitas dan pilih kualitas yang lebih rendah. Ini akan menurunkan kualitas gambar di layar dan mengurangi ukuran file.
13 Klik Kualitas dan pilih kualitas yang lebih rendah. Ini akan menurunkan kualitas gambar di layar dan mengurangi ukuran file.  14 Klik "Kompres" - "File Kecil".
14 Klik "Kompres" - "File Kecil". 15 Klik Berikutnya.
15 Klik Berikutnya. 16 Masukkan nama untuk file.
16 Masukkan nama untuk file. 17 Klik "Simpan".
17 Klik "Simpan". 18 Tunggu hingga proses kompresi video selesai. Ini akan memakan waktu, tergantung pada panjang video.
18 Tunggu hingga proses kompresi video selesai. Ini akan memakan waktu, tergantung pada panjang video.
Metode 4 dari 5: Android
 1 Buka PlayStore. Ikon untuk aplikasi ini terletak di layar beranda atau di daftar aplikasi yang diinstal dan terlihat seperti tas dengan logo Google Play.
1 Buka PlayStore. Ikon untuk aplikasi ini terletak di layar beranda atau di daftar aplikasi yang diinstal dan terlihat seperti tas dengan logo Google Play.  2 Klik pada bilah pencarian.
2 Klik pada bilah pencarian. 3 Memasuki Kompres Video.
3 Memasuki Kompres Video. 4 Pada daftar hasil pencarian, klik aplikasi Video Compress.
4 Pada daftar hasil pencarian, klik aplikasi Video Compress. 5 Klik Instal.
5 Klik Instal. 6 Klik Buka. Tombol ini akan muncul setelah aplikasi diunduh dan diinstal.
6 Klik Buka. Tombol ini akan muncul setelah aplikasi diunduh dan diinstal.  7 Klik Izinkan. Ini akan memberi Anda akses ke file video.
7 Klik Izinkan. Ini akan memberi Anda akses ke file video.  8 Buka folder file video. Biasanya, ini adalah folder Kamera.
8 Buka folder file video. Biasanya, ini adalah folder Kamera.  9 Klik pada file video yang diinginkan.
9 Klik pada file video yang diinginkan. 10 Klik Kompres Video.
10 Klik Kompres Video. 11 Klik pada ukuran file target yang diinginkan. Resolusi dan ukuran file akan ditampilkan di bawah setiap opsi.
11 Klik pada ukuran file target yang diinginkan. Resolusi dan ukuran file akan ditampilkan di bawah setiap opsi.  12 Tunggu hingga proses kompresi video selesai.
12 Tunggu hingga proses kompresi video selesai. 13 Temukan file video terkompresi. Itu disimpan di folder Super Video Compressor di memori perangkat. File terkompresi akan dinamai sesuai file aslinya, tetapi kata-kata "kompres video" akan ditambahkan ke namanya.
13 Temukan file video terkompresi. Itu disimpan di folder Super Video Compressor di memori perangkat. File terkompresi akan dinamai sesuai file aslinya, tetapi kata-kata "kompres video" akan ditambahkan ke namanya.
Metode 5 dari 5: iPhone dan iPad
 1 Buka Toko Aplikasi.
1 Buka Toko Aplikasi. 2 Buka tab Pencarian.
2 Buka tab Pencarian. 3 Di bilah pencarian, masukkan Kompresor Video.
3 Di bilah pencarian, masukkan Kompresor Video. 4 Klik Unduh (di sebelah aplikasi yang ditentukan).
4 Klik Unduh (di sebelah aplikasi yang ditentukan). 5 Klik Instal.
5 Klik Instal. 6 Klik Buka. Atau klik ikon aplikasi yang diinstal di layar beranda.
6 Klik Buka. Atau klik ikon aplikasi yang diinstal di layar beranda.  7 Klik OK untuk mengizinkan akses ke file video.
7 Klik OK untuk mengizinkan akses ke file video. 8 Klik pada file video yang diinginkan.
8 Klik pada file video yang diinginkan. 9 Klik Pilih.
9 Klik Pilih. 10 Pindahkan penggeser di sebelah Target ukuran file. Secara default, aplikasi mengurangi ukuran file hingga 50%. Dengan menggerakkan penggeser, Anda akan melihat ukuran file video akhir.
10 Pindahkan penggeser di sebelah Target ukuran file. Secara default, aplikasi mengurangi ukuran file hingga 50%. Dengan menggerakkan penggeser, Anda akan melihat ukuran file video akhir.  11 Klik Simpan.
11 Klik Simpan. 12 Tunggu hingga proses kompresi file selesai. Anda dapat melacak kemajuan Anda di bagian atas layar.
12 Tunggu hingga proses kompresi file selesai. Anda dapat melacak kemajuan Anda di bagian atas layar.  13 Temukan file video terkompresi. Itu terletak di folder "Kamera".
13 Temukan file video terkompresi. Itu terletak di folder "Kamera".