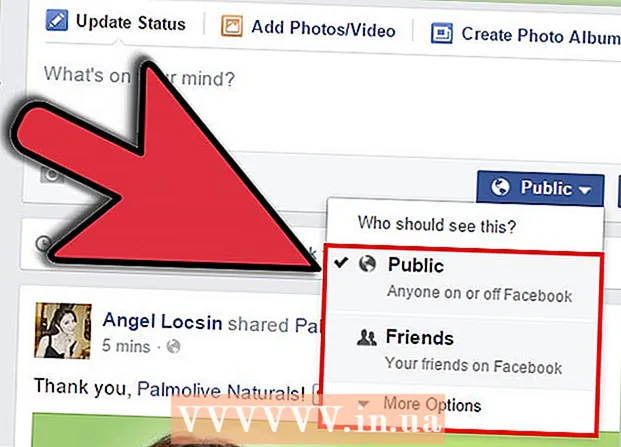Pengarang:
Judy Howell
Tanggal Pembuatan:
1 Juli 2021
Tanggal Pembaruan:
1 Juli 2024

Isi
Artikel wikiHow ini menjelaskan cara mengakses dan mengubah properti dan pengaturan berkas di komputer Anda. Anda dapat melakukan ini di Windows dan juga di Mac.
Melangkah
Metode 1 dari 2: Di Windows
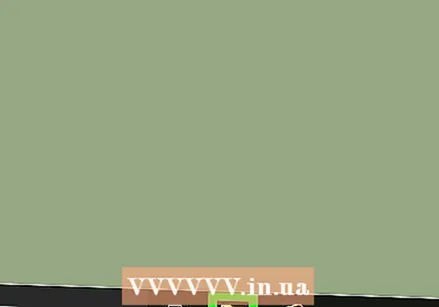 Buka Start
Buka Start 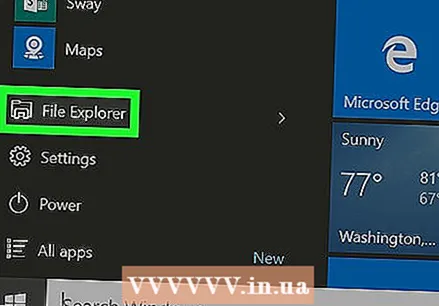 Klik File Explorer
Klik File Explorer 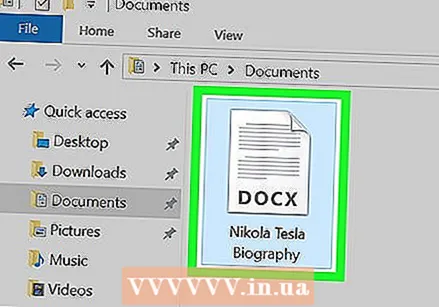 Pilih file yang ingin Anda ubah. Klik sekali pada file yang propertinya ingin Anda lihat dan ubah.
Pilih file yang ingin Anda ubah. Klik sekali pada file yang propertinya ingin Anda lihat dan ubah. - Anda mungkin perlu menentukan lokasi file (mis. Dokumen) dengan mengklik folder di sisi kiri jendela Explorer.
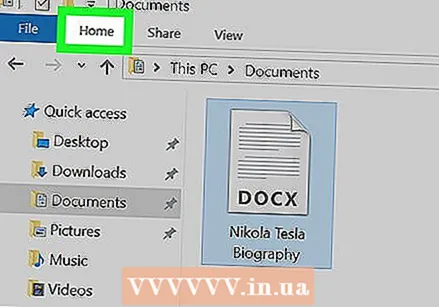 klik Mulailah. Tab ini berada di kiri atas jendela.
klik Mulailah. Tab ini berada di kiri atas jendela. 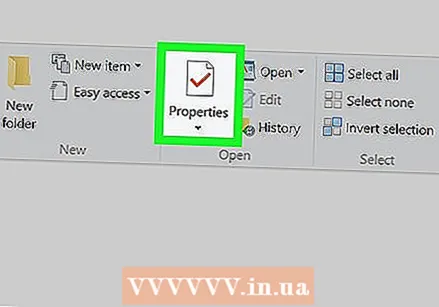 klik Properti. Kotak putih dengan tanda centang merah ini berada di grup "Open" dari menu di jendela Explorer.
klik Properti. Kotak putih dengan tanda centang merah ini berada di grup "Open" dari menu di jendela Explorer. 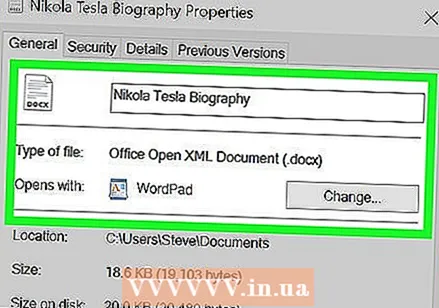 Lihat properti file. Setiap jenis file memiliki menu Properti yang sedikit berbeda, tetapi Anda biasanya dapat mengubah informasi berikut:
Lihat properti file. Setiap jenis file memiliki menu Properti yang sedikit berbeda, tetapi Anda biasanya dapat mengubah informasi berikut: - Nama file - Biasanya di bagian atas tab Umum.
- Buka dengan - Letaknya di tengah tab Umum, dan seterusnya Memodifikasi Mengklik di sebelah opsi ini memungkinkan Anda untuk memilih program default yang berbeda untuk file yang dipilih.
- Versi sebelumnya - Tab ini memungkinkan Anda memilih dan memulihkan versi file yang disimpan, jika ada. Anda harus membuat titik pemulihan agar ini berfungsi.
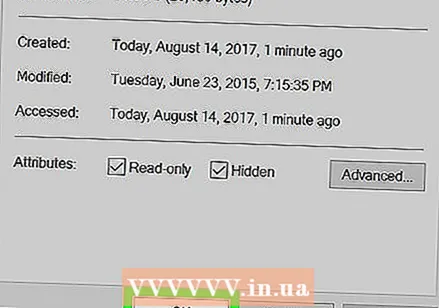 Simpan perubahan yang Anda buat. klik Untuk melamar di sudut kanan bawah jendela Properti, lalu klik baik untuk menyimpan dan menutup jendela.
Simpan perubahan yang Anda buat. klik Untuk melamar di sudut kanan bawah jendela Properti, lalu klik baik untuk menyimpan dan menutup jendela.
Metode 2 dari 2: Di Mac
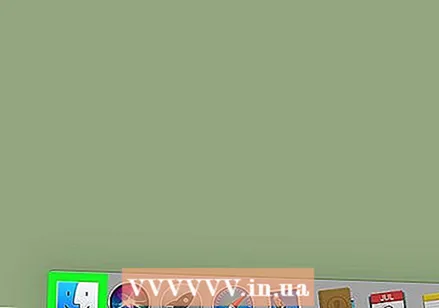 Buka Finder. Klik ikon wajah biru di Dock Mac Anda untuk membuka Finder.
Buka Finder. Klik ikon wajah biru di Dock Mac Anda untuk membuka Finder. 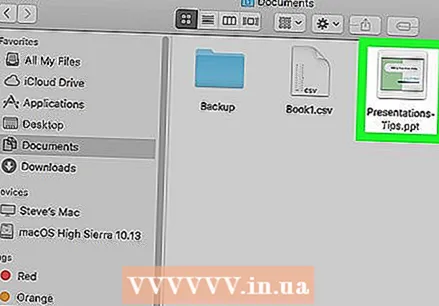 Pilih file yang ingin Anda ubah. Klik file di Finder untuk memilihnya.
Pilih file yang ingin Anda ubah. Klik file di Finder untuk memilihnya. - Anda mungkin perlu memilih folder tempat file berada terlebih dahulu dengan mengeklik folder di sisi kiri jendela Finder.
- Jika perlu, klik Semua file saya di sudut kiri atas jendela Finder, untuk daftar semua file di Mac Anda.
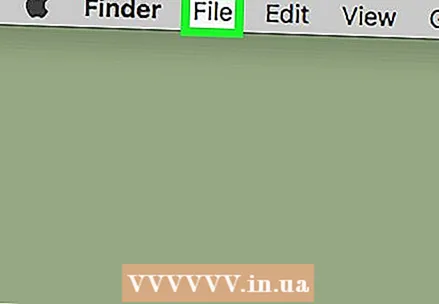 klik Mengajukan. Item menu ini dapat ditemukan di kiri atas layar Mac Anda. Menu drop-down akan muncul.
klik Mengajukan. Item menu ini dapat ditemukan di kiri atas layar Mac Anda. Menu drop-down akan muncul. 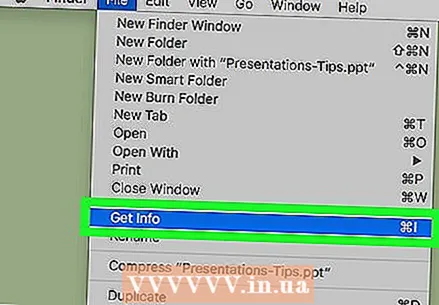 klik Tampilkan info. Anda akan melihat opsi ini sekitar setengah dari menu drop-down Mengajukan. Sebuah jendela terbuka dengan informasi tentang file tersebut.
klik Tampilkan info. Anda akan melihat opsi ini sekitar setengah dari menu drop-down Mengajukan. Sebuah jendela terbuka dengan informasi tentang file tersebut. 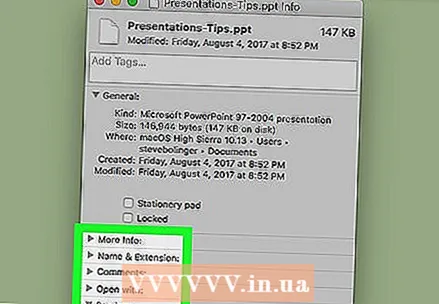 Lihat properti file. Sebagian besar file di Mac Anda memiliki pilihan berikut di tengah atau bawah jendela Dapatkan Info:
Lihat properti file. Sebagian besar file di Mac Anda memiliki pilihan berikut di tengah atau bawah jendela Dapatkan Info: - Nama dan ekstensi - Ubah nama file atau jenis file. Anda juga dapat mencentang kotak "Sembunyikan ekstensi" di sini untuk menyembunyikan ekstensi dari file khusus ini.
- Catatan - Tambahkan komentar tentang file tersebut.
- Buka dengan - Ubah program yang Anda gunakan untuk membuka file.
- Pratinjau - Melihat pratinjau (misalnya gambar kecil) file.
- Berbagi dan kekuasaan - Ubah siapa yang dapat membaca, mengedit, atau memodifikasi file.
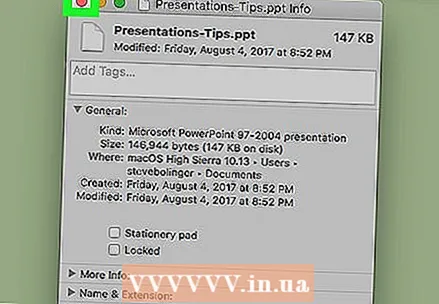 Simpan perubahan Anda. Setelah selesai melakukan perubahan, yang harus Anda lakukan adalah mengklik lingkaran merah di sudut kiri atas jendela Get Info untuk menyimpan properti.
Simpan perubahan Anda. Setelah selesai melakukan perubahan, yang harus Anda lakukan adalah mengklik lingkaran merah di sudut kiri atas jendela Get Info untuk menyimpan properti.
Tips
- Biasanya ada lebih banyak properti yang tersedia untuk diedit jika Anda memiliki akun administrator.
Peringatan
- Terkadang Anda tidak dapat mengubah properti file tertentu.
- Properti file akan bervariasi tergantung pada jenis file yang Anda lihat.