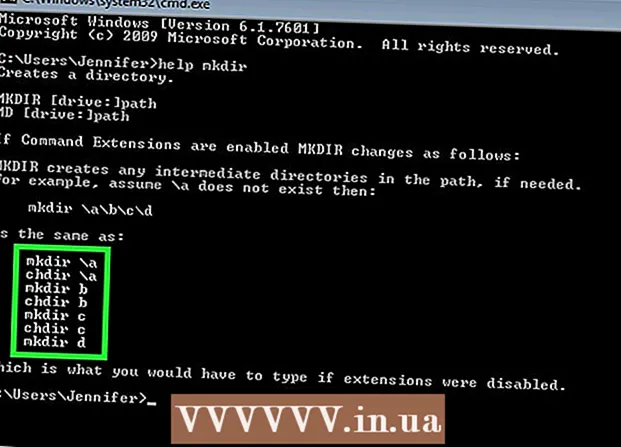Pengarang:
Charles Brown
Tanggal Pembuatan:
4 Februari 2021
Tanggal Pembaruan:
1 Juli 2024

Isi
- Melangkah
- Metode 1 dari 2: Instal Chromium OS di komputer dengan CloudReady
- Metode 2 dari 2: Jalankan Chromium OS dalam mode langsung dari drive USB
- Tips
- Peringatan
- Kebutuhan
Artikel ini akan menunjukkan cara menginstal Chromium OS. Chromium OS adalah versi sumber terbuka Chrome OS sumber tertutup Google, hanya tersedia di Chromebook. Anda dapat mendownloadnya di komputer manapun, tetapi tidak kompatibel dengan semua komputer dan masalah perangkat lunak mungkin muncul. Artikel ini ditujukan untuk orang yang terbiasa menginstal sistem operasi dan memiliki keterampilan komputer tingkat lanjut.
Melangkah
Metode 1 dari 2: Instal Chromium OS di komputer dengan CloudReady
 Unduh dan instal CloudReady di https://www.neverware.com/freedownload/. CloudReady adalah metode termudah untuk menginstal Chromium OS di komputer Anda. Tautan unduhan ada di langkah 2. Anda harus mengunduh versi yang benar untuk sistem operasi yang Anda gunakan saat ini.
Unduh dan instal CloudReady di https://www.neverware.com/freedownload/. CloudReady adalah metode termudah untuk menginstal Chromium OS di komputer Anda. Tautan unduhan ada di langkah 2. Anda harus mengunduh versi yang benar untuk sistem operasi yang Anda gunakan saat ini. - Misalnya, jika Anda menggunakan Windows 10, Anda perlu mengklik tombol "Download USB Maker".
- Jika Anda menggunakan Mac, klik tombol unduh 32-bit atau 64-bit, lalu buka https://guide.neverware.com/build-installer/working-mac-os/#download-cloudready dan ikuti petunjuk untuk menginstal CloudReady.
- Jika Anda mengalami masalah saat mengunduh CloudReady, Anda mungkin perlu memperbarui BIOS komputer Anda, memformat hard drive Anda, atau menonaktifkan boot cepat dan boot aman di Linux Anda.
 Unduh Etcher di https://www.balena.io/etcher/. Klik tombol unduh berwarna hijau untuk mengunduh versi lain jika perlu.
Unduh Etcher di https://www.balena.io/etcher/. Klik tombol unduh berwarna hijau untuk mengunduh versi lain jika perlu. - Etcher sangat berguna untuk mem-flash image OS ke kartu SD dan drive USB.
- Setelah diunduh, instal Etcher dengan menjalankan wizard penginstalan. Kemudian ikuti petunjuk di layar (Windows) atau seret ikon program ke folder Aplikasi (Mac).
 Flash CloudReady ke drive USB. Drive USB. Etcher ada di menu Start Anda atau di folder Applications.
Flash CloudReady ke drive USB. Drive USB. Etcher ada di menu Start Anda atau di folder Applications. - Pilih "Pilih Gambar" dan pilih file yang diunduh dari CloudReady.
- Pilih "Pilih Disk" dan pilih drive USB yang telah diformat.
- Pilih "Flash!" Dan prosedur akan dimulai. Mungkin diperlukan waktu hingga 10 menit untuk mem-flash CloudReady ke USB, tetapi pastikan Etcher melaporkan bahwa itu 100% selesai sebelum keluar dari program.
 Mulai ulang komputer Anda dari drive USB. Anda biasanya dapat melakukan ini menggunakan perintah pada keyboard Anda seperti "F12" (Windows) atau "Option" (Mac) saat komputer dimulai ulang.
Mulai ulang komputer Anda dari drive USB. Anda biasanya dapat melakukan ini menggunakan perintah pada keyboard Anda seperti "F12" (Windows) atau "Option" (Mac) saat komputer dimulai ulang. - Jika Anda menggunakan Windows dan gagal melakukan booting dari drive USB, lihat wikiHow ini untuk mempelajari cara memeriksa (dan mengubah) urutan boot.
 Masuk sebagai tamu. Bahkan ketika diminta untuk masuk dengan akun Google Anda, Anda akan menemukan opsi untuk masuk sebagai tamu di sudut kiri bawah layar Anda.
Masuk sebagai tamu. Bahkan ketika diminta untuk masuk dengan akun Google Anda, Anda akan menemukan opsi untuk masuk sebagai tamu di sudut kiri bawah layar Anda.  tekan Ctrl+Alt+F2 (Windows) atau Ctrl+⌘ Cmd+F2 (Mac). Terminal / baris perintah akan terbuka.
tekan Ctrl+Alt+F2 (Windows) atau Ctrl+⌘ Cmd+F2 (Mac). Terminal / baris perintah akan terbuka.  Memasukkan sudo / usr / sbin / chromeos-install --dst / dev / sda di. Perintah ini akan menginstal Chrome OS di hard drive komputer Anda.
Memasukkan sudo / usr / sbin / chromeos-install --dst / dev / sda di. Perintah ini akan menginstal Chrome OS di hard drive komputer Anda. - Perintah ini akan menghapus semua yang ada di hard drive Anda dan menginstal Chromium OS.
- Saat diminta untuk memasukkan nama pengguna dan sandi, gunakan "chronos" sebagai login dan "chrome" sebagai sandi.
 Aktifkan Layanan Kepemilikan untuk Netflix. Secara default, CloudReady tidak mendukung skema perlindungan Flash atau DRM seperti Wildvine. Untuk menginstal ini, Anda perlu membuka Pengaturan dan pergi ke Plugin. Tekan "Pasang" di samping Modul Dekripsi Konten Wildvine, Adobe Flash, dan Elemen Media Kepemilikan.
Aktifkan Layanan Kepemilikan untuk Netflix. Secara default, CloudReady tidak mendukung skema perlindungan Flash atau DRM seperti Wildvine. Untuk menginstal ini, Anda perlu membuka Pengaturan dan pergi ke Plugin. Tekan "Pasang" di samping Modul Dekripsi Konten Wildvine, Adobe Flash, dan Elemen Media Kepemilikan. - Jika Anda mengalami masalah, Anda selalu dapat membuka halaman pemecahan masalah CloudReady saat mencari jawaban.
Metode 2 dari 2: Jalankan Chromium OS dalam mode langsung dari drive USB
 Unduh Chromium OS build di http://chromium.arnoldthebat.co.uk. Unduh Chromium build harian terbaru. Build biasanya diurutkan berdasarkan yang terbaru, jadi yang pertama dalam daftar adalah yang akan didownload.
Unduh Chromium OS build di http://chromium.arnoldthebat.co.uk. Unduh Chromium build harian terbaru. Build biasanya diurutkan berdasarkan yang terbaru, jadi yang pertama dalam daftar adalah yang akan didownload.  Ekstrak gambar zip. File tersebut diunduh sebagai .img.7z, jadi Anda perlu mengunduh unzipper seperti 7-Zip (Windows) atau Keka (Mac). Kedua program ini gratis.
Ekstrak gambar zip. File tersebut diunduh sebagai .img.7z, jadi Anda perlu mengunduh unzipper seperti 7-Zip (Windows) atau Keka (Mac). Kedua program ini gratis.  Format drive USB ke FAT32. Jika Anda melihat "MS-DOS FAT", itu sama dengan FAT32.
Format drive USB ke FAT32. Jika Anda melihat "MS-DOS FAT", itu sama dengan FAT32. - Di Windows, Anda dapat memformat drive dengan membuka drive USB di File Explorer, mengklik "Kelola", lalu memilih "Format". Pada jendela yang muncul, pilih "FAT32" dari daftar drop-down di "Sistem File" dan kemudian klik "Mulai" dan "Ok". Semua informasi di disk akan dihapus selama pemformatan.
- Di Mac, temukan folder Utilities di Finder lalu pilih Disk Utility. Kemudian pilih drive USB Anda dan klik tab "Hapus". Pastikan jendela mengatakan "MS-DOS (FAT)" di samping "Format" sebelum mengklik "Hapus".
 Unduh Etcher di https://www.balena.io/etcher/. Klik tombol unduh berwarna hijau untuk memilih versi lain untuk diunduh jika perlu.
Unduh Etcher di https://www.balena.io/etcher/. Klik tombol unduh berwarna hijau untuk memilih versi lain untuk diunduh jika perlu. - Etcher sangat berguna untuk mentransfer gambar OS ke kartu SD dan drive USB.
- Setelah diunduh, instal Etcher dengan menjalankan wizard penginstalan. Kemudian ikuti petunjuk di layar (Windows) atau seret ikon program ke folder Aplikasi (Mac).
 Flash gambar yang diinstal dari komputer Anda ke USB. Etcher terletak di menu Start Anda di folder Aplikasi.
Flash gambar yang diinstal dari komputer Anda ke USB. Etcher terletak di menu Start Anda di folder Aplikasi. - Klik "Pilih Gambar" dan pilih file gambar dari Chromium OS.
- Klik "Pilih Disk" dan pilih drive USB yang telah Anda format.
- Klik "Flash" untuk memulai proses mem-flash image ke drive USB Anda. Setelah flash selesai, Etcher akan mulai memvalidasi produk akhir.
- Jangan tutup program kecuali Anda melihat 100% selesai.
 Mulai ulang komputer Anda dari drive USB. Anda biasanya dapat melakukan ini menggunakan perintah pada keyboard Anda seperti "F12" (Windows) atau "Option" (Mac) saat komputer dimulai ulang.
Mulai ulang komputer Anda dari drive USB. Anda biasanya dapat melakukan ini menggunakan perintah pada keyboard Anda seperti "F12" (Windows) atau "Option" (Mac) saat komputer dimulai ulang. - Jika Anda menggunakan Windows dan gagal melakukan booting dari drive USB, lihat wikiHow ini untuk mempelajari cara memeriksa (dan mengubah) urutan boot.
- Pastikan komputer melakukan booting dari drive USB untuk melakukan booting ke Chromium OS.
- Setelah Chromium OS berjalan, pastikan Anda tersambung ke jaringan Wi-Fi sehingga Anda dapat masuk ke akun tamu atau Google untuk mengakses semua fitur yang tersedia untuk sistem operasi berbasis web ini.
Tips
- Chromium OS dapat dijalankan dari drive USB; ini disebut mode langsung. Dalam mode langsung, perubahan apa pun yang Anda buat tidak disimpan.
Peringatan
- Semua yang ada di hard drive komputer akan dihapus (dokumen, foto, file, video) jika Anda memutuskan untuk menginstal Chromium OS di komputer Anda. Jika Anda ingin menyimpan data Anda, disarankan untuk menggunakan komputer cadangan agar Anda dapat mengujinya.
Kebutuhan
- Drive USB 4GB atau lebih besar
- Komputer
- Komputer cadangan (opsional)
- Koneksi internet (CloudReady tidak berfungsi tanpa Internet)