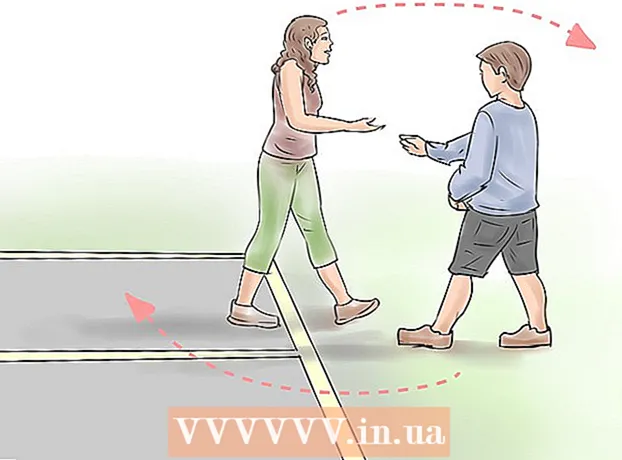Pengarang:
Tamara Smith
Tanggal Pembuatan:
20 Januari 2021
Tanggal Pembaruan:
1 Juli 2024

Isi
- Melangkah
- Metode 1 dari 3: Pilih gambar
- Metode 2 dari 3: Pilih palet warna dan buat garis besar gambar
- Metode 3 dari 3: Pindahkan gambar
- Tips
- Peringatan
- Kebutuhan
Anda ingin mengatur latar belakang sebuah gambar. Namun, Adobe Photoshop dan program pengeditan foto lainnya bisa jadi mahal. Anda mungkin hanya ingin memotong latar belakang dan menggantinya dengan warna atau pola yang solid. Bagaimanapun Anda ingin mengubah latar belakang gambar, ada cara mudah untuk melakukannya: "penyaringan hijau".
Melangkah
Metode 1 dari 3: Pilih gambar
 Buka gambar di Microsoft (MS) Paint. Buka gambar yang ingin Anda ubah latar belakangnya. Anda dapat menggunakan jenis file berikut:
Buka gambar di Microsoft (MS) Paint. Buka gambar yang ingin Anda ubah latar belakangnya. Anda dapat menggunakan jenis file berikut: - BMP (Bitmap)
- JPEG (Kompresi Digital)
- GIF (Format Interchange Grafik)
 Perbesar jika perlu. Jika gambar lebih besar dari layar Anda, pindahkan ke pojok kiri bawah. Perbesar hingga 800% dengan mengklik kaca pembesar di toolbar lalu pilih 8.
Perbesar jika perlu. Jika gambar lebih besar dari layar Anda, pindahkan ke pojok kiri bawah. Perbesar hingga 800% dengan mengklik kaca pembesar di toolbar lalu pilih 8.  Setel pengaturan tempel menjadi transparan. Jika tidak, latar belakang gambar asli akan ditempelkan di atas latar belakang baru. Bilah alat dengan pengaturan tempel dapat ditemukan di bawah bilah alat utama di sisi kiri gambar saat menggunakan salah satu alat pemilihan.
Setel pengaturan tempel menjadi transparan. Jika tidak, latar belakang gambar asli akan ditempelkan di atas latar belakang baru. Bilah alat dengan pengaturan tempel dapat ditemukan di bawah bilah alat utama di sisi kiri gambar saat menggunakan salah satu alat pemilihan.
Metode 2 dari 3: Pilih palet warna dan buat garis besar gambar
 Pilih warnanya. Pilih warna hijau muda dari palet warna. Hijau muda sering digunakan karena hampir tidak ada pada gambar yang perlu dipotong. Ini juga mengapa teknik ini disebut "penyaringan hijau".
Pilih warnanya. Pilih warna hijau muda dari palet warna. Hijau muda sering digunakan karena hampir tidak ada pada gambar yang perlu dipotong. Ini juga mengapa teknik ini disebut "penyaringan hijau".  Lintasi objek. Pilih alat garis. Klik, tahan tombol mouse dan seret untuk menggambar garis luar objek di latar depan. Jika objek memiliki latar belakang terang, gunakan pensil untuk memilih semua piksel yang Anda lewatkan. Sekarang Anda akan mendapatkan garis hijau tebal di sekitar objek.
Lintasi objek. Pilih alat garis. Klik, tahan tombol mouse dan seret untuk menggambar garis luar objek di latar depan. Jika objek memiliki latar belakang terang, gunakan pensil untuk memilih semua piksel yang Anda lewatkan. Sekarang Anda akan mendapatkan garis hijau tebal di sekitar objek.  Hapus area latar belakang yang luas. Klik kanan pada warna hijau muda di palet warna. Kemudian gunakan alat seleksi untuk memilih dan menghapus potongan persegi panjang dari latar belakang. Terus lakukan ini sampai Anda dapat menghapus semua bagian yang memungkinkan.Pastikan untuk tidak menghapus sebagian dari item tersebut!
Hapus area latar belakang yang luas. Klik kanan pada warna hijau muda di palet warna. Kemudian gunakan alat seleksi untuk memilih dan menghapus potongan persegi panjang dari latar belakang. Terus lakukan ini sampai Anda dapat menghapus semua bagian yang memungkinkan.Pastikan untuk tidak menghapus sebagian dari item tersebut! - Jangan terlalu khawatir tentang seberapa akurat Anda bekerja. Anda dapat menggunakan penghapus untuk memotong segitiga dan bagian lain yang tidak perlu.
 Hapus semua bagian yang tersisa. Klik pada alat penghapus dan pilih kotak terkecil dari menu yang muncul. Hapus semua bagian di sekitar objek yang Anda lewatkan saat menghapus area persegi panjang. Anda sekarang memiliki objek yang "disaring hijau".
Hapus semua bagian yang tersisa. Klik pada alat penghapus dan pilih kotak terkecil dari menu yang muncul. Hapus semua bagian di sekitar objek yang Anda lewatkan saat menghapus area persegi panjang. Anda sekarang memiliki objek yang "disaring hijau". - Jika Anda ingin membuat alat warna solid, perkecil hingga 100% (1 di menu zoom) dan klik alat isian (ember cat). Kemudian pilih warna latar belakang dari palet warna dan klik di suatu tempat di area hijau. Beginilah cara Anda mengubah latar belakang.
Metode 3 dari 3: Pindahkan gambar
 Buat latar belakang menjadi putih. Untuk meletakkan objek di depan latar belakang yang berbeda, klik warna putih di palet warna dan gunakan alat isian (dijelaskan pada langkah di atas) untuk membuat latar belakang hijau benar-benar putih.
Buat latar belakang menjadi putih. Untuk meletakkan objek di depan latar belakang yang berbeda, klik warna putih di palet warna dan gunakan alat isian (dijelaskan pada langkah di atas) untuk membuat latar belakang hijau benar-benar putih.  Tekan Ctrl + A. Kemudian klik ikon kedua dari bawah di menu yang muncul.
Tekan Ctrl + A. Kemudian klik ikon kedua dari bawah di menu yang muncul.  Pastikan Anda memiliki latar belakang baru untuk objek yang terbuka di jendela Paint lain. Sekarang salin objek dengan menekan Ctrl + C.
Pastikan Anda memiliki latar belakang baru untuk objek yang terbuka di jendela Paint lain. Sekarang salin objek dengan menekan Ctrl + C.  Tempel objek di jendela Paint kedua. tekan Ctrl + V untuk menempel dengan cepat. Tarik objek ke tempat yang benar dan klik di manapun pada toolbar. Simpan pekerjaan Anda dan selesai.
Tempel objek di jendela Paint kedua. tekan Ctrl + V untuk menempel dengan cepat. Tarik objek ke tempat yang benar dan klik di manapun pada toolbar. Simpan pekerjaan Anda dan selesai.
Tips
- Jika benda Anda memiliki bagian yang membulat, Anda dapat menggunakan garis lengkung. Untuk melakukan ini, klik pada garis lengkung di toolbar dan gambar garis lurus dari awal kurva sampai akhir. Kemudian seret garis keluar dengan mouse Anda untuk menggambar lengkungan secara permanen.
- Menggunakan metode ini, "greenscreening" tidak semudah dengan perangkat lunak seperti Adobe Photoshop. Namun, jika Anda bekerja dengan hati-hati, Anda bisa mendapatkan hasil yang cukup bagus.
- Jauh lebih mudah untuk mengedit gambar yang sangat detail saat Anda memperbesar sepenuhnya. Anda dapat melakukannya dengan mengklik "Lihat", "Zoom In / Out", lalu "Kustom". Jika Anda menggunakan Paint versi terbaru, Anda juga dapat menggunakan ikon di bagian atas.
- Semakin besar gambarnya, semakin lama waktu yang dibutuhkan untuk menyelesaikan kerangka. Jika Anda ingin memperkecil gambar, tekan Ctrl + A dan seret penggeser di sudut kanan bawah ke atas. Usahakan untuk menjaga dimensi gambar dalam proporsi yang sama, jika tidak gambar Anda akan terlihat terdistorsi.
- Kemungkinannya adalah Anda sering melakukan kesalahan atau harus menggambar ulang garis. Pertahankan jari Anda pada kombinasi tombol Ctrl + Z, karena ini akan membatalkan pengeditan terakhir Anda.
- Agar metode ini berfungsi, pengaturan tempel harus diatur ke transparan. Jika tidak, latar belakang gambar asli akan ditempelkan di atas latar belakang baru. Bilah alat dengan pengaturan tempel dapat ditemukan di bawah bilah alat utama di sisi kiri gambar saat menggunakan salah satu alat pemilihan.
Peringatan
- Jelas, setiap perubahan yang belum disimpan akan hilang jika komputer Anda crash atau jika Anda tidak sengaja menutup Paint. Untuk menghindari kehilangan terlalu banyak pekerjaan, tekan Ctrl + S sesering mungkin.
- Jangan membuat terlalu banyak kesalahan sekaligus. Opsi "Urungkan" di Paint hanya berfungsi untuk 3 suntingan terakhir di Windows XP, 10 suntingan terakhir di Vista, dan 50 suntingan terakhir di Windows 7 dan 8. Jika Anda membuat kesalahan, segera batalkan.
- Jangan gunakan roda gulir mouse Anda saat Anda telah memilih penghapus. Kesalahan penting dalam MS Paint menyebabkan garis hijau besar muncul di atas objek Anda. Anda tidak dapat menghapus ini dengan opsi "Urungkan" (Ctrl + Z).
Kebutuhan
- MS Paint
- Sebuah gambar