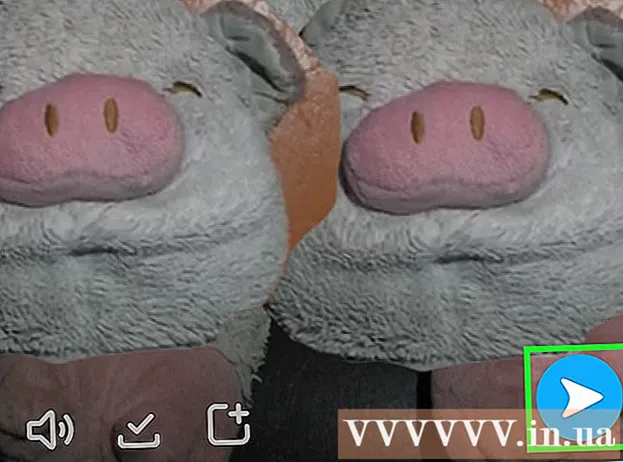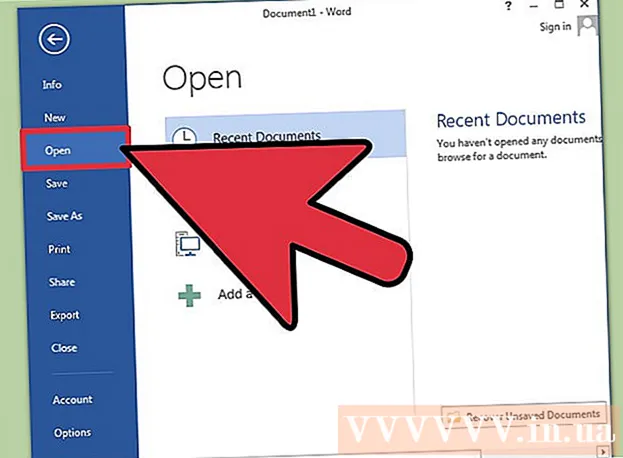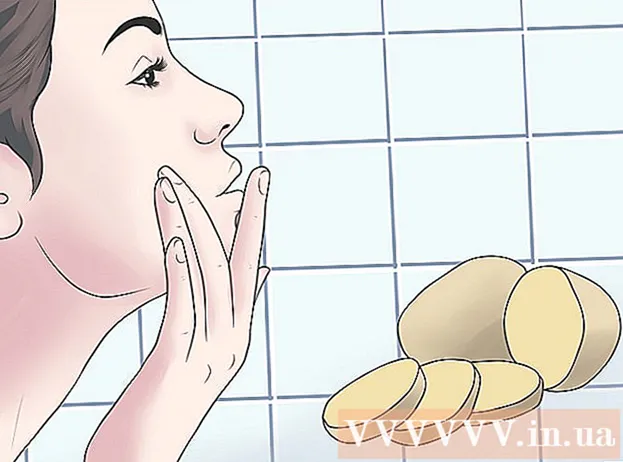Pengarang:
Eugene Taylor
Tanggal Pembuatan:
7 Agustus 2021
Tanggal Pembaruan:
1 Juli 2024

Isi
Dengan menyesuaikan slide PowerPoint Anda, Anda dapat memberikan tampilan yang unik dan gaya pribadi pada presentasi Anda. Microsoft PowerPoint menyertakan alat bawaan yang memungkinkan Anda menyesuaikan latar belakang slide Anda dengan warna, pola, foto, dan gradien. Jika Anda sedang dalam perjalanan (atau tidak memiliki PowerPoint), Anda dapat mengunggah presentasi Anda ke Google Slides dan dengan mudah menambahkan warna atau gambar latar belakang baru.
Melangkah
Metode 1 dari 2: Menggunakan PowerPoint
 Pilih slide yang ingin Anda sesuaikan. Pilih slide yang akan diedit dengan mengklik ikonnya di sisi kiri layar. Jika Anda ingin mengubah latar belakang untuk semua slide dalam presentasi, Anda dapat melakukannya dalam satu menit.
Pilih slide yang ingin Anda sesuaikan. Pilih slide yang akan diedit dengan mengklik ikonnya di sisi kiri layar. Jika Anda ingin mengubah latar belakang untuk semua slide dalam presentasi, Anda dapat melakukannya dalam satu menit.  Lihat opsi isian latar belakang. Klik kanan pada latar belakang slide saat ini (Ctrl+ klik pada Mac) dan pilih "Format Latar Belakang". Pilih "Isi" di panel kiri untuk melihat opsi Anda.
Lihat opsi isian latar belakang. Klik kanan pada latar belakang slide saat ini (Ctrl+ klik pada Mac) dan pilih "Format Latar Belakang". Pilih "Isi" di panel kiri untuk melihat opsi Anda.  Buat latar belakang polos. Untuk membuat latar belakang satu warna, pilih Padding, padat. Klik tombol "Warna" untuk memilih warna dari palet warna.
Buat latar belakang polos. Untuk membuat latar belakang satu warna, pilih Padding, padat. Klik tombol "Warna" untuk memilih warna dari palet warna.  Isi latar belakang Anda dengan gradien. Pilih Isi gradien untuk memadukan satu atau lebih warna. Pilih salah satu gradien warna yang ada dari menu atau desain sendiri. Gunakan menu Arah untuk memilih pola gradien yang berbeda, dan bilah geser "Ujung Gradien" untuk menunjukkan di mana setiap warna harus dimulai dan diakhiri.
Isi latar belakang Anda dengan gradien. Pilih Isi gradien untuk memadukan satu atau lebih warna. Pilih salah satu gradien warna yang ada dari menu atau desain sendiri. Gunakan menu Arah untuk memilih pola gradien yang berbeda, dan bilah geser "Ujung Gradien" untuk menunjukkan di mana setiap warna harus dimulai dan diakhiri.  Gunakan gambar atau tekstur sebagai latar belakang. Pilih Gambar atau tekstur untuk menggunakan gambar Anda sendiri sebagai latar belakang slide Anda.
Gunakan gambar atau tekstur sebagai latar belakang. Pilih Gambar atau tekstur untuk menggunakan gambar Anda sendiri sebagai latar belakang slide Anda. - Klik "File" untuk memilih lokasi gambar yang Anda sesuaikan. Atau pilih salah satu tekstur yang ada dari daftar.
- Anda dapat menggunakan bilah geser untuk menunjukkan seberapa transparan gambar atau pola tersebut. Jika Anda memilih gambar atau pola "sibuk", Anda dapat menyesuaikan transparansi sehingga teks pada slide tetap mudah dibaca.
 Isi latar belakang dengan pola sampel. Jika Anda memiliki PowerPoint 2013 atau yang lebih baru, Anda dapat menggunakan opsi tersebut Isi pola untuk memilih dari daftar pola sampel sederhana. Sesuaikan warna pola ini dengan menu "Warna Latar Depan" dan "Warna Latar Belakang" di bawah palet pola.
Isi latar belakang dengan pola sampel. Jika Anda memiliki PowerPoint 2013 atau yang lebih baru, Anda dapat menggunakan opsi tersebut Isi pola untuk memilih dari daftar pola sampel sederhana. Sesuaikan warna pola ini dengan menu "Warna Latar Depan" dan "Warna Latar Belakang" di bawah palet pola.  Terapkan perubahan ini. Jika Anda tidak puas dengan salah satu wallpaper ini, klik tombol "Atur Ulang Wallpaper" untuk kembali ke wallpaper sebelumnya. Atau:
Terapkan perubahan ini. Jika Anda tidak puas dengan salah satu wallpaper ini, klik tombol "Atur Ulang Wallpaper" untuk kembali ke wallpaper sebelumnya. Atau: - Jika Anda hanya ingin latar belakang baru muncul di slide saat ini, klik "Tutup" untuk menyimpan perubahan.
- Jika Anda ingin setiap slide dalam presentasi Anda memiliki latar belakang baru, klik "Terapkan Semua".
Metode 2 dari 2: Menggunakan Google Slides
 Buka Google Drive. Pertama-tama Anda memerlukan akun Gmail / Google untuk opsi ini.Dengan menggunakan browser web Anda, buka drive.google.com dan klik "Buka Google Drive". Masukkan nama pengguna dan sandi Gmail Anda saat diminta. Setelah akun Anda dikonfirmasi, akun Google Drive Anda akan muncul.
Buka Google Drive. Pertama-tama Anda memerlukan akun Gmail / Google untuk opsi ini.Dengan menggunakan browser web Anda, buka drive.google.com dan klik "Buka Google Drive". Masukkan nama pengguna dan sandi Gmail Anda saat diminta. Setelah akun Anda dikonfirmasi, akun Google Drive Anda akan muncul.  Unggah presentasi PowerPoint Anda. Klik tombol "Baru" di sudut kiri atas layar, dan pilih "Unggah File". Arahkan ke presentasi PowerPoint Anda dan klik "Buka".
Unggah presentasi PowerPoint Anda. Klik tombol "Baru" di sudut kiri atas layar, dan pilih "Unggah File". Arahkan ke presentasi PowerPoint Anda dan klik "Buka". - Setelah unggahan selesai, kotak konfirmasi akan muncul di bagian bawah layar. Klik dua kali nama file PowerPoint Anda di kotak untuk membukanya di jendela pratinjau.
- Saat pratinjau presentasi Anda muncul, klik "Buka dengan" dan pilih "Google Slide". Mungkin perlu beberapa saat agar semua informasi slide muncul.
 Pilih slide untuk disesuaikan. Klik pada slide di sisi kiri layar untuk mengubah latar belakangnya. Jika Anda ingin mengubah latar belakang untuk semua slide, Anda dapat melakukannya dalam satu menit.
Pilih slide untuk disesuaikan. Klik pada slide di sisi kiri layar untuk mengubah latar belakangnya. Jika Anda ingin mengubah latar belakang untuk semua slide, Anda dapat melakukannya dalam satu menit.  Buka opsi untuk latar belakang slide. Buka menu "Slide" di bagian atas layar dan pilih "Ubah Wallpaper". Anda akan melihat pratinjau pilihan Anda saat Anda menggulir melalui opsi.
Buka opsi untuk latar belakang slide. Buka menu "Slide" di bagian atas layar dan pilih "Ubah Wallpaper". Anda akan melihat pratinjau pilihan Anda saat Anda menggulir melalui opsi.  Pilih satu warna untuk latar belakang. Jika Anda ingin latar belakang slide Anda solid, klik kotak di samping "Warna" dan pilih warna dari palet. Jika Anda ingin latar belakang transparan, klik "Transparan" di atas palet warna.
Pilih satu warna untuk latar belakang. Jika Anda ingin latar belakang slide Anda solid, klik kotak di samping "Warna" dan pilih warna dari palet. Jika Anda ingin latar belakang transparan, klik "Transparan" di atas palet warna.  Gunakan gambar sebagai latar belakang. Untuk mengatur gambar sebagai latar belakang, klik "Gambar".
Gunakan gambar sebagai latar belakang. Untuk mengatur gambar sebagai latar belakang, klik "Gambar". - Ketika latar belakang yang diinginkan ada di komputer Anda, klik "Unggah" dan klik "Pilih gambar untuk diunggah". Pergi ke lokasi gambar dan klik "Buka" dan "Pilih".
- Untuk menggunakan gambar dari akun Google Anda, klik "Google Drive" dan arahkan ke lokasi gambar latar yang Anda inginkan. Anda dapat mencari nama gambar di kolom pencarian jika Anda tidak yakin di mana menemukannya. Setelah Anda menemukannya, klik dua kali untuk menyimpan seleksi.
 Klik "Setel Ulang Tema" untuk membatalkan perubahan Anda. Jika Anda memutuskan tidak menyukai pemilihan latar belakang, klik "Setel Ulang Tema".
Klik "Setel Ulang Tema" untuk membatalkan perubahan Anda. Jika Anda memutuskan tidak menyukai pemilihan latar belakang, klik "Setel Ulang Tema".  Simpan wallpaper Anda. Untuk menerapkan pilihan latar belakang baru Anda ke slide yang dipilih, klik "Selesai". Jika Anda ingin menerapkan latar belakang ini ke setiap slide dalam presentasi Anda, klik "Tambahkan tema" terlebih dahulu, lalu klik "Selesai".
Simpan wallpaper Anda. Untuk menerapkan pilihan latar belakang baru Anda ke slide yang dipilih, klik "Selesai". Jika Anda ingin menerapkan latar belakang ini ke setiap slide dalam presentasi Anda, klik "Tambahkan tema" terlebih dahulu, lalu klik "Selesai".
Tips
- Mengedit dokumen Microsoft PowerPoint di Google Slides dapat sedikit mengubah tata letak presentasi Anda. Lihat semua slide Anda untuk memastikan tampilannya seperti yang Anda inginkan.
- Jika semua slide Anda memiliki tata letak yang sama, kecuali untuk latar belakang (seperti judul, kaki, tanda air), Anda dapat membuat template sendiri atau "master slide" jika perlu. Dengan master slide, perubahan pada master slide akan tercermin di semua slide lainnya, menghilangkan kebutuhan untuk mengedit detail ini secara manual di setiap slide.