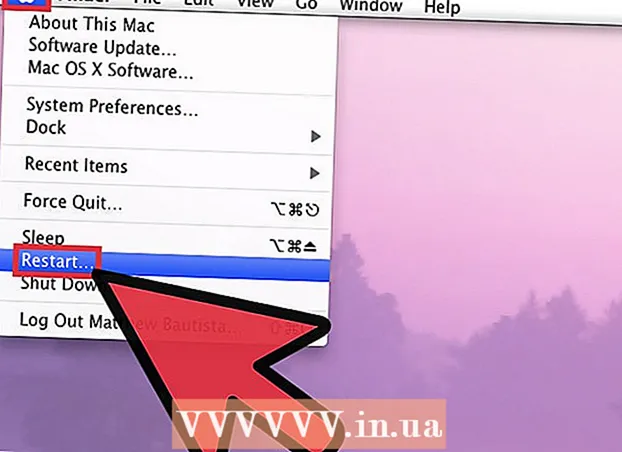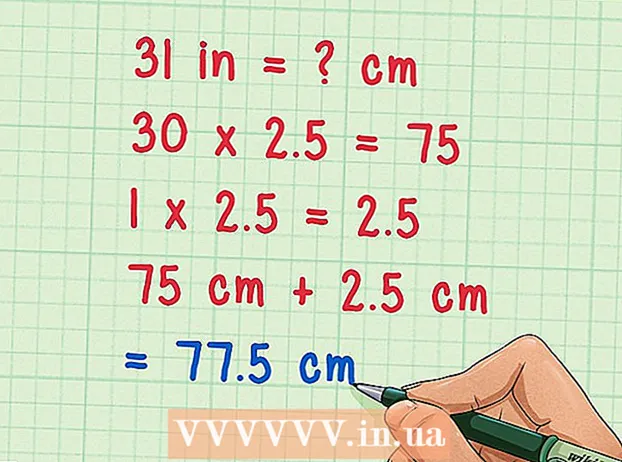Pengarang:
John Pratt
Tanggal Pembuatan:
9 Februari 2021
Tanggal Pembaruan:
3 Juli 2024

Isi
- Melangkah
- Metode 1 dari 7: Riwayat penelusuran Safari
- Metode 2 dari 7: Riwayat Penjelajahan Chrome
- Metode 3 dari 7: Riwayat Panggilan
- Metode 4 dari 7: iMessage History
- Metode 5 dari 7: Sejarah Keyboard
- Metode 6 dari 7: Aplikasi Google Penelusuran
- Metode 7 dari 7: Hapus semua data
IPhone Anda menyimpan banyak data tentang apa yang Anda lakukan. Biasanya, data ini digunakan untuk mempermudah Anda, seperti melacak situs web yang Anda kunjungi sebelumnya atau menemukan panggilan tidak terjawab. Jika Anda khawatir seseorang akan melihat sesuatu yang seharusnya tidak mereka lihat, Anda dapat menghapus riwayat berbagai layanan di iPhone Anda, atau menghapus semua data di iPhone Anda.
Melangkah
Metode 1 dari 7: Riwayat penelusuran Safari
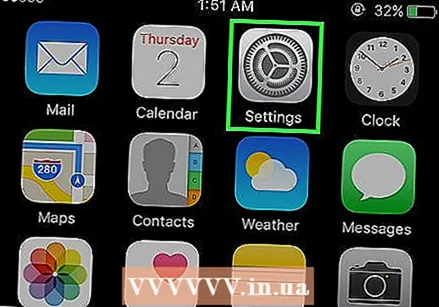 Buka aplikasi Pengaturan. Anda akan menghapus riwayat penelusuran Anda dengan aplikasi Pengaturan, bukan aplikasi Safari. Anda dapat menghapus riwayat penelusuran Anda di Safari, tetapi cookie dan data yang dilengkapi otomatis tidak akan dihapus. Menghapus riwayat Anda dengan aplikasi Pengaturan memastikan bahwa semuanya dihapus.
Buka aplikasi Pengaturan. Anda akan menghapus riwayat penelusuran Anda dengan aplikasi Pengaturan, bukan aplikasi Safari. Anda dapat menghapus riwayat penelusuran Anda di Safari, tetapi cookie dan data yang dilengkapi otomatis tidak akan dihapus. Menghapus riwayat Anda dengan aplikasi Pengaturan memastikan bahwa semuanya dihapus. 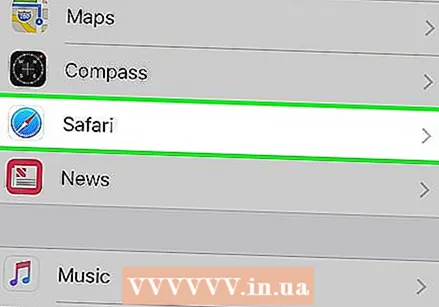 Gulir ke bawah dan ketuk "Safari". Anda seharusnya dapat menemukan opsi ini di grup opsi kelima.
Gulir ke bawah dan ketuk "Safari". Anda seharusnya dapat menemukan opsi ini di grup opsi kelima. 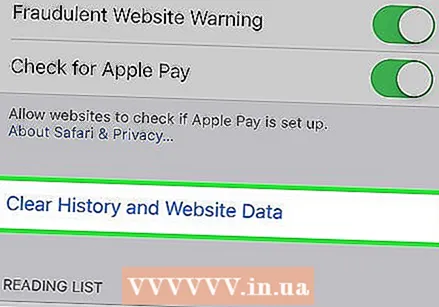 Gulir ke bawah menu Safari dan ketuk "Clear Cookies and Data". Sebuah jendela akan muncul meminta Anda untuk mengkonfirmasi pilihan Anda.
Gulir ke bawah menu Safari dan ketuk "Clear Cookies and Data". Sebuah jendela akan muncul meminta Anda untuk mengkonfirmasi pilihan Anda. - Jika tombol ini berwarna abu-abu, maka Anda perlu menonaktifkan pembatasan untuk situs web. Kembali ke menu pengaturan dan pilih "Pembatasan". Masukkan kode batasan Anda, lalu ketuk "Situs web". Pilih "Semua situs web" untuk menghapus riwayat Anda. Jika Anda tidak memiliki kode pembatasan, Anda tidak akan dapat menghapus riwayat Anda.
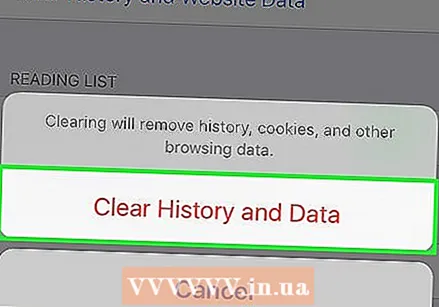 Konfirmasikan bahwa Anda ingin menghapus riwayat. Riwayat penelusuran Safari, cache, data yang dilengkapi otomatis, dan cookie akan dihapus. Riwayat penelusuran Anda juga akan dihapus di semua perangkat lain yang Anda masuki dengan akun iCloud Anda.
Konfirmasikan bahwa Anda ingin menghapus riwayat. Riwayat penelusuran Safari, cache, data yang dilengkapi otomatis, dan cookie akan dihapus. Riwayat penelusuran Anda juga akan dihapus di semua perangkat lain yang Anda masuki dengan akun iCloud Anda.
Metode 2 dari 7: Riwayat Penjelajahan Chrome
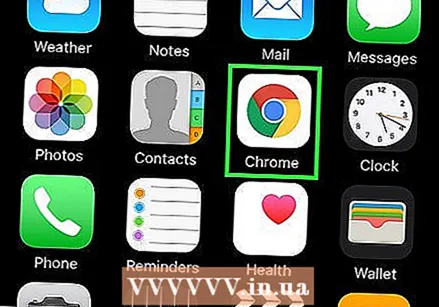 Buka aplikasi Chrome. Jika Anda menggunakan Chrome di iPhone, Anda dapat menghapus riwayat penjelajahan dengan aplikasi Chrome itu sendiri.
Buka aplikasi Chrome. Jika Anda menggunakan Chrome di iPhone, Anda dapat menghapus riwayat penjelajahan dengan aplikasi Chrome itu sendiri. 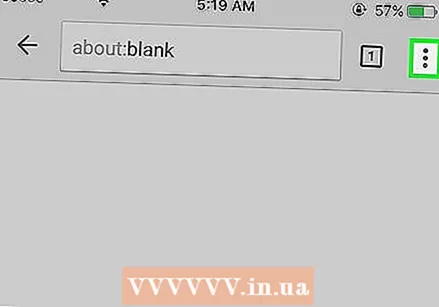 Tap tombol Menu (⋮), lalu pilih "Pengaturan". Anda mungkin harus menggulir ke bawah untuk melihat opsi ini.
Tap tombol Menu (⋮), lalu pilih "Pengaturan". Anda mungkin harus menggulir ke bawah untuk melihat opsi ini. 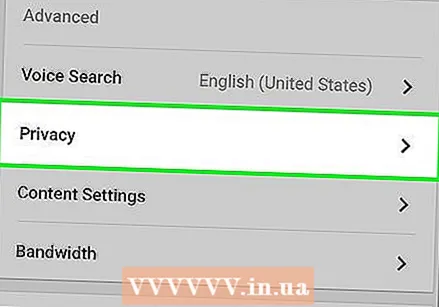 Ketuk opsi "Privasi". Menu baru akan muncul dengan sejumlah opsi untuk mengatur ulang berbagai hal.
Ketuk opsi "Privasi". Menu baru akan muncul dengan sejumlah opsi untuk mengatur ulang berbagai hal. 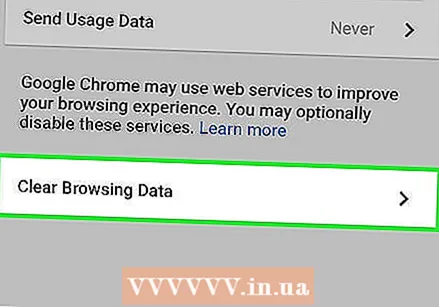 Ketuk "Hapus data penjelajahan" untuk menghapus riwayat Anda. Anda akan diminta untuk mengkonfirmasi bahwa Anda ingin menghapus riwayat Anda.
Ketuk "Hapus data penjelajahan" untuk menghapus riwayat Anda. Anda akan diminta untuk mengkonfirmasi bahwa Anda ingin menghapus riwayat Anda. 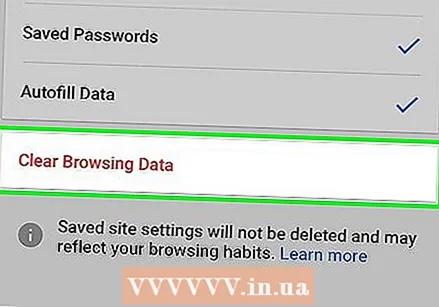 Ketuk "Hapus Semua" untuk menghapus semua data penjelajahan Anda. Ini akan menghapus riwayat, cache, data situs web, dan cookie Anda.
Ketuk "Hapus Semua" untuk menghapus semua data penjelajahan Anda. Ini akan menghapus riwayat, cache, data situs web, dan cookie Anda. 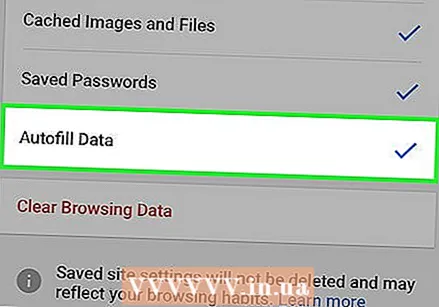 Ketuk "Hapus Data Formulir Pelengkapan Otomatis Tersimpan" untuk menghapus semua data pelengkapan otomatis. Ini menghapus semua saran yang muncul saat Anda memilih kotak teks.
Ketuk "Hapus Data Formulir Pelengkapan Otomatis Tersimpan" untuk menghapus semua data pelengkapan otomatis. Ini menghapus semua saran yang muncul saat Anda memilih kotak teks.
Metode 3 dari 7: Riwayat Panggilan
 Buka aplikasi Telepon. Anda dapat menghapus riwayat panggilan Anda sehingga panggilan Anda tidak muncul di daftar panggilan terakhir.
Buka aplikasi Telepon. Anda dapat menghapus riwayat panggilan Anda sehingga panggilan Anda tidak muncul di daftar panggilan terakhir. 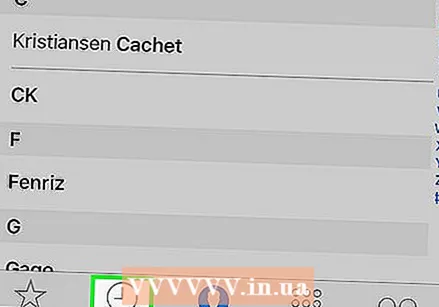 Ketuk tab "Terbaru". Sekarang Anda akan melihat daftar semua nomor yang baru-baru ini Anda panggil dan panggilan yang sudah Anda terima.
Ketuk tab "Terbaru". Sekarang Anda akan melihat daftar semua nomor yang baru-baru ini Anda panggil dan panggilan yang sudah Anda terima. 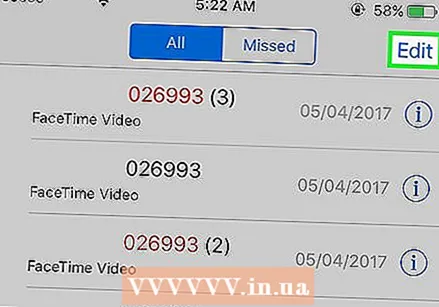 Ketuk "Edit" di pojok kanan atas. Tanda minus merah akan muncul di samping setiap panggilan dalam daftar.
Ketuk "Edit" di pojok kanan atas. Tanda minus merah akan muncul di samping setiap panggilan dalam daftar. 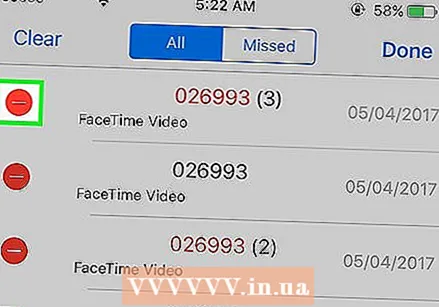 Ketuk tanda minus merah untuk menghapus satu percakapan. Mengetuk tanda minus di sebelah panggilan akan menghapusnya.
Ketuk tanda minus merah untuk menghapus satu percakapan. Mengetuk tanda minus di sebelah panggilan akan menghapusnya. 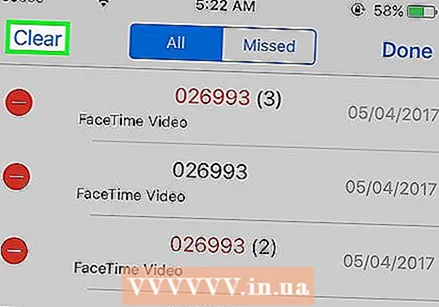 Ketuk "Hapus" untuk menghapus semua panggilan sekaligus. Jika Anda ingin menghapus seluruh daftar, tap "Hapus" di pojok kiri atas. Opsi ini hanya akan muncul setelah Anda mengetuk "Edit". Semua panggilan di tab "Terbaru" akan dihapus.
Ketuk "Hapus" untuk menghapus semua panggilan sekaligus. Jika Anda ingin menghapus seluruh daftar, tap "Hapus" di pojok kiri atas. Opsi ini hanya akan muncul setelah Anda mengetuk "Edit". Semua panggilan di tab "Terbaru" akan dihapus.
Metode 4 dari 7: iMessage History
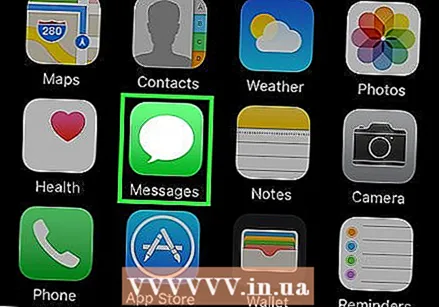 Buka aplikasi Pesan. Anda dapat menghapus percakapan SMS dengan aplikasi Pesan.
Buka aplikasi Pesan. Anda dapat menghapus percakapan SMS dengan aplikasi Pesan. 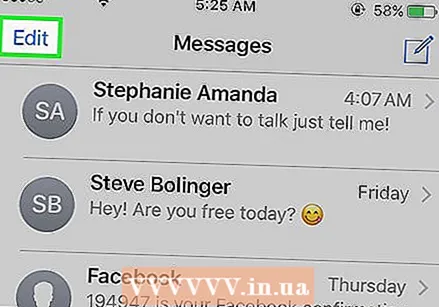 Ketuk tombol "Edit". Tombol ini dapat ditemukan di pojok kiri atas.
Ketuk tombol "Edit". Tombol ini dapat ditemukan di pojok kiri atas. 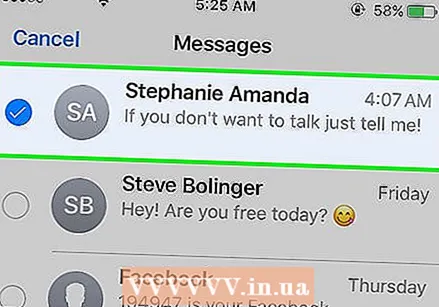 Pilih semua percakapan yang ingin Anda hapus. Centang kotak untuk setiap percakapan yang ingin Anda hapus. Anda dapat memilih beberapa percakapan.
Pilih semua percakapan yang ingin Anda hapus. Centang kotak untuk setiap percakapan yang ingin Anda hapus. Anda dapat memilih beberapa percakapan. 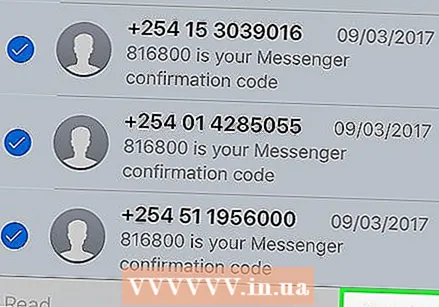 Setelah memilih percakapan, ketuk "Hapus". Semua percakapan yang dipilih akan segera dihapus tanpa meminta konfirmasi.
Setelah memilih percakapan, ketuk "Hapus". Semua percakapan yang dipilih akan segera dihapus tanpa meminta konfirmasi. 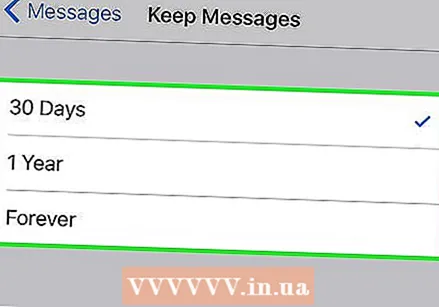 Ubah pengaturan untuk riwayat pesan Anda. Secara default, aplikasi Pesan diatur untuk menyimpan semua pesan selamanya. Anda dapat menyesuaikan pengaturan ini untuk menyimpan pesan Anda hanya selama satu tahun atau 30 hari. Ini membebaskan ruang dan membuat ponsel Anda tidak berantakan.
Ubah pengaturan untuk riwayat pesan Anda. Secara default, aplikasi Pesan diatur untuk menyimpan semua pesan selamanya. Anda dapat menyesuaikan pengaturan ini untuk menyimpan pesan Anda hanya selama satu tahun atau 30 hari. Ini membebaskan ruang dan membuat ponsel Anda tidak berantakan. - Buka aplikasi Pengaturan.
- Pilih "Pesan".
- Ketuk "Simpan Pesan".
- Pilih berapa lama Anda ingin menyimpan pesan Anda. Pesan yang lebih lama dari opsi yang Anda pilih akan dihapus secara otomatis.
Metode 5 dari 7: Sejarah Keyboard
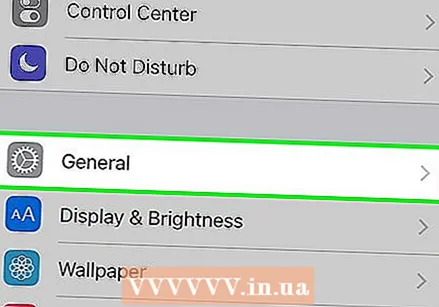 Buka aplikasi Pengaturan. Jika Anda ingin menghapus kata yang ditambahkan ke kamus koreksi otomatis iPhone, Anda dapat melakukannya di aplikasi Pengaturan.
Buka aplikasi Pengaturan. Jika Anda ingin menghapus kata yang ditambahkan ke kamus koreksi otomatis iPhone, Anda dapat melakukannya di aplikasi Pengaturan. 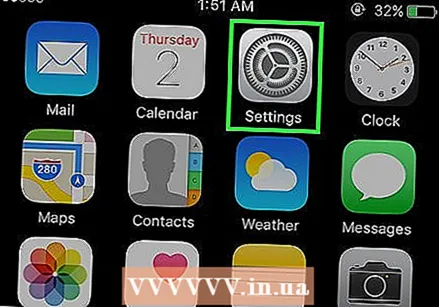 Pilih "Umum". Anda sekarang akan disajikan dengan daftar opsi iPhone umum.
Pilih "Umum". Anda sekarang akan disajikan dengan daftar opsi iPhone umum. 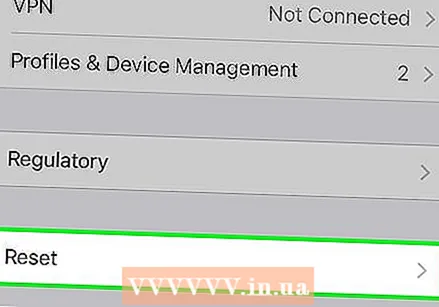 Gulir ke bawah dan ketuk "Setel Ulang". Anda akan disajikan dengan beberapa opsi untuk mengatur ulang berbagai hal.
Gulir ke bawah dan ketuk "Setel Ulang". Anda akan disajikan dengan beberapa opsi untuk mengatur ulang berbagai hal. 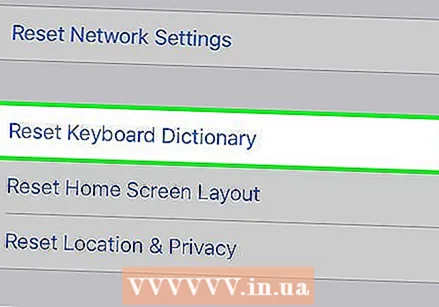 Ketuk "Pulihkan Kamus Papan Ketik". Anda akan diminta untuk mengkonfirmasi pilihan Anda. Semua kata yang telah Anda tambahkan dan simpan sendiri akan dihapus.
Ketuk "Pulihkan Kamus Papan Ketik". Anda akan diminta untuk mengkonfirmasi pilihan Anda. Semua kata yang telah Anda tambahkan dan simpan sendiri akan dihapus.
Metode 6 dari 7: Aplikasi Google Penelusuran
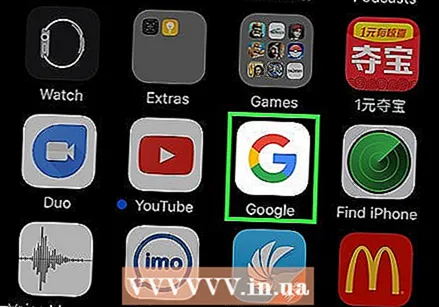 Buka aplikasi Google. Jika Anda menggunakan aplikasi Google untuk menelusuri dengan Google, Anda dapat menghapus riwayat Anda menggunakan aplikasi tersebut.
Buka aplikasi Google. Jika Anda menggunakan aplikasi Google untuk menelusuri dengan Google, Anda dapat menghapus riwayat Anda menggunakan aplikasi tersebut. 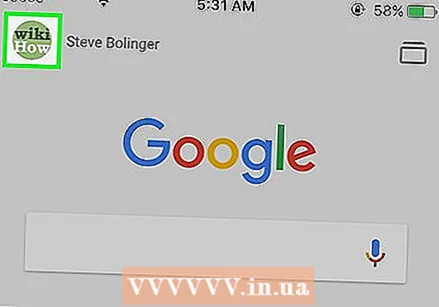 Ketuk ikon roda gigi di sudut kiri atas. Ini akan membuka menu Pengaturan.
Ketuk ikon roda gigi di sudut kiri atas. Ini akan membuka menu Pengaturan. 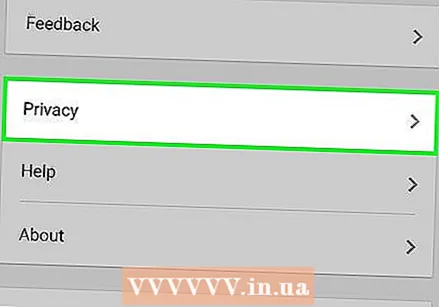 Gulir ke bawah dan ketuk "Privasi". Anda akan melihat akun aktif Anda.
Gulir ke bawah dan ketuk "Privasi". Anda akan melihat akun aktif Anda. 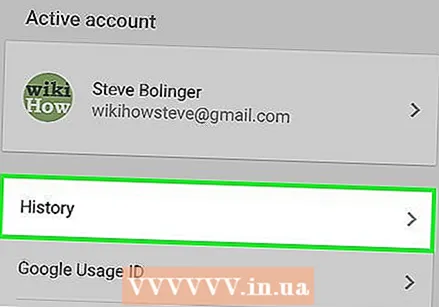 Ketuk opsi "Jelajahi". Bagian "History" sekarang muncul di bagian atas layar.
Ketuk opsi "Jelajahi". Bagian "History" sekarang muncul di bagian atas layar. 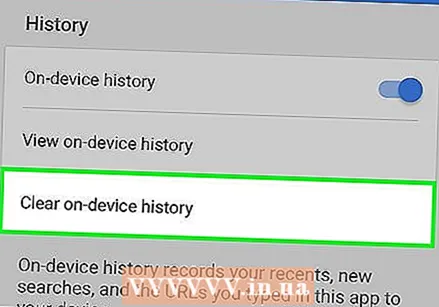 Ketuk "Hapus riwayat perangkat" untuk menghapus riwayat penelusuran Anda. Perhatikan bahwa ini hanya akan menghapus riwayat pencarian untuk aplikasi Anda. Pencarian Anda akan tetap disimpan di akun Google Anda yang aktif.
Ketuk "Hapus riwayat perangkat" untuk menghapus riwayat penelusuran Anda. Perhatikan bahwa ini hanya akan menghapus riwayat pencarian untuk aplikasi Anda. Pencarian Anda akan tetap disimpan di akun Google Anda yang aktif.
Metode 7 dari 7: Hapus semua data
 Gunakan opsi ini jika Anda ingin mengosongkan iPhone Anda sepenuhnya. Ini akan menghapus semua riwayat dan data di iPhone Anda. Saat prosesnya selesai, Anda akan diminta untuk mereset iPhone Anda.
Gunakan opsi ini jika Anda ingin mengosongkan iPhone Anda sepenuhnya. Ini akan menghapus semua riwayat dan data di iPhone Anda. Saat prosesnya selesai, Anda akan diminta untuk mereset iPhone Anda. 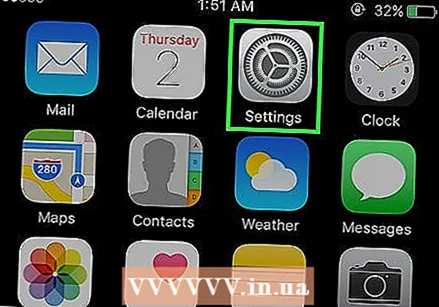 Buka aplikasi Pengaturan. Jika Anda yakin ingin menghapus semua yang ada di iPhone Anda, buka aplikasi Pengaturan.
Buka aplikasi Pengaturan. Jika Anda yakin ingin menghapus semua yang ada di iPhone Anda, buka aplikasi Pengaturan. 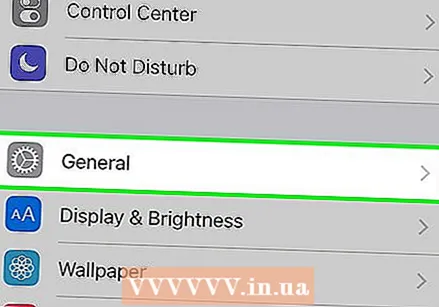 Pilih opsi "Umum". Pengaturan umum iPhone Anda sekarang akan terbuka.
Pilih opsi "Umum". Pengaturan umum iPhone Anda sekarang akan terbuka. 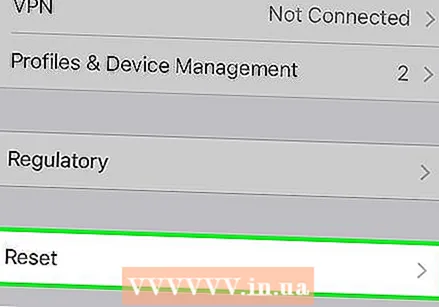 Gulir ke bawah dan ketuk "Setel Ulang". Anda akan disajikan dengan sejumlah opsi untuk mengatur ulang berbagai hal.
Gulir ke bawah dan ketuk "Setel Ulang". Anda akan disajikan dengan sejumlah opsi untuk mengatur ulang berbagai hal. 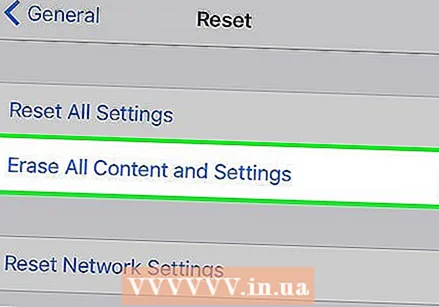 Ketuk "Hapus Semua Konten dan Pengaturan". Anda akan diminta untuk mengonfirmasi bahwa Anda ingin menghapus semuanya sepenuhnya.
Ketuk "Hapus Semua Konten dan Pengaturan". Anda akan diminta untuk mengonfirmasi bahwa Anda ingin menghapus semuanya sepenuhnya.  Tunggu hingga iPhone Anda menghapus semua data dan pengaturan. Mungkin perlu beberapa saat untuk menyelesaikan proses ini.
Tunggu hingga iPhone Anda menghapus semua data dan pengaturan. Mungkin perlu beberapa saat untuk menyelesaikan proses ini. 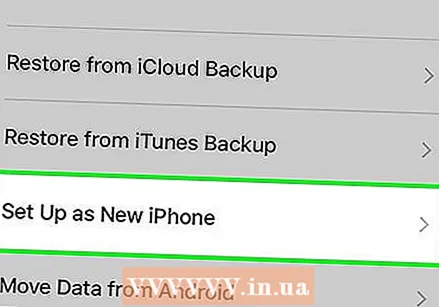 Siapkan iPhone Anda. Saat data dihapus, Anda harus melalui sejumlah langkah untuk mengatur ulang iPhone Anda. Anda dapat mengatur ulang iPhone Anda sepenuhnya atau memulihkan cadangan dari iTunes atau iCloud.
Siapkan iPhone Anda. Saat data dihapus, Anda harus melalui sejumlah langkah untuk mengatur ulang iPhone Anda. Anda dapat mengatur ulang iPhone Anda sepenuhnya atau memulihkan cadangan dari iTunes atau iCloud.