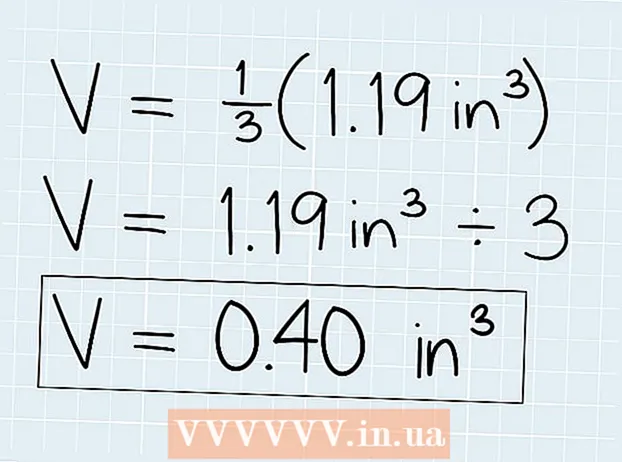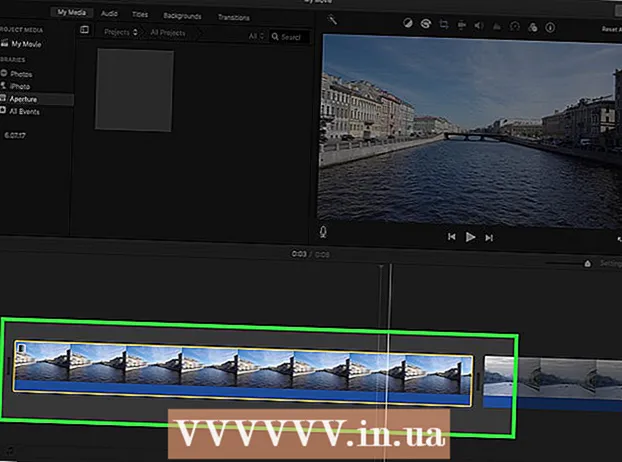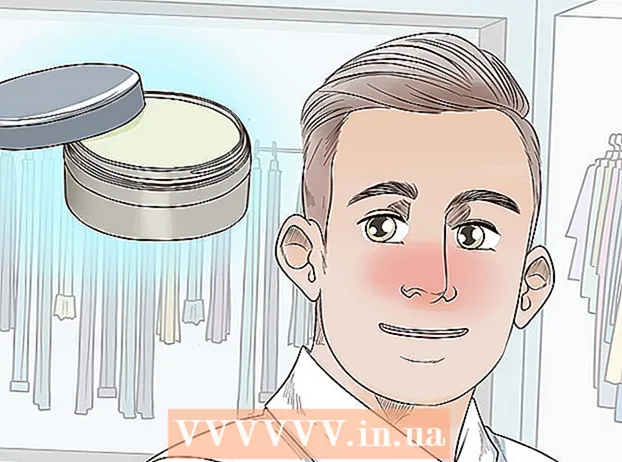Pengarang:
Roger Morrison
Tanggal Pembuatan:
5 September 2021
Tanggal Pembaruan:
1 Juli 2024

Isi
- Melangkah
- Metode 1 dari 3: Ubah warna objek teks
- Metode 2 dari 3: Ubah beberapa objek teks sekaligus
- Metode 3 dari 3: Ubah warna karakter tertentu
- Tips
Untuk mengubah warna teks di Illustrator, pilih teks dengan alat seleksi, lalu pilih warna dari palet. Untuk mengubah lebih dari satu area teks, tahan tombol Shift sambil memilih area tambahan. Anda juga dapat mengubah warna karakter individu dengan memilih karakter itu dengan alat Teks.
Melangkah
Metode 1 dari 3: Ubah warna objek teks
 Klik panah pertama pada bilah alat untuk menggunakan alat seleksi. Jika Anda tidak puas dengan warna objek teks (blok teks) di dokumen Anda, Anda dapat dengan mudah mengubahnya dengan alat seleksi.
Klik panah pertama pada bilah alat untuk menggunakan alat seleksi. Jika Anda tidak puas dengan warna objek teks (blok teks) di dokumen Anda, Anda dapat dengan mudah mengubahnya dengan alat seleksi.  Klik untuk memilih area teks yang ingin Anda ubah. Saat Anda mengklik teks yang ingin Anda ubah, kotak pilihan muncul di sekitarnya.
Klik untuk memilih area teks yang ingin Anda ubah. Saat Anda mengklik teks yang ingin Anda ubah, kotak pilihan muncul di sekitarnya. - Anda juga dapat memilih teks di panel Lapisan. Temukan layer yang berisi teks yang ingin Anda ubah, lalu klik lingkaran di akhir nama layer untuk memilihnya.
- Jika panel Lapisan belum terbuka, tekan F7 untuk membukanya sekarang.
 Klik dua kali pada palet warna di bilah alat. Palet diwakili oleh kotak yang warnanya sama dengan teks yang saat ini dipilih. Palet yang lebih besar dengan warna berbeda akan muncul untuk Anda pilih.
Klik dua kali pada palet warna di bilah alat. Palet diwakili oleh kotak yang warnanya sama dengan teks yang saat ini dipilih. Palet yang lebih besar dengan warna berbeda akan muncul untuk Anda pilih. - Untuk mengubah ketebalan garis kerangka (kerangka di sekitar teks, bukan teks itu sendiri), klik dua kali bagian bawah dua kotak. Ini akan memiliki garis merah (jika saat ini tidak ada warna garis) atau akan ditampilkan sebagai kotak dengan garis tebal di sekitarnya.
 Pilih warna lalu klik "OK". Teks di semua area yang dipilih sekarang akan berubah menjadi teks yang Anda pilih.
Pilih warna lalu klik "OK". Teks di semua area yang dipilih sekarang akan berubah menjadi teks yang Anda pilih. - Jika Anda tidak puas dengan warnanya, tekan ⌘ Cmd+Z (Mac) atau Ctrl+Z (Windows) untuk membatalkan perubahan.
Metode 2 dari 3: Ubah beberapa objek teks sekaligus
 Klik panah pertama pada bilah alat untuk menggunakan alat seleksi. Jika Anda memiliki beberapa area teks dalam satu dokumen yang ingin Anda ubah ke warna yang sama, Anda dapat melakukannya dengan alat seleksi.
Klik panah pertama pada bilah alat untuk menggunakan alat seleksi. Jika Anda memiliki beberapa area teks dalam satu dokumen yang ingin Anda ubah ke warna yang sama, Anda dapat melakukannya dengan alat seleksi.  Klik untuk memilih area teks yang akan diubah. Kotak pilihan muncul di sekitar area teks yang dipilih.
Klik untuk memilih area teks yang akan diubah. Kotak pilihan muncul di sekitar area teks yang dipilih. - Anda juga dapat memilih teks dengan memilihnya di panel Lapisan. Temukan lapisan yang berisi teks yang ingin Anda ubah, lalu klik lingkaran untuk memilihnya.
- Jika panel Lapisan belum terbuka, tekan F7 untuk membukanya.
 Pegang kuncinya ⇧ Shift dan klik setiap objek teks tambahan. Pegang kuncinya ⇧ Shift sambil mengklik setiap area. Setiap area yang dipilih sekarang juga dikelilingi oleh kotak pembatas.
Pegang kuncinya ⇧ Shift dan klik setiap objek teks tambahan. Pegang kuncinya ⇧ Shift sambil mengklik setiap area. Setiap area yang dipilih sekarang juga dikelilingi oleh kotak pembatas. - Jika Anda menggunakan panel Lapisan, Anda dapat memilih beberapa lapisan dengan mengklik ⇧ Shift sambil mengklik lingkaran tambahan.
- Saat Anda memilih semua area (menggunakan alat Seleksi atau di panel Lapisan), lepaskan kuncinya ⇧ Shift longgar.
 Klik dua kali pada palet warna di bilah alat. Palet diwakili oleh kotak yang memiliki warna yang sama dengan teks yang saat ini dipilih. Palet yang lebih besar akan muncul, dengan berbagai warna untuk dipilih.
Klik dua kali pada palet warna di bilah alat. Palet diwakili oleh kotak yang memiliki warna yang sama dengan teks yang saat ini dipilih. Palet yang lebih besar akan muncul, dengan berbagai warna untuk dipilih. - Untuk mengubah ketebalan garis kerangka (kerangka di sekitar teks, bukan teks itu sendiri), klik dua kali bagian bawah dua kotak. Ini akan memiliki garis merah (jika saat ini tidak ada warna garis) atau akan ditampilkan sebagai kotak dengan garis tebal di sekitarnya.
 Pilih warna lalu klik "OK". Teks di semua area yang dipilih sekarang akan berubah menjadi teks yang Anda pilih.
Pilih warna lalu klik "OK". Teks di semua area yang dipilih sekarang akan berubah menjadi teks yang Anda pilih. - Jika Anda tidak puas dengan warnanya, tekan ⌘ Cmd+Z (Mac) atau Ctrl+Z (Windows) untuk membatalkan perubahan.
- Anda juga dapat mengubah atribut teks lainnya dengan cara ini, seperti font dan ukuran.
Metode 3 dari 3: Ubah warna karakter tertentu
 Klik Text Tool (T) di toolbar. Jika Anda ingin mengubah karakter individu (atau string) tanpa mengubah semua teks, Anda dapat melakukannya dengan memilih karakter dengan alat Teks.
Klik Text Tool (T) di toolbar. Jika Anda ingin mengubah karakter individu (atau string) tanpa mengubah semua teks, Anda dapat melakukannya dengan memilih karakter dengan alat Teks.  Pilih karakter yang ingin Anda ubah. Karakter yang dipilih sekarang harus memiliki garis kontur.
Pilih karakter yang ingin Anda ubah. Karakter yang dipilih sekarang harus memiliki garis kontur.  Klik dua kali pada palet warna di bilah alat. Palet diwakili oleh kotak yang warnanya sama dengan teks yang saat ini dipilih. Palet yang lebih besar dengan warna berbeda akan muncul untuk Anda pilih.
Klik dua kali pada palet warna di bilah alat. Palet diwakili oleh kotak yang warnanya sama dengan teks yang saat ini dipilih. Palet yang lebih besar dengan warna berbeda akan muncul untuk Anda pilih. - Untuk mengubah ketebalan garis kerangka (kerangka di sekitar teks, bukan teks itu sendiri), klik dua kali bagian bawah dua kotak. Ini akan memiliki garis merah (jika saat ini tidak ada warna garis) atau akan ditampilkan sebagai kotak dengan garis tebal di sekitarnya.
 Pilih warna lalu klik "OK". Karakter yang telah Anda sorot akan berubah menjadi warna yang Anda pilih.
Pilih warna lalu klik "OK". Karakter yang telah Anda sorot akan berubah menjadi warna yang Anda pilih. - Jika Anda tidak puas dengan warnanya, tekan ⌘ Cmd+Z (Mac) atau Ctrl+Z (Windows) untuk membatalkan perubahan.
- Anda juga dapat mengubah font dan ukuran font dari setiap karakter menggunakan metode ini.
Tips
- Anda dapat mengontrol panel mana yang muncul di Illustrator dengan memilihnya dari menu Window.
- Untuk mengubah berbagai pengaturan default untuk Illustrator, buka Edit Preferensi, dan jelajahi opsi yang berbeda.