Pengarang:
Frank Hunt
Tanggal Pembuatan:
20 Berbaris 2021
Tanggal Pembaruan:
1 Juli 2024

Isi
Artikel wikiHow ini menjelaskan cara menambahkan efek fade-in dan fade-out hitam ke awal dan akhir klip iMovie. Anda dapat melakukan ini di versi seluler serta versi desktop iMovie.
Melangkah
Metode 1 dari 2: Di ponsel Anda
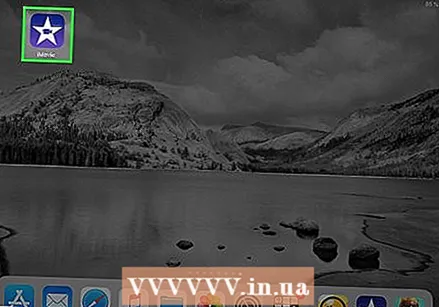 Buka iMovie. Ketuk ikon ungu dengan bintang putih dan kamera video di atasnya.
Buka iMovie. Ketuk ikon ungu dengan bintang putih dan kamera video di atasnya. 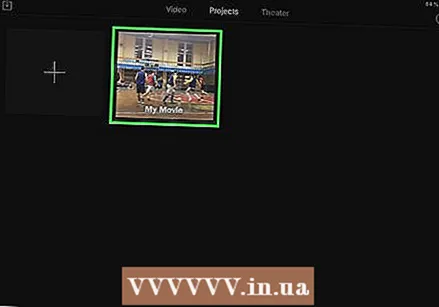 Pilih sebuah proyek. Ketuk tab Proyek di bagian atas layar, lalu ketuk proyek yang ingin Anda buka.
Pilih sebuah proyek. Ketuk tab Proyek di bagian atas layar, lalu ketuk proyek yang ingin Anda buka. 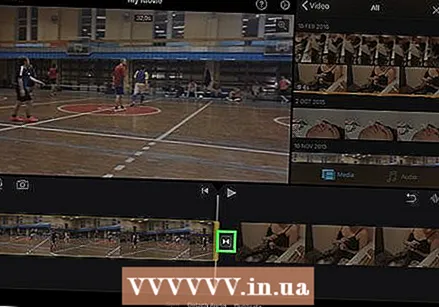 Pilih ikon transisi. Ketuk salah satu ikon | ►◄ | di antara dua klip. Menu pop-up akan muncul.
Pilih ikon transisi. Ketuk salah satu ikon | ►◄ | di antara dua klip. Menu pop-up akan muncul. 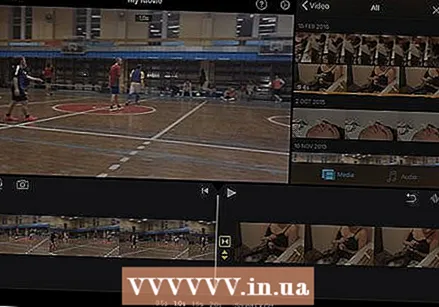 Ketuk Luntur. Melakukan ini akan menempatkan transisi fade out di akhir klip kiri dan transisi fade out di klip kanan.
Ketuk Luntur. Melakukan ini akan menempatkan transisi fade out di akhir klip kiri dan transisi fade out di klip kanan. - Ulangi langkah ini untuk ikon transisi lain yang ingin Anda ubah.
 Ketuk Pengaturan
Ketuk Pengaturan 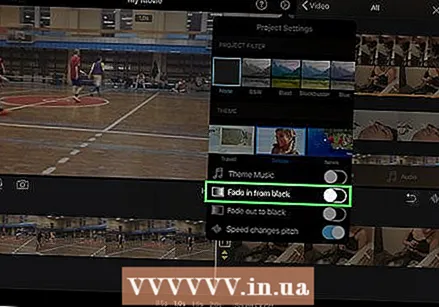 Tap tombol "Fade in from black"
Tap tombol "Fade in from black" 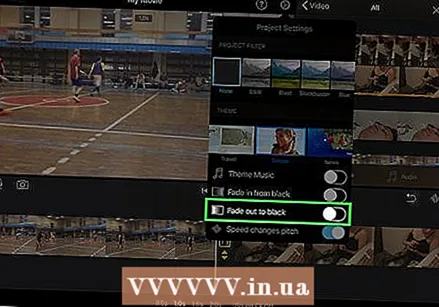 Ketuk sakelar "Fade out to black"
Ketuk sakelar "Fade out to black" 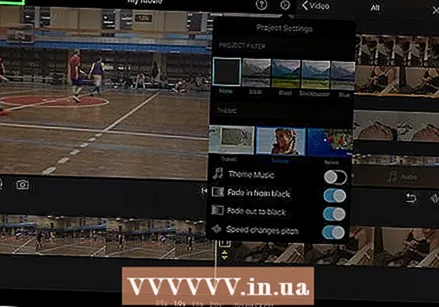 Ketuk siap. Tombol ini berada di pojok kanan atas layar. Ini akan menyimpan pengaturan Anda dan menerapkan efek fade-in dan / atau fade-out hitam.
Ketuk siap. Tombol ini berada di pojok kanan atas layar. Ini akan menyimpan pengaturan Anda dan menerapkan efek fade-in dan / atau fade-out hitam.
Metode 2 dari 2: Di desktop Anda
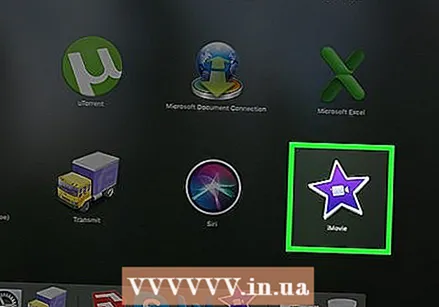 Buka iMovie Mac Anda. Klik ikon bintang ungu dan kamera film di Dock Mac atau buka Spotlight
Buka iMovie Mac Anda. Klik ikon bintang ungu dan kamera film di Dock Mac atau buka Spotlight 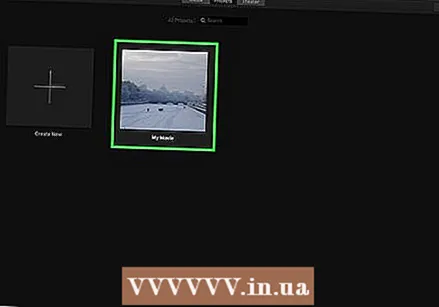 Pilih sebuah proyek. Klik pada tab Proyek di bagian atas jendela, lalu klik proyek yang ingin Anda tambahi efek fade in / out.
Pilih sebuah proyek. Klik pada tab Proyek di bagian atas jendela, lalu klik proyek yang ingin Anda tambahi efek fade in / out. - Jika Anda tidak memiliki proyek apa pun, klik Membuat baru di pojok kiri atas dan tambahkan klip video yang Anda perlukan sebelum melanjutkan.
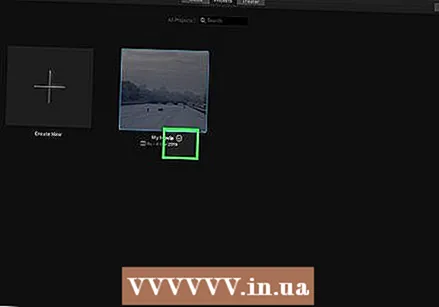 Pindahkan klip ke area pengeditan. Klik dan seret dan lepas bagian proyek yang ingin Anda tambahkan fade in / out ke bagian bawah jendela iMovie. Anda akan melihat pratinjau klip tersebut muncul di sisi kanan jendela iMovie.
Pindahkan klip ke area pengeditan. Klik dan seret dan lepas bagian proyek yang ingin Anda tambahkan fade in / out ke bagian bawah jendela iMovie. Anda akan melihat pratinjau klip tersebut muncul di sisi kanan jendela iMovie. - Untuk menambahkan beberapa klip sekaligus, tahan dulu ⌘ Perintah dan klik setiap klip yang ingin Anda pindahkan untuk memilihnya. Anda kemudian dapat mengklik dan menyeret klip yang dipilih untuk menyeret semuanya ke dalam area pengeditan.
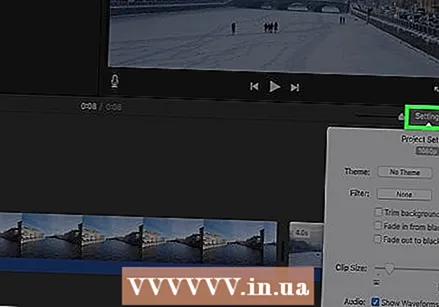 klik Pengaturan. Anda dapat menemukannya di sisi kanan jendela, tepat di bawah pratinjau klip Anda. Menu drop-down akan muncul.
klik Pengaturan. Anda dapat menemukannya di sisi kanan jendela, tepat di bawah pratinjau klip Anda. Menu drop-down akan muncul. 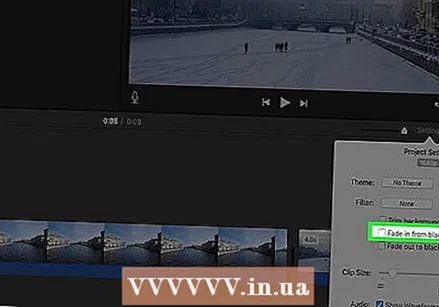 Centang kotak "Fade in from black". Anda akan melihat kotak ini di menu drop-down. Mencentang ini akan menambahkan efek memudar hitam di awal klip Anda.
Centang kotak "Fade in from black". Anda akan melihat kotak ini di menu drop-down. Mencentang ini akan menambahkan efek memudar hitam di awal klip Anda. 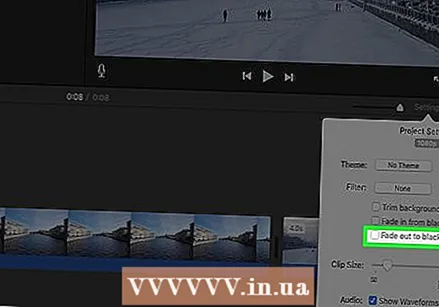 Centang kotak "Fade out to black". Letaknya di bawah kotak "Fade in from black". Mencentang ini akan menambahkan efek memudar hitam di akhir klip Anda.
Centang kotak "Fade out to black". Letaknya di bawah kotak "Fade in from black". Mencentang ini akan menambahkan efek memudar hitam di akhir klip Anda.  Tambahkan fade in atau out ke klip lain dalam proyek Anda. Bergantung pada berapa banyak klip yang Anda miliki dalam proyek Anda, Anda mungkin perlu menambahkan fade in dan / atau fade out ke bagian yang berbeda.
Tambahkan fade in atau out ke klip lain dalam proyek Anda. Bergantung pada berapa banyak klip yang Anda miliki dalam proyek Anda, Anda mungkin perlu menambahkan fade in dan / atau fade out ke bagian yang berbeda.
Tips
- Fade in dan fade out keduanya berguna untuk menarik pemirsa ke adegan atau gambar berikutnya.
Peringatan
- Jangan lupa untuk menyimpan pekerjaan Anda.



