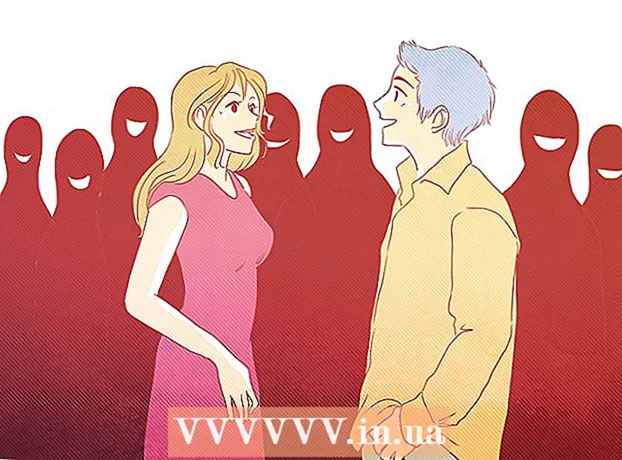Pengarang:
Charles Brown
Tanggal Pembuatan:
7 Februari 2021
Tanggal Pembaruan:
1 Juli 2024

Isi
Microsoft Outlook adalah program email yang memungkinkan Anda mengelola beberapa akun email berbeda dengan perangkat lunak yang sama. Anda dapat mengatur setiap akun menggunakan fitur internal sehingga Anda bisa mendapatkan semua email Anda di satu tempat yang nyaman. Namun, Anda harus terlebih dahulu menyiapkan email dan Outlook Anda sendiri untuk membuatnya mungkin. Untungnya, itu sangat mudah. Perhatian: Karena banyaknya variasi klien email, artikel ini menjelaskan proses menggunakan akun Gmail, salah satu yang paling terkenal. Namun, langkah-langkahnya sama untuk semua jenis klien email.
Melangkah
Metode 1 dari 2: Siapkan akun email
 Buka akun email online Anda saat ini. Buka situs web email Anda, seperti Gmail, dan masuk.
Buka akun email online Anda saat ini. Buka situs web email Anda, seperti Gmail, dan masuk. 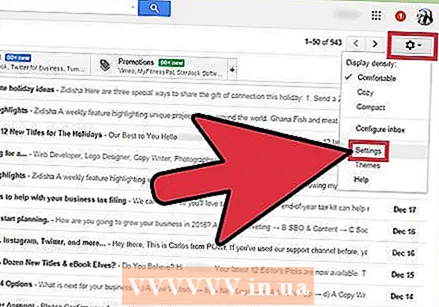 Klik "Pengaturan" atau "Preferensi". Di Gmail, klik roda gigi di pojok kanan atas jendela. Banyak klien lain yang merujuk ke ini dengan kata "Preferensi" atau "Pengaturan".
Klik "Pengaturan" atau "Preferensi". Di Gmail, klik roda gigi di pojok kanan atas jendela. Banyak klien lain yang merujuk ke ini dengan kata "Preferensi" atau "Pengaturan".  Pergi ke "Meneruskan" di preferensi. Ini dapat memiliki berbagai nama, tetapi semuanya harus menyerupai "Teruskan". Istilah atau frasa lain yang mungkin Anda temui adalah:
Pergi ke "Meneruskan" di preferensi. Ini dapat memiliki berbagai nama, tetapi semuanya harus menyerupai "Teruskan". Istilah atau frasa lain yang mungkin Anda temui adalah: - "Penerusan dan POP / IMAP"
- "Pengaturan IMAP"
- "Penerusan Surat."
- "POP / IMAP"
 Aktifkan "akses IMAP" untuk akun Anda. Ini memberi tahu program email Anda untuk mengirim salinan email ke Outlook. Setelah Anda selesai melakukannya, Anda dapat menyiapkan Outlook.
Aktifkan "akses IMAP" untuk akun Anda. Ini memberi tahu program email Anda untuk mengirim salinan email ke Outlook. Setelah Anda selesai melakukannya, Anda dapat menyiapkan Outlook. - Jika Anda tidak dapat menemukan akses IMAP di klien email Anda sendiri, cari informasi lebih lanjut secara online. Cukup telusuri "[klien email Anda] + Aktifkan IMAP" di browser Anda.
Metode 2 dari 2: Siapkan Outlook
- Buka Outlook dan kemudian klik "Alat" di bilah menu. Jika ini adalah pertama kalinya Anda menggunakan Outlook, Anda mungkin diminta untuk menambahkan akun. Klik untuk menambahkan akun email Anda.
 Pilih "Akun" di bagian bawah menu tarik-turun "Alat". Dengan ini Anda dapat masuk ke akun email Anda dan mengaturnya untuk Outlook.
Pilih "Akun" di bagian bawah menu tarik-turun "Alat". Dengan ini Anda dapat masuk ke akun email Anda dan mengaturnya untuk Outlook. - Menyelesaikan masalah: (Windows 8 atau lebih tinggi): Jika Anda tidak mendapatkan opsi ini, buka pita dengan menekan kombinasi tombol "Windows + C" dengan keyboard. Di pita, klik "Pengaturan", lalu "Akun", lalu "Tambahkan Akun".

- Menyelesaikan masalah: (Windows 8 atau lebih tinggi): Jika Anda tidak mendapatkan opsi ini, buka pita dengan menekan kombinasi tombol "Windows + C" dengan keyboard. Di pita, klik "Pengaturan", lalu "Akun", lalu "Tambahkan Akun".
 Klik tombol "Tambah" untuk menambahkan alamat email baru. Ini adalah tanda "+" kecil di pojok jendela pada beberapa komputer Mac.
Klik tombol "Tambah" untuk menambahkan alamat email baru. Ini adalah tanda "+" kecil di pojok jendela pada beberapa komputer Mac. - Menyelesaikan masalah: Anda mungkin juga harus mengeklik gembok di bagian bawah jendela untuk membuka kunci pengaturan Anda. Untuk ini, Anda memerlukan kata sandi administrator (kata sandi yang Anda gunakan untuk masuk ke komputer).
 Pilih "Mail" dari menu drop-down yang muncul. Saat ditanya jenis akun (Gmail, Yahoo Mail, dll.), Pilih salah satu yang sesuai.
Pilih "Mail" dari menu drop-down yang muncul. Saat ditanya jenis akun (Gmail, Yahoo Mail, dll.), Pilih salah satu yang sesuai.  Masukkan alamat email dan kata sandi Anda. Mungkin perlu beberapa saat untuk mengakses email Anda, tetapi biasanya tidak lebih dari beberapa menit.
Masukkan alamat email dan kata sandi Anda. Mungkin perlu beberapa saat untuk mengakses email Anda, tetapi biasanya tidak lebih dari beberapa menit.  Pilih IMAP di kotak "jenis". Sejauh ini, ini adalah opsi yang paling umum.
Pilih IMAP di kotak "jenis". Sejauh ini, ini adalah opsi yang paling umum. - Menyelesaikan masalah: Jika gagal, coba POP.

- Menyelesaikan masalah: Jika gagal, coba POP.
 Masukkan nama pengguna (biasanya alamat email Anda). Ini yang Anda gunakan untuk masuk.
Masukkan nama pengguna (biasanya alamat email Anda). Ini yang Anda gunakan untuk masuk.  Atur server masuk dan keluar secara identik. Ini terlihat rumit, tetapi sebenarnya tidak. Cukup ketik (tanpa tanda kutip) "mail", titik dan kemudian domain email Anda. Misalnya, jika email Anda adalah [email protected], Anda harus mengetik untuk kedua server: mail.gmail.com.
Atur server masuk dan keluar secara identik. Ini terlihat rumit, tetapi sebenarnya tidak. Cukup ketik (tanpa tanda kutip) "mail", titik dan kemudian domain email Anda. Misalnya, jika email Anda adalah [email protected], Anda harus mengetik untuk kedua server: mail.gmail.com. - Pastikan opsi "Gunakan SSL untuk menghubungkan" dicentang.
 Klik "Opsi Lainnya" dan pilih "Gunakan Informasi Server Masuk" untuk "Otentikasi". Ini membantu menjaga Outlook tetap berjalan dengan lancar, tetapi tidak sepenuhnya diperlukan. Namun, ini akan membantu menghindari beberapa masalah umum.
Klik "Opsi Lainnya" dan pilih "Gunakan Informasi Server Masuk" untuk "Otentikasi". Ini membantu menjaga Outlook tetap berjalan dengan lancar, tetapi tidak sepenuhnya diperlukan. Namun, ini akan membantu menghindari beberapa masalah umum.
Tips
- Anda dapat membuat program email default di komputer Anda melalui Panel Kontrol Outlook.