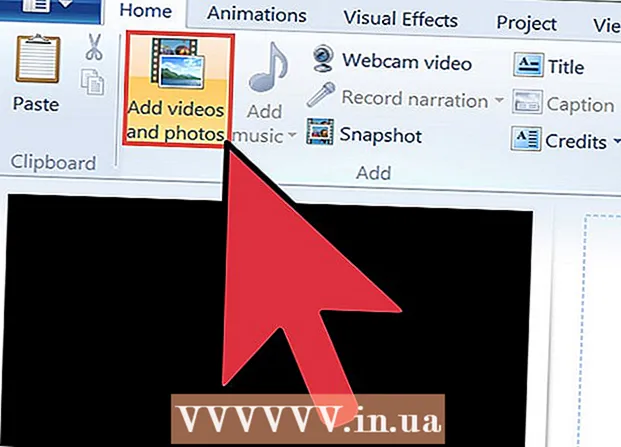Pengarang:
Roger Morrison
Tanggal Pembuatan:
5 September 2021
Tanggal Pembaruan:
1 Juli 2024

Isi
- Melangkah
- Bagian 1 dari 4: Aktifkan boot ulang jarak jauh
- Bagian 2 dari 4: Aktifkan boot ulang jarak jauh di Windows Firewall
- Bagian 3 dari 4: Mencari tahu nama komputer
- Bagian 4 dari 4: Memulai Ulang melalui Command Prompt
- Tips
- Peringatan
Artikel wikiHow ini menjelaskan cara memulai ulang komputer lain di jaringan Anda dari komputer Anda sendiri menggunakan prompt perintah. Anda tidak dapat mem-boot ulang komputer dari jarak jauh menggunakan prompt perintah jika komputer sebelumnya belum diatur untuk boot jarak jauh, juga tidak mungkin jika komputer itu tidak ada di jaringan Anda.
Melangkah
Bagian 1 dari 4: Aktifkan boot ulang jarak jauh
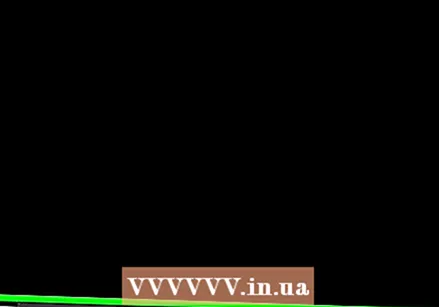 Pastikan Anda memiliki akses ke komputer yang ingin Anda boot ulang. Sebelum Anda dapat mem-boot ulang komputer dari jarak jauh di jaringan Anda, Anda harus mengatur komputer itu agar perangkat dapat diakses dari jarak jauh.
Pastikan Anda memiliki akses ke komputer yang ingin Anda boot ulang. Sebelum Anda dapat mem-boot ulang komputer dari jarak jauh di jaringan Anda, Anda harus mengatur komputer itu agar perangkat dapat diakses dari jarak jauh.  Buka Start
Buka Start 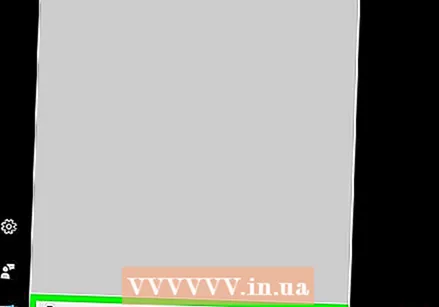 Tipe jasa di Mulai. Ini akan menyebabkan komputer mencari program Services.
Tipe jasa di Mulai. Ini akan menyebabkan komputer mencari program Services. 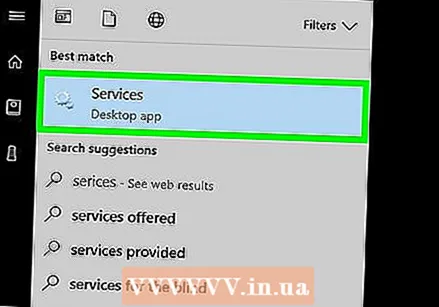 klik Jasa. Ini adalah ikon roda gigi di bagian atas jendela Start. Jendela Services akan terbuka.
klik Jasa. Ini adalah ikon roda gigi di bagian atas jendela Start. Jendela Services akan terbuka. - Jika opsi ini tidak muncul, ketik services.msc di Mulai untuk memaksa opsi muncul.
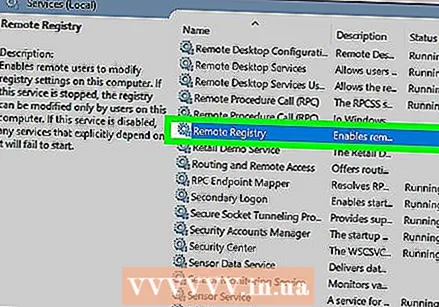 Gulir ke bawah dan klik Registry Jarak Jauh. Ini dapat ditemukan di bagian "R" pada jendela utama. klik Registry Jarak Jauh untuk memilihnya.
Gulir ke bawah dan klik Registry Jarak Jauh. Ini dapat ditemukan di bagian "R" pada jendela utama. klik Registry Jarak Jauh untuk memilihnya. 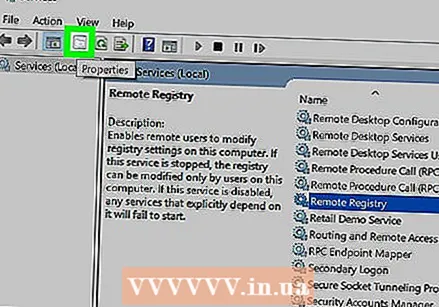 Klik pada "Properties". Ini adalah kotak abu-abu dengan gambar folder di atasnya, tepat di bawah tab Tampilan di bagian atas jendela. Jendela Properties terbuka.
Klik pada "Properties". Ini adalah kotak abu-abu dengan gambar folder di atasnya, tepat di bawah tab Tampilan di bagian atas jendela. Jendela Properties terbuka. 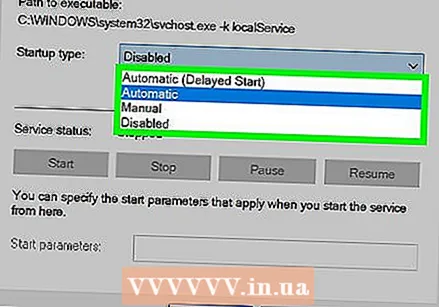 Klik menu drop-down "Jenis Startup". Menu ini terletak di sebelah kanan heading "Startup Type" di tengah jendela. Sejumlah opsi akan muncul.
Klik menu drop-down "Jenis Startup". Menu ini terletak di sebelah kanan heading "Startup Type" di tengah jendela. Sejumlah opsi akan muncul. 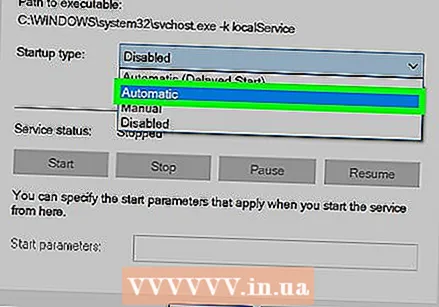 Pilih Secara otomatis. Klik di menu drop-down Secara otomatis.
Pilih Secara otomatis. Klik di menu drop-down Secara otomatis. 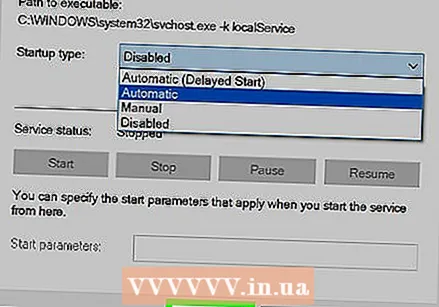 klik baik. Anda dapat menemukannya di bagian bawah jendela. Ini akan mengaktifkan boot ulang jarak jauh di komputer ini.
klik baik. Anda dapat menemukannya di bagian bawah jendela. Ini akan mengaktifkan boot ulang jarak jauh di komputer ini.
Bagian 2 dari 4: Aktifkan boot ulang jarak jauh di Windows Firewall
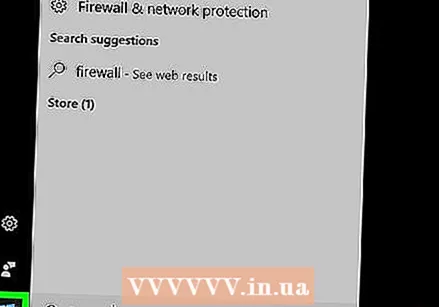 Buka Start
Buka Start 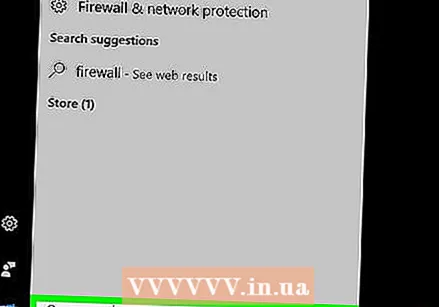 Tipe firewall di Mulai. Ini akan mencari Windows Firewall.
Tipe firewall di Mulai. Ini akan mencari Windows Firewall. 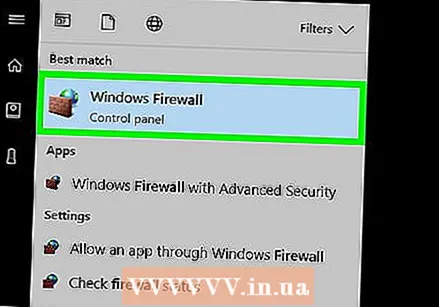 klik Windows Firewall. Ini adalah ikon dinding batu dan bola dunia. Anda dapat menemukannya di bagian atas jendela Start.
klik Windows Firewall. Ini adalah ikon dinding batu dan bola dunia. Anda dapat menemukannya di bagian atas jendela Start. 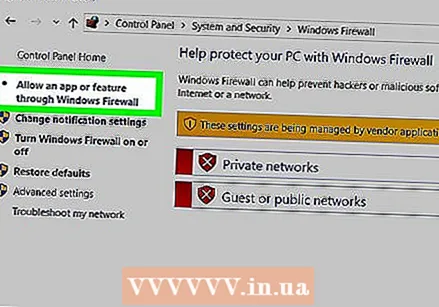 klik Izinkan aplikasi atau komponen untuk mengakses melalui Windows Firewall. Tautan ini dapat ditemukan di kiri atas jendela. Ini akan membuka daftar semua program dan layanan di komputer.
klik Izinkan aplikasi atau komponen untuk mengakses melalui Windows Firewall. Tautan ini dapat ditemukan di kiri atas jendela. Ini akan membuka daftar semua program dan layanan di komputer.  klik Ubah pengaturan. Opsi ini dapat ditemukan di kanan atas daftar program. Jika Anda mengklik ini, Anda akan membuka daftar program.
klik Ubah pengaturan. Opsi ini dapat ditemukan di kanan atas daftar program. Jika Anda mengklik ini, Anda akan membuka daftar program. 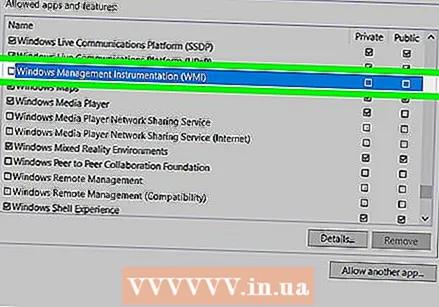 Gulir ke bawah ke opsi "Instrumentasi Manajemen Windows (WMI)". Yang ini hampir berada di paling bawah daftar program.
Gulir ke bawah ke opsi "Instrumentasi Manajemen Windows (WMI)". Yang ini hampir berada di paling bawah daftar program. 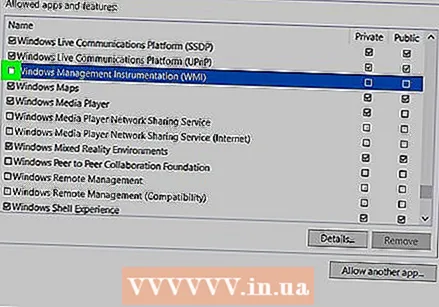 Centang kotak "Instrumentasi Manajemen Windows". Ini di sebelah kiri opsi.
Centang kotak "Instrumentasi Manajemen Windows". Ini di sebelah kiri opsi. - Jika komputer yang Anda gunakan terhubung ke jaringan publik, Anda juga harus mencentang kotak "Publik" di ujung kanan halaman.
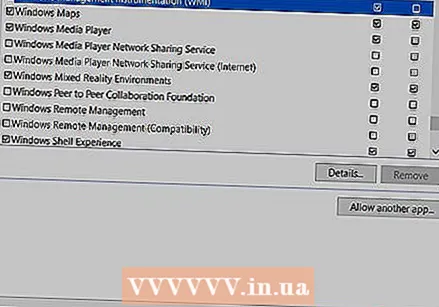 klik baik. Tombol ini berada di bagian bawah jendela. Windows Firewall tidak lagi memblokir Akses Jarak Jauh di komputer ini.
klik baik. Tombol ini berada di bagian bawah jendela. Windows Firewall tidak lagi memblokir Akses Jarak Jauh di komputer ini.
Bagian 3 dari 4: Mencari tahu nama komputer
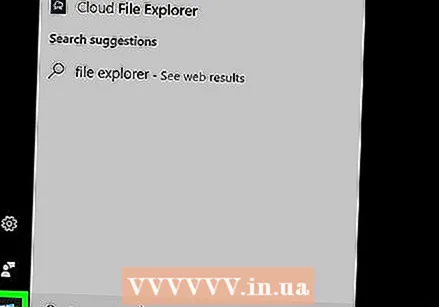 Buka Start
Buka Start 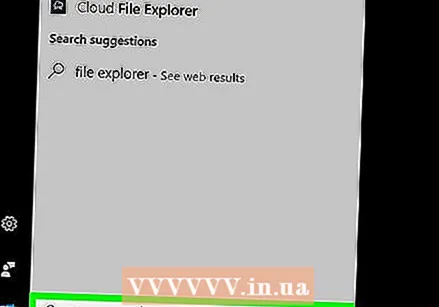 Buka Explorer
Buka Explorer  klik PC ini. Folder berbentuk komputer ini berada di sisi kiri jendela File Explorer.
klik PC ini. Folder berbentuk komputer ini berada di sisi kiri jendela File Explorer. 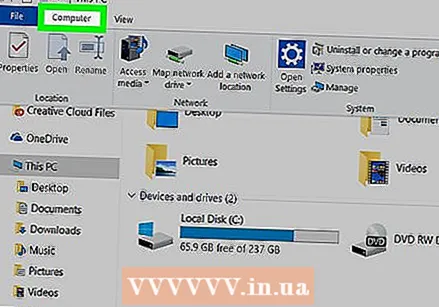 Klik pada Komputertab. Opsi ini terletak di kiri atas jendela. Menu akan muncul di bawah tab.
Klik pada Komputertab. Opsi ini terletak di kiri atas jendela. Menu akan muncul di bawah tab.  klik Properti. Ini adalah tanda centang merah di kotak putih di ujung kiri menu. Ini akan membuka halaman Properties dari komputer ini.
klik Properti. Ini adalah tanda centang merah di kotak putih di ujung kiri menu. Ini akan membuka halaman Properties dari komputer ini. 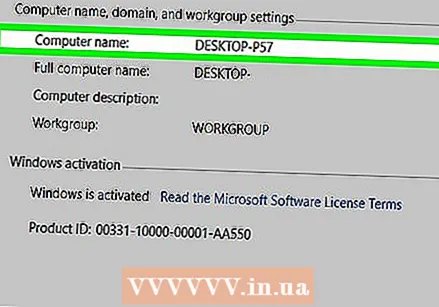 Tuliskan nama komputernya. Anda akan menemukan bagian dengan "Nama komputer" di bawah judul "Nama komputer, domain, dan pengaturan grup kerja" di tengah halaman.
Tuliskan nama komputernya. Anda akan menemukan bagian dengan "Nama komputer" di bawah judul "Nama komputer, domain, dan pengaturan grup kerja" di tengah halaman. - Pastikan untuk menulis nama persis seperti yang muncul di menu ini.
Bagian 4 dari 4: Memulai Ulang melalui Command Prompt
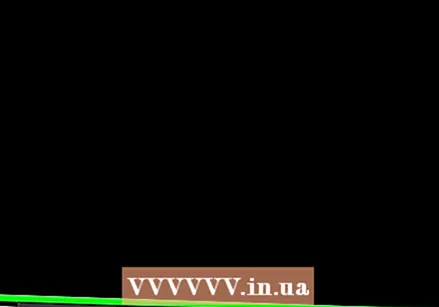 Mulai komputer lain di jaringan Anda. Di komputer ini, Anda harus masuk sebagai administrator, dan mesin harus terhubung ke jaringan yang sama dengan komputer yang ingin Anda boot ulang.
Mulai komputer lain di jaringan Anda. Di komputer ini, Anda harus masuk sebagai administrator, dan mesin harus terhubung ke jaringan yang sama dengan komputer yang ingin Anda boot ulang. 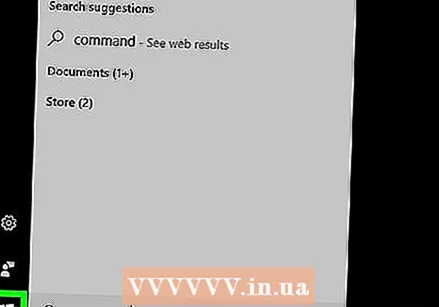 Buka Start
Buka Start 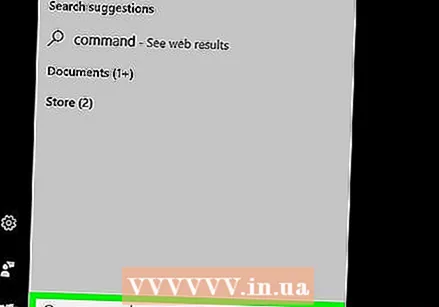 Tipe prompt perintah. Komputer Anda akan mencari prompt perintah.
Tipe prompt perintah. Komputer Anda akan mencari prompt perintah. 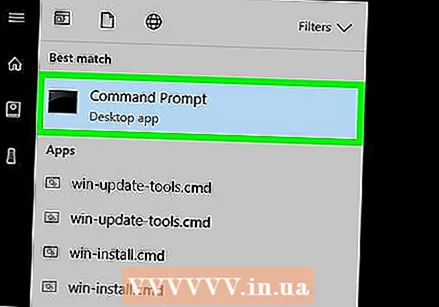 klik
klik 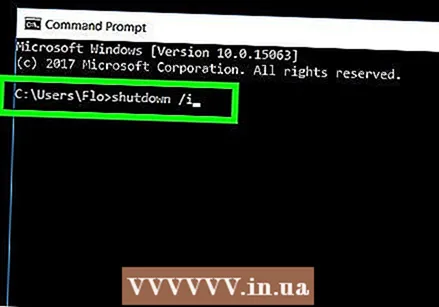 Tipe shutdown / i di prompt perintah, lalu tekan ↵ Masuk. Perintah ini akan membuka jendela tempat Anda dapat memulai komputer lain dari jarak jauh.
Tipe shutdown / i di prompt perintah, lalu tekan ↵ Masuk. Perintah ini akan membuka jendela tempat Anda dapat memulai komputer lain dari jarak jauh. 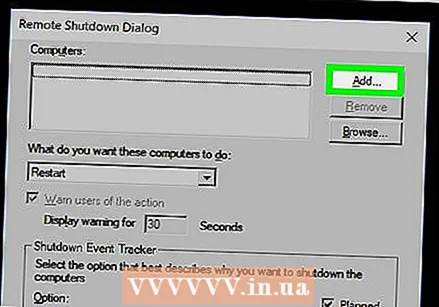 klik Menambahkan…. Anda dapat menemukannya di sisi kanan jendela. Ini akan membuka jendela lain.
klik Menambahkan…. Anda dapat menemukannya di sisi kanan jendela. Ini akan membuka jendela lain. 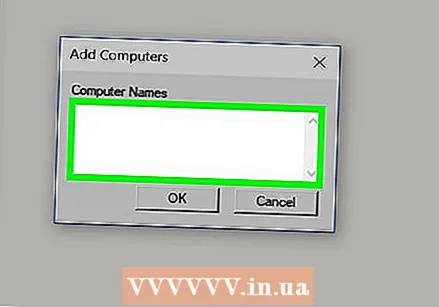 Masukkan nama komputer lain. Ketik nama komputer yang ingin Anda restart di kolom teks di jendela.
Masukkan nama komputer lain. Ketik nama komputer yang ingin Anda restart di kolom teks di jendela. - Jika Anda belum dapat menemukan nama komputer tersebut, lakukan ini sekarang sebelum melanjutkan.
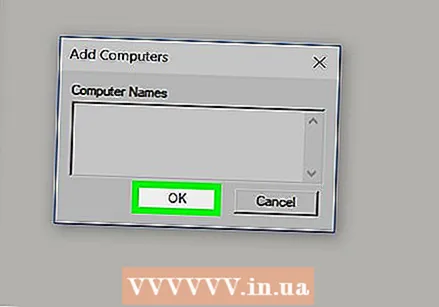 klik baik. Tombol ini berada di bagian bawah jendela.
klik baik. Tombol ini berada di bagian bawah jendela. 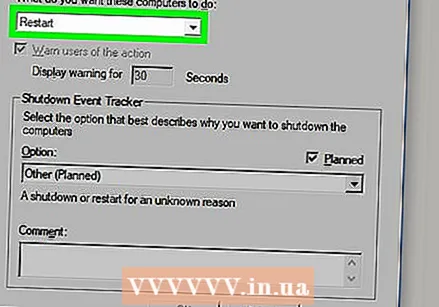 Pastikan komputer dikonfigurasi untuk akses jarak jauh. Pada bagian yang menanyakan apa yang Anda ingin komputer ini lakukan, klik menu drop-down dan pilih Mengulang kembali jika belum terdaftar disini.
Pastikan komputer dikonfigurasi untuk akses jarak jauh. Pada bagian yang menanyakan apa yang Anda ingin komputer ini lakukan, klik menu drop-down dan pilih Mengulang kembali jika belum terdaftar disini. - Anda juga dapat mencentang atau menghapus centang opsi untuk memperingatkan pengguna komputer sebelum mematikan, atau menyesuaikan batas waktu untuk memulai ulang (default ditetapkan ke 30 detik).
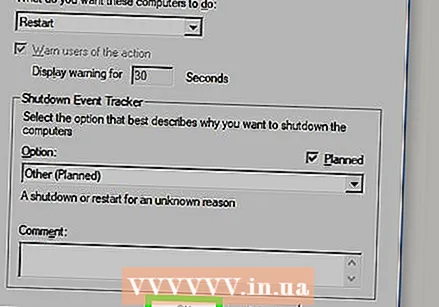 klik baik. Tombol ini berada di bagian bawah jendela. Ini akan memberi tahu komputer lain bahwa restart akan dilakukan dalam waktu yang ditentukan.
klik baik. Tombol ini berada di bagian bawah jendela. Ini akan memberi tahu komputer lain bahwa restart akan dilakukan dalam waktu yang ditentukan.
Tips
- Jika komputer yang Anda coba matikan memiliki perangkat lunak antivirus atau firewall pihak ketiga yang diinstal, Anda mungkin perlu menonaktifkannya sebelum memulai ulang jarak jauh dapat dilakukan.
Peringatan
- Anda tidak boleh memulai ulang komputer tanpa izin pengguna.