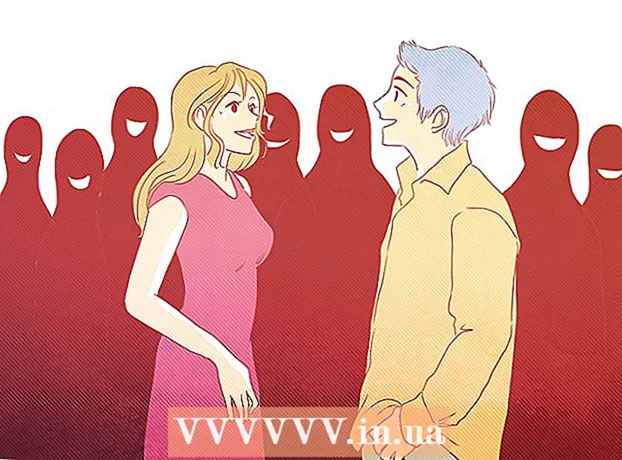Pengarang:
John Pratt
Tanggal Pembuatan:
13 Februari 2021
Tanggal Pembaruan:
1 Juli 2024

Isi
- Melangkah
- Metode 1 dari 3: Menandatangani dokumen di Word 2010 atau yang lebih baru
- Metode 2 dari 3: Menambahkan tanda tangan di Office 365 dengan add-in DocuSign
- Metode 3 dari 3: Membuat tanda tangan digital untuk Word 2007
- Peringatan
Menandatangani dokumen di Microsoft Word adalah cara terbaik untuk memberikan sentuhan pribadi pada dokumen. Bergantung pada versi Word Anda, Anda bisa menandatangani dokumen dengan cara yang berbeda.
Melangkah
Metode 1 dari 3: Menandatangani dokumen di Word 2010 atau yang lebih baru
- Buka dokumen Word yang ingin Anda tanda tangani.
- Klik tab Sisipkan.
- Klik Baris Tanda Tangan.
- Klik Baris Tanda Tangan Microsoft Office.
- Ketikkan informasi yang Anda inginkan untuk muncul di bawah tanda tangan di kotak dialog Pengaturan Tanda Tangan.
- Anda juga dapat mencentang "Penandatangan dapat menambahkan komentar ke kotak tanda tangan" dan / atau "Tunjukkan tanggal tanda tangan pada baris tanda tangan."
- Klik OK.
- Klik kanan pada baris tanda tangan.
- Klik Masuk.
- Ketik nama Anda di kotak di samping X.
- Jika Anda memiliki gambar tanda tangan tertulis Anda, Anda dapat mengklik Pilih Gambar lalu pilih gambar.
- Klik Tanda Tangan. Simbol penandatanganan muncul di bagian bawah dokumen di samping jumlah kata untuk memperlihatkan bahwa dokumen ditandatangani.
Metode 2 dari 3: Menambahkan tanda tangan di Office 365 dengan add-in DocuSign
- Buka dokumen Word Anda.
- Klik tab Sisipkan.
- Klik di Store.
- Telusuri DocuSign.
- Klik Add.
- Masuk ke DocuSign.
- Klik RETURN TO DOCUSIGN FOR WORD.
- Tunjukkan siapa yang menandatangani.
- Klik pada opsi untuk masuk. Opsinya meliputi: tanda tangan Anda, inisial, tanggal, nama dan jabatan perusahaan.
- Seret opsi tanda tangan ke dokumen.
- Klik selesai.
- Klik SEND FROM DOCUSIGN or NO THANKS.
Metode 3 dari 3: Membuat tanda tangan digital untuk Word 2007
- Buka dokumen Word Anda.
- Klik tab Sisipkan.
- Klik Baris Tanda Tangan.
- Klik Baris Tanda Tangan Microsoft Office.
- Ketikkan informasi yang Anda inginkan untuk muncul di bawah tanda tangan di kotak dialog Pengaturan Tanda Tangan.
- Anda juga dapat mencentang "Penandatangan dapat menambahkan komentar ke kotak tanda tangan" dan / atau "Tunjukkan tanggal tanda tangan pada baris tanda tangan."
- Klik OK.
- Klik kanan pada baris tanda tangan.
- Klik Masuk.
- Klik Buat ID digital Anda sendiri.
- Ketik informasi yang diperlukan dalam kotak dialog Buat ID Digital.
- Klik Buat.
- Klik kanan pada baris tanda tangan.
- Klik Masuk.
- Ketik nama Anda di kotak di samping X.
- Jika Anda memiliki gambar tanda tangan tertulis Anda, Anda dapat mengklik Pilih Gambar lalu pilih gambar yang akan diunggah, alih-alih tanda tangan yang diketik.
- Klik Masuk. Simbol tanda tangan muncul di bagian bawah dokumen di samping jumlah kata untuk memperlihatkan bahwa dokumen ditandatangani.
Peringatan
- Dengan DocuSign, Anda hanya dapat mengirim dokumen yang ditandatangani dalam jumlah terbatas, setelah itu Anda harus mendaftar ke layanan berbayar agar dapat mengirim lebih banyak dokumen bertanda tangan yang dapat diverifikasi.