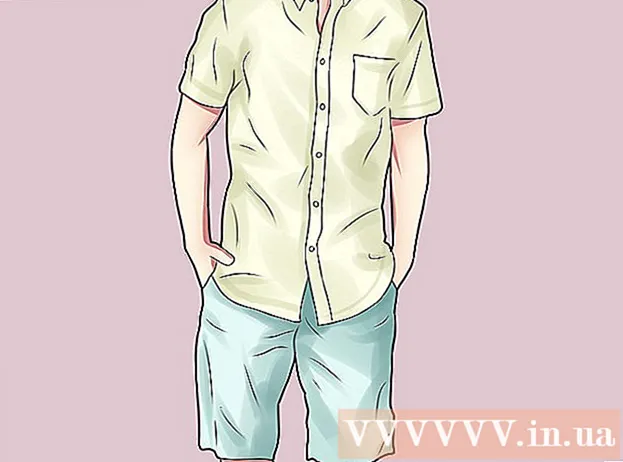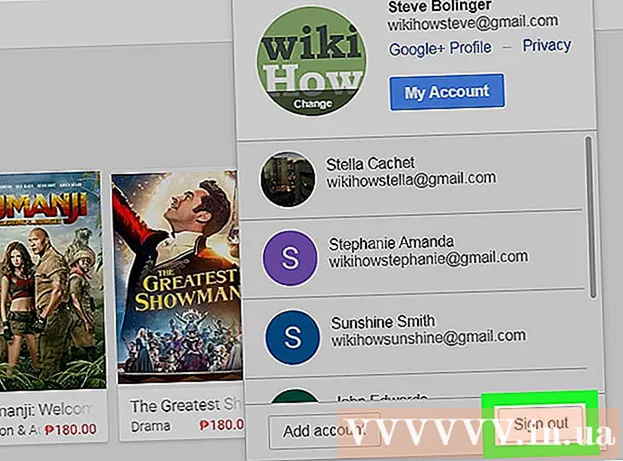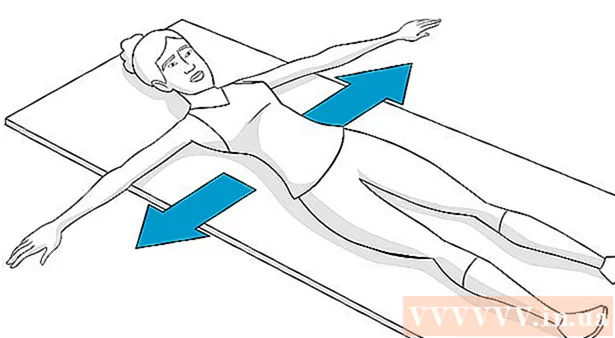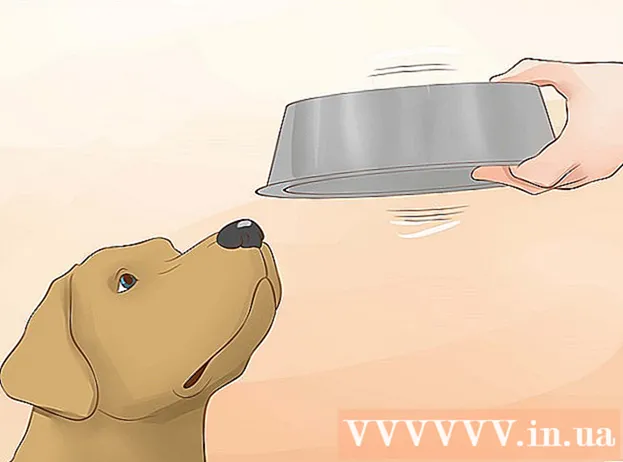Pengarang:
Tamara Smith
Tanggal Pembuatan:
23 Januari 2021
Tanggal Pembaruan:
29 Juni 2024
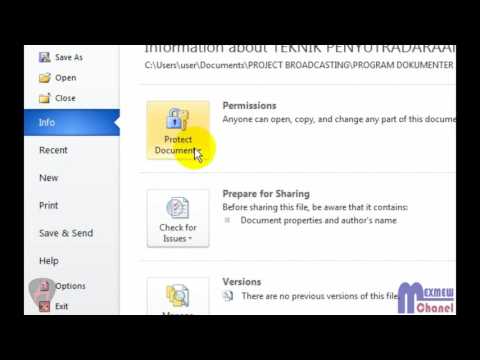
Isi
Di artikel ini, Anda dapat membaca cara melindungi file Word dengan kata sandi. Ini dapat dilakukan di PC dengan Windows maupun di Mac. Hanya dari OneDrive tidak dimungkinkan untuk memproteksi dokumen dengan cara ini.
Melangkah
Metode 1 dari 2: Di PC dengan Windows
 Buka file Word. Klik dua kali pada file Word yang ingin Anda proteksi dengan kata sandi. Dokumen tersebut kemudian akan dibuka di Word.
Buka file Word. Klik dua kali pada file Word yang ingin Anda proteksi dengan kata sandi. Dokumen tersebut kemudian akan dibuka di Word. - Jika Anda belum membuat dokumen, lakukan hal berikut: buka Microsoft Word, klik Ya Dokumen kosong dan buat file.
 klik Mengajukan. Tab ini berada di pojok kiri atas jendela Word. Beginilah cara Anda membuka menu Mengajukan.
klik Mengajukan. Tab ini berada di pojok kiri atas jendela Word. Beginilah cara Anda membuka menu Mengajukan.  Klik pada tab Informasi. Anda akan menemukannya di bagian atas kolom opsi, sampai ke kiri jendela.
Klik pada tab Informasi. Anda akan menemukannya di bagian atas kolom opsi, sampai ke kiri jendela. - Jika Anda aktif Informasi klik dan tidak ada yang terjadi, maka Anda sudah berada di tab informasi.
 klik Lindungi file. Untuk melakukan ini, klik ikon berbentuk gembok, hampir di bagian atas halaman, di bawah nama dokumen. Menu drop-down akan muncul.
klik Lindungi file. Untuk melakukan ini, klik ikon berbentuk gembok, hampir di bagian atas halaman, di bawah nama dokumen. Menu drop-down akan muncul.  klik Lindungi dengan kata sandi. Ini adalah salah satu opsi pertama di menu tarik-turun. Mengkliknya akan membuka jendela.
klik Lindungi dengan kata sandi. Ini adalah salah satu opsi pertama di menu tarik-turun. Mengkliknya akan membuka jendela.  Masukan kata sandi. Masukkan sandi yang ingin Anda gunakan di kolom teks "Sandi" di tengah jendela.
Masukan kata sandi. Masukkan sandi yang ingin Anda gunakan di kolom teks "Sandi" di tengah jendela.  klik baik. Anda dapat menemukan opsi ini di bagian bawah jendela.
klik baik. Anda dapat menemukan opsi ini di bagian bawah jendela.  Masukkan kata sandi sekali lagi dan klik baik. Ini adalah cara Anda mengkonfirmasi kata sandi yang telah Anda pilih. Setelah Anda menutup file, tidak ada yang bisa membukanya tanpa mengetikkan kata sandi.
Masukkan kata sandi sekali lagi dan klik baik. Ini adalah cara Anda mengkonfirmasi kata sandi yang telah Anda pilih. Setelah Anda menutup file, tidak ada yang bisa membukanya tanpa mengetikkan kata sandi. - Anda masih dapat menghapus dokumen tanpa membukanya dan tanpa memasukkan kata sandi.
Metode 2 dari 2: Di Mac
 Buka file Word. Klik dua kali pada file Word yang ingin Anda proteksi dengan kata sandi. Ini adalah cara Anda membuka dokumen di Word.
Buka file Word. Klik dua kali pada file Word yang ingin Anda proteksi dengan kata sandi. Ini adalah cara Anda membuka dokumen di Word. - Jika Anda belum membuat file, pertama buka program Word dan buat dokumen baru.
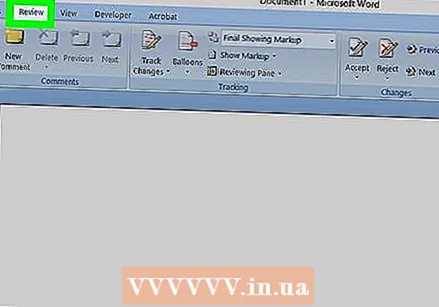 klik Merevisi. Tab ini berada di bagian paling atas jendela Word. Jika Anda aktif Merevisi toolbar muncul di bawah deretan tab di bagian atas jendela.
klik Merevisi. Tab ini berada di bagian paling atas jendela Word. Jika Anda aktif Merevisi toolbar muncul di bawah deretan tab di bagian atas jendela.  klik Lindungi file. Untuk melakukannya, klik ikon berbentuk gembok, di ujung kanan bilah tugas. Sebuah jendela akan muncul.
klik Lindungi file. Untuk melakukannya, klik ikon berbentuk gembok, di ujung kanan bilah tugas. Sebuah jendela akan muncul.  Masukan kata sandi. Di bidang "Kata Sandi" di bagian atas jendela, masukkan kata sandi. Dengan begitu, tidak ada yang bisa membuka file tanpa memasukkan kata sandi terlebih dahulu.
Masukan kata sandi. Di bidang "Kata Sandi" di bagian atas jendela, masukkan kata sandi. Dengan begitu, tidak ada yang bisa membuka file tanpa memasukkan kata sandi terlebih dahulu. - Jika Anda ingin mencegah orang lain mengedit dokumen, masukkan kata sandi di bidang teks di bagian bawah jendela ini.
 klik baik. Tombol ini berada di bagian bawah jendela yang terbuka.
klik baik. Tombol ini berada di bagian bawah jendela yang terbuka.  Masukkan kembali kata sandi Anda dan kemudian klik baik. Ini adalah cara Anda mengkonfirmasi kata sandi yang telah Anda pilih. Setelah Anda menutup file, tidak ada yang bisa membukanya tanpa memasukkan kata sandi terlebih dahulu.
Masukkan kembali kata sandi Anda dan kemudian klik baik. Ini adalah cara Anda mengkonfirmasi kata sandi yang telah Anda pilih. Setelah Anda menutup file, tidak ada yang bisa membukanya tanpa memasukkan kata sandi terlebih dahulu.
Tips
- Jika Anda ingin menggunakan kata sandi di Mac untuk membuka dan mengedit file, pilih kata sandi Anda sendiri untuk masing-masing dari dua opsi.
Peringatan
- Jika Anda lupa kata sandi, Anda tidak dapat lagi membuka dokumen tersebut.