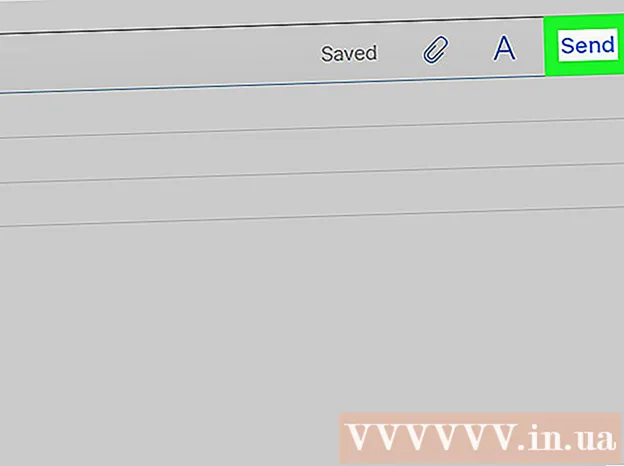Pengarang:
Christy White
Tanggal Pembuatan:
10 Boleh 2021
Tanggal Pembaruan:
1 Juli 2024

Isi
- Melangkah
- Metode 1 dari 3: Metode standar
- Metode 2 dari 3: Menggunakan bentuk untuk memangkas
- Metode 3 dari 3: Gunakan rasio aspek
Artikel wikiHow ini menjelaskan cara memotong gambar yang disisipkan ke dalam dokumen Microsoft Word.
Melangkah
Metode 1 dari 3: Metode standar
 Buka dokumen Microsoft Word Anda. Klik dua kali dokumen yang berisi gambar yang ingin Anda potong. Ini akan membuka dokumen di Microsoft Word.
Buka dokumen Microsoft Word Anda. Klik dua kali dokumen yang berisi gambar yang ingin Anda potong. Ini akan membuka dokumen di Microsoft Word.  Pilih gambar. Gulir dokumen Anda sampai Anda menemukan gambar yang ingin Anda potong, lalu klik sekali untuk memilihnya.
Pilih gambar. Gulir dokumen Anda sampai Anda menemukan gambar yang ingin Anda potong, lalu klik sekali untuk memilihnya.  klik Tanaman. Letaknya di grup "Ukuran" di sisi kanan bilah alat Pemformatan. Menu drop-down akan muncul.
klik Tanaman. Letaknya di grup "Ukuran" di sisi kanan bilah alat Pemformatan. Menu drop-down akan muncul. - Di Mac, ada di toolbar, di tab "Image Format".
 klik Tanaman. Ini ada di menu drop-down. Saat Anda mengklik ini, sejumlah bilah hitam akan muncul di tepi dan di sudut gambar yang dipilih.
klik Tanaman. Ini ada di menu drop-down. Saat Anda mengklik ini, sejumlah bilah hitam akan muncul di tepi dan di sudut gambar yang dipilih.  Sesuaikan pemotongan gambar. Klik dan seret ke dalam salah satu bilah hitam di tepi atau sudut gambar untuk melakukan ini.
Sesuaikan pemotongan gambar. Klik dan seret ke dalam salah satu bilah hitam di tepi atau sudut gambar untuk melakukan ini.  Klik pada ikon "Pangkas". Ini adalah kotak dengan garis di atasnya Tanamanpanah. Ini menghapus bagian gambar mana pun yang berada di luar batas bilah hitam.
Klik pada ikon "Pangkas". Ini adalah kotak dengan garis di atasnya Tanamanpanah. Ini menghapus bagian gambar mana pun yang berada di luar batas bilah hitam.  Simpan perubahannya. Untuk melakukan ini, tekan Ctrl+S. (Windows) atau ⌘ Perintah+S. (Mac).
Simpan perubahannya. Untuk melakukan ini, tekan Ctrl+S. (Windows) atau ⌘ Perintah+S. (Mac).
Metode 2 dari 3: Menggunakan bentuk untuk memangkas
 Buka dokumen Microsoft Word Anda. Klik dua kali dokumen yang berisi gambar yang ingin Anda potong. Ini akan membuka dokumen di Microsoft Word.
Buka dokumen Microsoft Word Anda. Klik dua kali dokumen yang berisi gambar yang ingin Anda potong. Ini akan membuka dokumen di Microsoft Word.  Pilih gambar. Gulir dokumen Anda sampai Anda menemukan gambar yang ingin Anda potong, lalu klik sekali pada gambar untuk memilihnya.
Pilih gambar. Gulir dokumen Anda sampai Anda menemukan gambar yang ingin Anda potong, lalu klik sekali pada gambar untuk memilihnya.  Klik panah bawah di samping tombol "Pangkas". Letaknya di grup "Ukuran" di sisi kanan bilah alat Pemformatan. Menu drop-down akan muncul.
Klik panah bawah di samping tombol "Pangkas". Letaknya di grup "Ukuran" di sisi kanan bilah alat Pemformatan. Menu drop-down akan muncul. - Di Mac, ini ada di toolbar di bagian atas tab "Image Format".
 Pilih Pangkas sesuai bentuk. Ini ada di menu drop-down. Ini akan menampilkan menu bentuk geser keluar.
Pilih Pangkas sesuai bentuk. Ini ada di menu drop-down. Ini akan menampilkan menu bentuk geser keluar.  Pilih bentuk. Klik pada bentuk yang Anda inginkan untuk menampilkan gambar. Ini akan segera menerapkan bentuk ke gambar.
Pilih bentuk. Klik pada bentuk yang Anda inginkan untuk menampilkan gambar. Ini akan segera menerapkan bentuk ke gambar.  Sesuaikan ukuran bentuknya. Klik dan seret salah satu titik melingkar di sekitar garis luar gambar ke dalam atau ke luar untuk memperkecil atau memperbesar gambar.
Sesuaikan ukuran bentuknya. Klik dan seret salah satu titik melingkar di sekitar garis luar gambar ke dalam atau ke luar untuk memperkecil atau memperbesar gambar.  Simpan perubahan Anda. tekan Ctrl+S. (Windows) atau ⌘ Perintah+S. (Mac) untuk melakukan ini.
Simpan perubahan Anda. tekan Ctrl+S. (Windows) atau ⌘ Perintah+S. (Mac) untuk melakukan ini.
Metode 3 dari 3: Gunakan rasio aspek
 Buka dokumen Microsoft Word Anda. Klik dua kali dokumen yang berisi gambar yang ingin Anda potong. Ini akan membuka dokumen di Microsoft Word.
Buka dokumen Microsoft Word Anda. Klik dua kali dokumen yang berisi gambar yang ingin Anda potong. Ini akan membuka dokumen di Microsoft Word.  Pilih gambar. Gulir dokumen Anda sampai Anda menemukan gambar yang ingin Anda potong, lalu klik sekali pada gambar untuk memilihnya.
Pilih gambar. Gulir dokumen Anda sampai Anda menemukan gambar yang ingin Anda potong, lalu klik sekali pada gambar untuk memilihnya.  Klik panah bawah di samping tombol "Pangkas". Letaknya di grup "Ukuran" di sisi kanan bilah alat Pemformatan. Menu drop-down akan muncul.
Klik panah bawah di samping tombol "Pangkas". Letaknya di grup "Ukuran" di sisi kanan bilah alat Pemformatan. Menu drop-down akan muncul. - Di Mac, ini ada di toolbar di bagian atas tab "Image Format".
 Pilih Rasio aspek. Opsi ini berada di menu drop-down. Saat Anda melakukan ini, menu geser keluar akan muncul.
Pilih Rasio aspek. Opsi ini berada di menu drop-down. Saat Anda melakukan ini, menu geser keluar akan muncul.  Pilih rasio. Di menu drop-down, klik salah satu rasio aspek yang ingin Anda gunakan untuk memotong gambar.
Pilih rasio. Di menu drop-down, klik salah satu rasio aspek yang ingin Anda gunakan untuk memotong gambar.  Sesuaikan pemilihan krop. Klik dan seret gambar di sekitar hingga Anda memusatkan bagian yang ingin Anda pertahankan dalam rasio aspek di persegi atau persegi panjang.
Sesuaikan pemilihan krop. Klik dan seret gambar di sekitar hingga Anda memusatkan bagian yang ingin Anda pertahankan dalam rasio aspek di persegi atau persegi panjang.  Klik pada ikon "Pangkas". Ini adalah kotak dengan garis di atasnya Tanaman panah bawah. Foto sekarang akan dipotong sesuai dengan rasio aspek yang Anda pilih. Setelah itu, gambar Anda akan dipotong sesuai dengan rasio aspek yang Anda pilih.
Klik pada ikon "Pangkas". Ini adalah kotak dengan garis di atasnya Tanaman panah bawah. Foto sekarang akan dipotong sesuai dengan rasio aspek yang Anda pilih. Setelah itu, gambar Anda akan dipotong sesuai dengan rasio aspek yang Anda pilih.  Simpan perubahan Anda. Untuk melakukan ini, tekan Ctrl+S. (Windows) atau ⌘ Perintah+S. (Mac).
Simpan perubahan Anda. Untuk melakukan ini, tekan Ctrl+S. (Windows) atau ⌘ Perintah+S. (Mac).