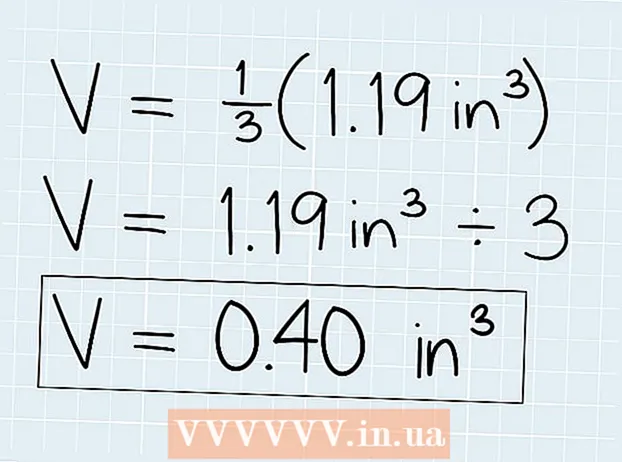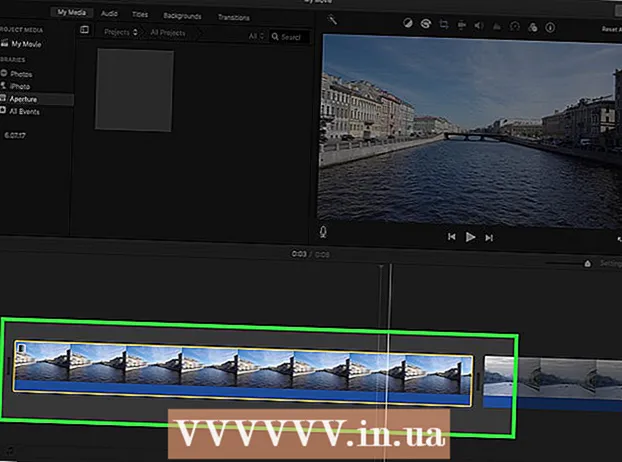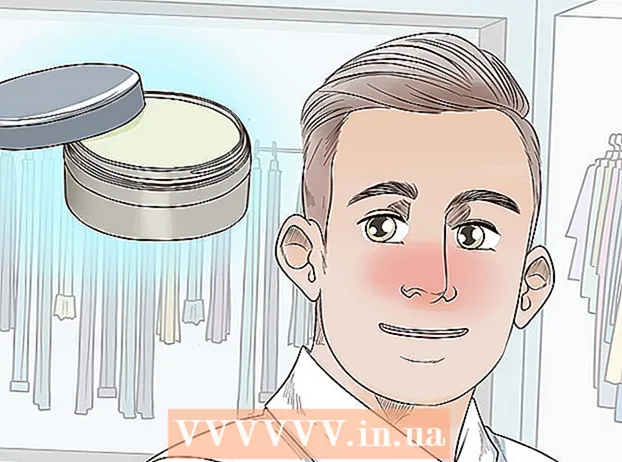Pengarang:
Morris Wright
Tanggal Pembuatan:
27 April 2021
Tanggal Pembaruan:
1 Juli 2024

Isi
- Melangkah
- Bagian 1 dari 2: Mempersiapkan pencadangan
- Bagian 2 dari 2: Cadangkan Mac Anda
- Tips
- Peringatan
Artikel wikiHow ini menjelaskan cara mencadangkan konten hard drive Mac Anda tanpa menggunakan Time Machine.
Melangkah
Bagian 1 dari 2: Mempersiapkan pencadangan
 Beli hard drive eksternal. Karena Anda menggunakan hard drive eksternal untuk mencadangkan seluruh hard drive Anda, drive tersebut harus lebih besar dari drive Mac Anda (misalnya, jika drive Mac berukuran 256 GB, beli drive eksternal minimal 500 GB).
Beli hard drive eksternal. Karena Anda menggunakan hard drive eksternal untuk mencadangkan seluruh hard drive Anda, drive tersebut harus lebih besar dari drive Mac Anda (misalnya, jika drive Mac berukuran 256 GB, beli drive eksternal minimal 500 GB). - Seringkali tidak jauh lebih mahal untuk membeli hard drive eksternal 1 terabyte (1024 gigabyte) daripada membeli hard drive 500 gigabyte, jadi pertimbangkan untuk menghabiskan sekitar $ 20 lebih banyak untuk mendapatkan lebih banyak ruang penyimpanan.
- Biasanya Anda ingin membeli hard drive eksternal yang memiliki cukup ruang untuk Anda dan berasal dari pabrikan yang andal seperti Western Digital atau Seagate.
- Jika Anda tidak memiliki hard drive eksternal, Anda juga dapat menggunakan CD, DVD, atau USB flash drive.
- Anda juga dapat mencoba situs penyimpanan cloud seperti iCloud, Google Drive, atau Dropbox.
 Hubungkan hard drive eksternal Anda ke Mac Anda. Hubungkan ujung USB dari kabel hard drive ke port USB di Mac Anda, dan ujung lainnya ke hard drive.
Hubungkan hard drive eksternal Anda ke Mac Anda. Hubungkan ujung USB dari kabel hard drive ke port USB di Mac Anda, dan ujung lainnya ke hard drive. - Kebanyakan Mac modern memiliki port USB-C (juga dikenal sebagai Thunderbolt), bukan port USB 3.0 konvensional. Jika ini masalahnya, Anda mungkin perlu membeli adaptor USB 3.0 ke USB-C untuk Mac Anda sebelum Anda dapat menyambungkan hard drive.
 Format hard drive eksternal Anda. Pemformatan membuat hard drive berfungsi di sistem operasi Mac Anda. Jika Anda tidak memformat drive, Anda tidak dapat menggunakannya.
Format hard drive eksternal Anda. Pemformatan membuat hard drive berfungsi di sistem operasi Mac Anda. Jika Anda tidak memformat drive, Anda tidak dapat menggunakannya. - Pastikan Anda Mac OS Diperluas (Terjurnal) sebagai Nilai Sistem File.
 Matikan FileVault. FileVault tidak memungkinkan untuk mengkloning hard drive Mac Anda, jadi Anda harus mematikan FileVault jika Anda pernah mengaktifkannya.
Matikan FileVault. FileVault tidak memungkinkan untuk mengkloning hard drive Mac Anda, jadi Anda harus mematikan FileVault jika Anda pernah mengaktifkannya.  Mulai ulang Mac Anda. Klik di atasnya Menu Apple
Mulai ulang Mac Anda. Klik di atasnya Menu Apple tekan ⌘ Perintah+R.. Anda harus melakukan ini segera setelah Anda mengeklik Nyalakan ulang dan tahan tombol sampai layar pemulihan muncul.
tekan ⌘ Perintah+R.. Anda harus melakukan ini segera setelah Anda mengeklik Nyalakan ulang dan tahan tombol sampai layar pemulihan muncul.  Tunggu hingga ikon Pemulihan muncul. Ini terlihat seperti bola dunia yang berputar. Setelah ikon muncul, Anda dapat menggunakan ⌘ Perintah dan R. tombol pelepas. Mac Anda akan terus memuat layar pemulihan. Setelah selesai, Anda dapat melanjutkan ke bagian berikutnya.
Tunggu hingga ikon Pemulihan muncul. Ini terlihat seperti bola dunia yang berputar. Setelah ikon muncul, Anda dapat menggunakan ⌘ Perintah dan R. tombol pelepas. Mac Anda akan terus memuat layar pemulihan. Setelah selesai, Anda dapat melanjutkan ke bagian berikutnya.
Bagian 2 dari 2: Cadangkan Mac Anda
 klik Utilitas Disk. Tombol ini berada di tengah jendela pemulihan.
klik Utilitas Disk. Tombol ini berada di tengah jendela pemulihan.  klik Lebih lanjut. Opsi ini berada di pojok kanan bawah jendela. Ini akan membuka Disk Utility.
klik Lebih lanjut. Opsi ini berada di pojok kanan bawah jendela. Ini akan membuka Disk Utility.  Pilih hard drive eksternal Anda. Klik nama atau huruf hard drive eksternal Anda di sisi kiri jendela.
Pilih hard drive eksternal Anda. Klik nama atau huruf hard drive eksternal Anda di sisi kiri jendela.  klik Untuk menyesuaikan. Opsi menu ini berada di pojok kiri atas layar. Menu pilihan akan muncul.
klik Untuk menyesuaikan. Opsi menu ini berada di pojok kiri atas layar. Menu pilihan akan muncul.  klik Pemulihan .... Ini ada di menu pilihan. Ini akan membuka jendela popup.
klik Pemulihan .... Ini ada di menu pilihan. Ini akan membuka jendela popup.  Pilih hard drive Mac Anda. Klik "Pulihkan dari" di menu drop-down, dan klik nama hard drive Mac Anda di menu drop-down yang muncul.
Pilih hard drive Mac Anda. Klik "Pulihkan dari" di menu drop-down, dan klik nama hard drive Mac Anda di menu drop-down yang muncul.  klik Pemulihan. Tombol biru ini berada di sisi kanan jendela. Ini akan mulai menyalin konten hard drive Mac Anda ke hard drive eksternal Anda.
klik Pemulihan. Tombol biru ini berada di sisi kanan jendela. Ini akan mulai menyalin konten hard drive Mac Anda ke hard drive eksternal Anda.  Tunggu sampai penyalinan selesai. Saat diminta, Anda dapat memulai ulang Mac dan mulai menggunakannya seperti biasa.
Tunggu sampai penyalinan selesai. Saat diminta, Anda dapat memulai ulang Mac dan mulai menggunakannya seperti biasa.  Keluarkan hard drive eksternal Anda. Ini memastikan bahwa informasi pada disk tidak rusak secara tidak sengaja.
Keluarkan hard drive eksternal Anda. Ini memastikan bahwa informasi pada disk tidak rusak secara tidak sengaja.
Tips
- Proses ini juga dikenal sebagai "pemetaan" hard drive Anda, karena ini menciptakan gambar yang sempurna dari isi hard drive Anda dan lokasinya yang tepat.
- Relatif mudah untuk mencadangkan dengan Time Machine dan ini hanya mengharuskan Anda memiliki hard drive eksternal - Anda tidak memerlukan hard drive Time Capsule (atau AirPort) dari Apple untuk menggunakan Time Machine.
Peringatan
- Data yang disimpan di hard drive eksternal dapat kedaluwarsa seiring waktu. Pastikan untuk mencadangkan Mac Anda secara teratur (sebulan sekali, misalnya).