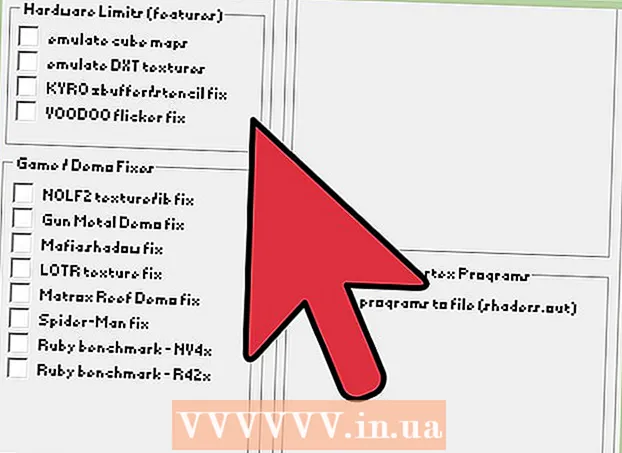Pengarang:
Roger Morrison
Tanggal Pembuatan:
3 September 2021
Tanggal Pembaruan:
19 Juni 2024

Isi
- Melangkah
- Metode 1 dari 3: Di desktop
- Metode 2 dari 3: Di iPhone
- Metode 3 dari 3: Di Android
- Tips
- Peringatan
Artikel wikiHow ini menjelaskan cara mengunduh berkas dari Internet ke komputer atau perangkat seluler Anda.
Melangkah
Metode 1 dari 3: Di desktop
 Klik pada bilah URL. Ini adalah bilah di bagian atas jendela browser yang berisi alamat web (mis., Https://www.wikihow.com/). Saat Anda mengklik bilah URL, isinya harus disorot.
Klik pada bilah URL. Ini adalah bilah di bagian atas jendela browser yang berisi alamat web (mis., Https://www.wikihow.com/). Saat Anda mengklik bilah URL, isinya harus disorot. 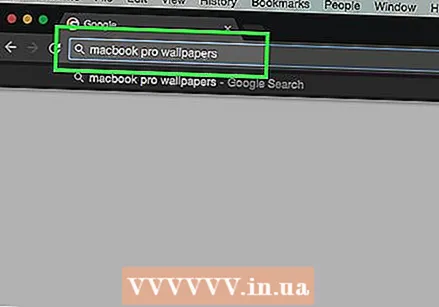 Ketik nama item yang ingin Anda unduh. Item Anda bisa berupa foto, dokumen atau file instalasi untuk menginstal program.
Ketik nama item yang ingin Anda unduh. Item Anda bisa berupa foto, dokumen atau file instalasi untuk menginstal program.  klik ↵ Masuk (Windows) atau ⏎ Kembali (Mac). Melakukannya akan mencari item yang ditentukan.
klik ↵ Masuk (Windows) atau ⏎ Kembali (Mac). Melakukannya akan mencari item yang ditentukan.  Klik pada hasil pencarian. Ini akan membawa Anda ke halaman item.
Klik pada hasil pencarian. Ini akan membawa Anda ke halaman item. - Jika Anda mencari foto, klik tautannya terlebih dahulu Foto-foto di bawah bilah pencarian di halaman ini.
- Jangan pernah mengunduh file dari situs yang tidak sah.
 Klik tautan unduhan. Tidak ada ikon "Unduh" universal, jadi cari tombol yang bertuliskan "Unduh [nama program]" atau tautan yang mengatakan hal yang sama. Ini akan menampilkan jendela popup.
Klik tautan unduhan. Tidak ada ikon "Unduh" universal, jadi cari tombol yang bertuliskan "Unduh [nama program]" atau tautan yang mengatakan hal yang sama. Ini akan menampilkan jendela popup. - Saat mengunduh gambar, klik kanan (atau klik dua jari di Mac) dan klik Menyimpan gambar sebagai.
- Saat Anda mengunduh file instalasi, biasanya Anda akan melihat nama dan nomor versi file yang tertulis di tombol Unduh.
 Pilih folder unduhan saat diminta. Beberapa browser, seperti Internet Explorer, akan meminta Anda untuk mengklik folder (desktop Anda, misalnya) untuk menyimpan file Anda.
Pilih folder unduhan saat diminta. Beberapa browser, seperti Internet Explorer, akan meminta Anda untuk mengklik folder (desktop Anda, misalnya) untuk menyimpan file Anda. - Secara default, Chrome, Firefox, dan Safari akan segera mulai mengunduh file.
- Di Safari, Anda dapat mengklik panah bawah di pojok kanan atas jendela browser untuk melihat kemajuan unduhan.
 Buka file yang Anda unduh. Anda dapat melakukannya dengan mengeklik nama file di bilah di bagian bawah jendela browser (atau panah yang mengarah ke bawah di Safari) atau dengan membuka lokasi unduhan default komputer Anda, biasanya folder bernama "Unduhan".
Buka file yang Anda unduh. Anda dapat melakukannya dengan mengeklik nama file di bilah di bagian bawah jendela browser (atau panah yang mengarah ke bawah di Safari) atau dengan membuka lokasi unduhan default komputer Anda, biasanya folder bernama "Unduhan". - Anda dapat mencari folder "Download" dengan mengetik "download" di menu Start (Windows) atau Spotlight (ikon kaca pembesar di bagian atas layar Mac Anda).
Metode 2 dari 3: Di iPhone
 Buka aplikasi browser. Aplikasi browser default untuk perangkat iOS adalah Safari, yang merupakan aplikasi putih dengan ikon kompas biru di atasnya. Anda tidak dapat mengunduh file pengaturan atau file teks ke iPhone Anda, tetapi Anda dapat mengunduh foto.
Buka aplikasi browser. Aplikasi browser default untuk perangkat iOS adalah Safari, yang merupakan aplikasi putih dengan ikon kompas biru di atasnya. Anda tidak dapat mengunduh file pengaturan atau file teks ke iPhone Anda, tetapi Anda dapat mengunduh foto. - Anda juga dapat menggunakan Google Chrome atau Firefox di iPhone, tetapi Anda harus mengunduhnya terlebih dahulu dari App Store.
 Arahkan ke foto yang ingin Anda simpan. Untuk melakukan ini, ketuk bilah di bagian atas layar, lalu masukkan nama item yang ingin Anda lihat dan ketuk Pergilah.
Arahkan ke foto yang ingin Anda simpan. Untuk melakukan ini, ketuk bilah di bagian atas layar, lalu masukkan nama item yang ingin Anda lihat dan ketuk Pergilah.  Ketuk tab FOTO-FOTO. Ini harus tepat di bawah pencarian yang ada di bagian atas layar.
Ketuk tab FOTO-FOTO. Ini harus tepat di bawah pencarian yang ada di bagian atas layar.  Ketuk foto yang ingin Anda simpan. Ini akan membuka foto.
Ketuk foto yang ingin Anda simpan. Ini akan membuka foto.  Ketuk dan tahan foto. Setelah beberapa saat, menu akan muncul di bagian bawah layar.
Ketuk dan tahan foto. Setelah beberapa saat, menu akan muncul di bagian bawah layar.  Ketuk Simpan foto. Opsi ini berada di bagian atas menu popup. Ini akan mengunduh foto ke iPhone Anda.
Ketuk Simpan foto. Opsi ini berada di bagian atas menu popup. Ini akan mengunduh foto ke iPhone Anda. - Anda dapat menemukan foto tersebut di aplikasi Foto di iPhone Anda.
Metode 3 dari 3: Di Android
 Buka aplikasi browser. Peramban bawaan Android tampak seperti bola dunia biru, tetapi Anda dapat mengunduh peramban seperti Chrome atau Firefox dari Google Play Store jika Anda mau.
Buka aplikasi browser. Peramban bawaan Android tampak seperti bola dunia biru, tetapi Anda dapat mengunduh peramban seperti Chrome atau Firefox dari Google Play Store jika Anda mau.  Ketuk bilah pencarian. Ini ada di bagian atas halaman atau di tengah halaman, tergantung browser Anda.
Ketuk bilah pencarian. Ini ada di bagian atas halaman atau di tengah halaman, tergantung browser Anda. - Jika Anda tidak melihat bilah di sini di Chrome, ketuk terlebih dahulu ’⋮’ di pojok kanan atas layar, lalu ketuk Tab baru.
 Masukkan nama item yang ingin Anda unduh. Ini bisa berupa dokumen HTML atau gambar.
Masukkan nama item yang ingin Anda unduh. Ini bisa berupa dokumen HTML atau gambar.  Ketuk hasil pencarian. Melakukan ini akan membawa Anda ke halaman item itu.
Ketuk hasil pencarian. Melakukan ini akan membawa Anda ke halaman item itu. - Saat Anda mencari gambar, cari tab di mana saja pada halaman hasil pencarian Foto-foto. Jika Anda mengetuknya, hanya gambar yang akan ditampilkan.
 Ketuk dan tahan item yang ingin Anda unduh. Beberapa tombol harus ditampilkan di bagian atas layar, tetapi dalam beberapa kasus menu pop-up akan muncul.
Ketuk dan tahan item yang ingin Anda unduh. Beberapa tombol harus ditampilkan di bagian atas layar, tetapi dalam beberapa kasus menu pop-up akan muncul.  Ketuk tombol "Unduh". Biasanya panah mengarah ke bawah. Setelah itu, berkas Anda akan diunduh ke penyimpanan Android Anda.
Ketuk tombol "Unduh". Biasanya panah mengarah ke bawah. Setelah itu, berkas Anda akan diunduh ke penyimpanan Android Anda.  Lihat file yang Anda unduh. Untuk file non-gambar, Anda dapat melakukannya dengan membuka aplikasi File di perangkat non-Samsung atau dengan membuka aplikasi File Saya di perangkat Samsung.
Lihat file yang Anda unduh. Untuk file non-gambar, Anda dapat melakukannya dengan membuka aplikasi File di perangkat non-Samsung atau dengan membuka aplikasi File Saya di perangkat Samsung. - Anda dapat melihat gambar yang disimpan dengan membuka aplikasi foto ponsel Anda.
- Penjelajah file pihak ketiga seperti Solid Explorer juga memungkinkan Anda untuk menelusuri file yang diunduh dari Android Anda.
Tips
- Mengunduh file di iPhone atau Android berbeda dengan mengunduh aplikasi iPhone atau Android.
Peringatan
- Sebagian besar perangkat seluler tidak menyimpan file teks atau file pengaturan pada hard drive mereka. Artinya, kemampuan Anda untuk mengunduh item di perangkat seluler terbatas.