Pengarang:
Morris Wright
Tanggal Pembuatan:
24 April 2021
Tanggal Pembaruan:
1 Juli 2024

Isi
- Melangkah
- Bagian 1 dari 4: Buat game untuk jaringan lokal dengan cepat
- Bagian 2 dari 4: Mulai server khusus
- Windows
- Mac OS X
- Bagian 3 dari 4: Menyiapkan penerusan port
- Bagian 4 dari 4: Izinkan orang lain menggunakan server Anda
Minecraft adalah permainan yang menyenangkan untuk dimainkan sendiri, tetapi jauh lebih menyenangkan dengan teman-teman. Anda dapat mengatur server yang memungkinkan Anda bermain dan membangun bersama, tanpa kendala server resmi.
Melangkah
Bagian 1 dari 4: Buat game untuk jaringan lokal dengan cepat
 Mulai permainan 1 pemain baru di Minecraft.
Mulai permainan 1 pemain baru di Minecraft. Setelah permainan dimulai, tekan.ESC untuk membuka menu.
Setelah permainan dimulai, tekan.ESC untuk membuka menu. Klik "Buka untuk LAN".
Klik "Buka untuk LAN". Klik tombol "Mode" untuk memilih mode permainan untuk pemain lain. Anda dapat memilih Creative, Adventure atau Survival.
Klik tombol "Mode" untuk memilih mode permainan untuk pemain lain. Anda dapat memilih Creative, Adventure atau Survival.  Klik tombol "Izinkan Cheat" agar pemain lain dapat menggunakan cheat.
Klik tombol "Izinkan Cheat" agar pemain lain dapat menggunakan cheat. Klik "Mulai LAN World".
Klik "Mulai LAN World". Tuliskan alamatnya. Anda akan melihat pesan berikut: Game lokal dihosting di XXX.XXX.XXX.XXX:XXXXX ". Salin alamatnya dan berikan ke pemain lain.
Tuliskan alamatnya. Anda akan melihat pesan berikut: Game lokal dihosting di XXX.XXX.XXX.XXX:XXXXX ". Salin alamatnya dan berikan ke pemain lain.  Mulai Minecraft di komputer lain. Komputer ini harus terhubung ke jaringan yang sama dengan komputer pertama.
Mulai Minecraft di komputer lain. Komputer ini harus terhubung ke jaringan yang sama dengan komputer pertama.  Klik pada "Multiplayer".
Klik pada "Multiplayer". Tunggu hingga pemindaian jaringan selesai.
Tunggu hingga pemindaian jaringan selesai. Pilih game Anda dan klik "Join Server".
Pilih game Anda dan klik "Join Server".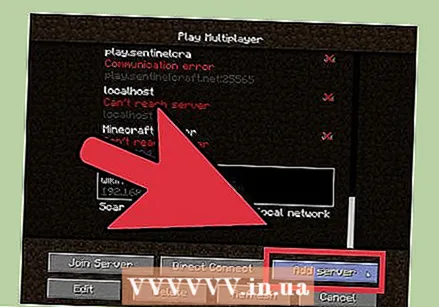 Tambahkan server secara manual jika Anda tidak dapat menemukannya. Klik "Tambahkan server", lalu masukkan alamat yang telah ditulis sebelumnya.
Tambahkan server secara manual jika Anda tidak dapat menemukannya. Klik "Tambahkan server", lalu masukkan alamat yang telah ditulis sebelumnya.
Bagian 2 dari 4: Mulai server khusus
- Windows
- Mac OS X
Windows
- Buka situs pengunduhan Java. Buka java.com/en/download/. Unduh dan instal versi terbaru.
- Temukan direktori Java di komputer Anda. Lokasi ini bergantung pada sistem operasi Anda dan setiap perubahan yang Anda buat selama penginstalan. Direktori default adalah:
- Windows 32-bit: C: Program Files Java jre7 bin
- Java 32-bit, Windows 64-bit: C: Program Files (x86) Java jre7 bin
- Java 64-bit, Windows 64-bit: C: Program Files Java jre7 bin
- Klik kanan pada Komputer (atau Komputer Saya atau PC Ini). Anda dapat menemukannya di menu Start di desktop, atau dengan menekan Win | E.
- Pilih Properti (Properti).
- Klik pada "Pengaturan sistem lanjutan".
- Klik Variabel Lingkungan ....
- Temukan dan pilih variabel "Jalur" di bagian "Variabel sistem". Jangan pilih variabel "PATH" di "Variabel pengguna".
- Klik Edit ....
- Tambahkan titik koma (;) di akhir nilai "Nilai variabel"
- Tambahkan direktori Java setelah titik koma. Misalnya. ; C: Program Files (x86) Java jre7 bin
- Kunjungi situs web Minecraft. Buka minecraft.net/download.
- Unduh.Minecraft_Server.exe.
- Buat folder untuk server Minecraft. Letakkan folder ini di tempat yang mudah diakses, seperti root drive C atau desktop Anda.
- Pindahkan file.Minecraft_Server.exe ke folder baru.
- Jalankan file EXE untuk membuat server. Klik dua kali file .EXE dan sebuah jendela akan terbuka yang menunjukkan kemajuan instalasi server. Prosesnya otomatis, dan program menutup secara otomatis setelah penginstalan selesai. File konfigurasi secara otomatis dibuat dan ditambahkan ke folder yang dibuat sebelumnya.
- Jika server tidak mau memuat dan Anda melihat layar dengan teks aneh, Anda harus menjalankan server sebagai administrator. Klik kanan pada program dan pilih "Run as administrator". Anda membutuhkan kata sandi sebagai administrator.
- Jika server tidak mau memuat dan Anda melihat layar dengan teks aneh, Anda harus menjalankan server sebagai administrator. Klik kanan pada program dan pilih "Run as administrator". Anda membutuhkan kata sandi sebagai administrator.
- Buka file.1 = eula.txt.
- Temukan aturannya.1 = eula = false. Ubah ini menjadi 1 = eula = true
- Klik kanan pada folder server dan pilih Baru → Dokumen Teks.
- Masukkan berikut ini untuk membuat kumpulan server:
@echo off judul run-minecraft java -Xms1G -Xmx2G -jar minecraft_server.exe jeda
- -Xms1G -Xmx2G menentukan alokasi memori pertama dan maksimum untuk server (masing-masing 1 GB dan 2 GB). Anda dapat menyesuaikan ini sesuai keinginan.
- Simpan file sebagai ".kelelawar ".
- Jalankan file batch untuk memulai server Anda.
- Temukan alamat IP komputer Anda. Anda akan membutuhkan ini saat mengkonfigurasi port Anda agar orang lain dapat terhubung.
- Tekan Win | R dan ketik cmd. Tekan Enter
- Ketik ipconfig dan tekan Enter
- Gulir ke atas hingga Anda menemukan koneksi yang aktif
- Tuliskan alamat IPv4
- Catat juga alamat "Default Gateway"
Mac OS X
- Kunjungi situs web Minecraft. Buka minecraft.net/download.
- Unduh.minecraft_server.jar.
- Buat folder untuk server Minecraft. Letakkan folder ini di tempat yang mudah diakses, seperti desktop atau folder Aplikasi.
- Pindahkan file.minecraft_server.jar ke folder baru.
- Buka folder server Minecraft.
- Buat file teks baru dengan TextEdit. klik Format → Buat Teks Biasa. Ketik baris berikut di file.
#! / bin / bashcd "$ (dirname" $ 0 ")" exec java -Xmx1G -Xms1G -jar minecraft_server.jar
- Jika Anda ingin mengalokasikan lebih banyak memori ke server, ubah 1G menjadi 2G atau lebih tinggi tergantung pada sistem Anda.
- Simpan file sebagai "start.command". Pastikan itu disimpan di folder server Minecraft.
- Buka Terminal di folder Utilities. Anda harus menetapkan izin eksekusi ke file start.command yang baru saja Anda buat.
- Tipe.chmod a + x Terminal dan seret file start.command ke jendela Terminal. Ini menunjukkan jalur yang benar ke file tersebut.
- Tekan .Kembali untuk menyimpan perubahan pada file.
- Klik dua kali pada file tersebut untuk memulai server Anda. Anda mendapatkan beberapa kesalahan saat pertama kali Anda menjalankan server, yang normal.
- Buka file.1 = eula.txt.
- Temukan aturannya.1 = eula = false. Ubah ini menjadi 1 = eula = true.
- Temukan alamat IP komputer Anda. Anda akan membutuhkan ini saat mengkonfigurasi port Anda sehingga orang lain dapat terhubung ke server Anda.
- Klik pada menu Apple dan pilih Preferensi Sistem (Properti sistem).
- klik Jaringan.
- Pilih adaptor jaringan aktif Anda
- Tuliskan alamat IP yang ditampilkan
- Catat juga alamat "Router" tersebut.
Bagian 3 dari 4: Menyiapkan penerusan port
 Masukkan alamat router Anda di browser web. Anda menemukan alamat ini saat mencari alamat IP komputer Anda. Di Windows ini disebut "Default Gateway", dan di OS X disebut alamat "Router" di jendela jaringan.
Masukkan alamat router Anda di browser web. Anda menemukan alamat ini saat mencari alamat IP komputer Anda. Di Windows ini disebut "Default Gateway", dan di OS X disebut alamat "Router" di jendela jaringan.  Masuk dengan akun administrator Anda. Anda harus memasukkan nama pengguna dan kata sandi Anda untuk mengubah pengaturan router.
Masuk dengan akun administrator Anda. Anda harus memasukkan nama pengguna dan kata sandi Anda untuk mengubah pengaturan router. - Jika Anda tidak tahu nama pengguna dan kata sandi, Anda dapat mencoba data default, karena banyak orang tidak mengubahnya. Anda dapat menemukan informasi ini dengan mencari di Internet untuk model router Anda atau dengan merujuk ke dokumentasi.
- Jika Anda masih tidak dapat masuk, setel ulang perute dengan menekan tombol "Atur Ulang" di bagian belakang perangkat setidaknya selama 30 detik. Anda kemudian dapat masuk dengan data default, tetapi semua pengaturan yang Anda buat sebelumnya di router telah menghilang.
 Buka bagian Port Forwarding. Biasanya Anda akan menemukannya di bagian "Advanced", tetapi ini berbeda untuk tiap router.
Buka bagian Port Forwarding. Biasanya Anda akan menemukannya di bagian "Advanced", tetapi ini berbeda untuk tiap router.  Tambahkan layanan atau aturan baru. Sekali lagi, terminologi sebenarnya akan bergantung pada router Anda.
Tambahkan layanan atau aturan baru. Sekali lagi, terminologi sebenarnya akan bergantung pada router Anda.  Beri nama layanan "minecraft" atau "minecraft_server".
Beri nama layanan "minecraft" atau "minecraft_server". Setel protokol ke "TCP".
Setel protokol ke "TCP". Setel Port Awal Eksternal dan Port Akhir Eksternal ke "25565".
Setel Port Awal Eksternal dan Port Akhir Eksternal ke "25565".- Port internal harus sama dengan port eksternal.
 Setel alamat IP internal ke alamat IP server Anda.
Setel alamat IP internal ke alamat IP server Anda. Klik "Terapkan" atau "Simpan". Router Anda membutuhkan waktu beberapa saat agar perubahan diterapkan.
Klik "Terapkan" atau "Simpan". Router Anda membutuhkan waktu beberapa saat agar perubahan diterapkan.
Bagian 4 dari 4: Izinkan orang lain menggunakan server Anda
 Tetapkan hak operator. Menjalankan server untuk pertama kali dan mematikannya.
Tetapkan hak operator. Menjalankan server untuk pertama kali dan mematikannya. - Buka file ops.txt di folder Minecraft Server.
- Tambahkan nama pengguna Anda ke file ini untuk memberi Anda hak administrator. Ini memungkinkan Anda untuk menolak dan menolak akses ke pemain lain dan mengubah pengaturan lain.
 Setel daftar putih Anda. Jika Anda hanya ingin bermain dengan teman, tambahkan nama pengguna mereka ke white-list.txt di folder Minecraft Server. Hanya nama pengguna dalam file teks ini yang akan diizinkan mengakses server Anda. Ini mencegah orang acak merusak game Anda.
Setel daftar putih Anda. Jika Anda hanya ingin bermain dengan teman, tambahkan nama pengguna mereka ke white-list.txt di folder Minecraft Server. Hanya nama pengguna dalam file teks ini yang akan diizinkan mengakses server Anda. Ini mencegah orang acak merusak game Anda.  Dapatkan alamat IP eksternal Anda. Ketik "alamat ip saya" di Google dan alamat IP eksternal (publik) Anda akan ditampilkan sebagai hasil pertama. Ini adalah alamat IP yang Anda berikan kepada mereka yang ingin masuk dari internet untuk bermain di server Anda.
Dapatkan alamat IP eksternal Anda. Ketik "alamat ip saya" di Google dan alamat IP eksternal (publik) Anda akan ditampilkan sebagai hasil pertama. Ini adalah alamat IP yang Anda berikan kepada mereka yang ingin masuk dari internet untuk bermain di server Anda.  Bagikan alamat IP Anda. Berikan alamat IP server Anda kepada mereka yang ingin bermain game dengan Anda, di server Anda. Mereka harus memasukkan alamat IP ini atau nama host server Anda di menu Multiplayer Minecraft.
Bagikan alamat IP Anda. Berikan alamat IP server Anda kepada mereka yang ingin bermain game dengan Anda, di server Anda. Mereka harus memasukkan alamat IP ini atau nama host server Anda di menu Multiplayer Minecraft. - Pemain yang masuk melalui jaringan lokal harus memasukkan alamat IP server; pemain yang masuk dari internet harus memasukkan alamat IP eksternal atau nama host.
 Masuk ke server Anda sendiri. Jika server Anda sedang berjalan, Anda dapat memulai Minecraft di server Anda dan masuk ke game.
Masuk ke server Anda sendiri. Jika server Anda sedang berjalan, Anda dapat memulai Minecraft di server Anda dan masuk ke game. - Klik pada "Multiplayer"
- Klik "Tambahkan Server"
- Ketik localhost di bidang "Alamat Server".
- Bergabunglah dengan permainan.



