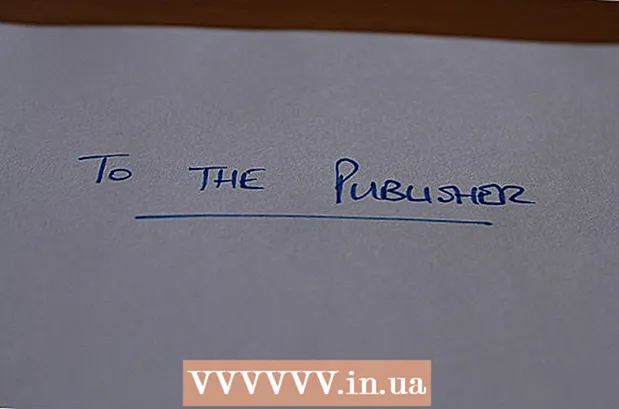Pengarang:
Tamara Smith
Tanggal Pembuatan:
26 Januari 2021
Tanggal Pembaruan:
1 Juli 2024

Isi
Artikel wikiHow ini menjelaskan cara membuat berkas EXE sederhana di komputer Windows, serta cara membuat berkas kontainer yang dapat Anda gunakan untuk menginstalnya di komputer lain. File EXE digunakan pada komputer Windows untuk menginstal program atau menambahkan file. Untuk membuat pemasang EXE, gunakan program Windows bawaan, IExpress.
Melangkah
Bagian 1 dari 2: Membuat file EXE
 Buka Start
Buka Start  Tipe buku catatan di Mulai. Komputer Anda akan mencari aplikasi Notepad.
Tipe buku catatan di Mulai. Komputer Anda akan mencari aplikasi Notepad.  Klik Notepad. Ini adalah ikon notepad biru dan putih di bagian atas layar Start.
Klik Notepad. Ini adalah ikon notepad biru dan putih di bagian atas layar Start.  Masukkan kode program untuk EXE Anda. Masukkan kode baris demi baris, atau salin dan tempel ke dokumen Notepad jika Anda sudah memasukkannya di tempat lain di komputer Anda.
Masukkan kode program untuk EXE Anda. Masukkan kode baris demi baris, atau salin dan tempel ke dokumen Notepad jika Anda sudah memasukkannya di tempat lain di komputer Anda. - Jika Anda tidak tahu cara menulis kode, Anda mungkin perlu meminta orang lain untuk melakukannya untuk Anda.
- Anda juga dapat menemukan kode sederhana untuk file EXE secara online.
 Klik Mengajukan. Opsi ini terletak di kiri atas jendela Notepad. Setelah itu, menu drop-down akan dibuka.
Klik Mengajukan. Opsi ini terletak di kiri atas jendela Notepad. Setelah itu, menu drop-down akan dibuka.  Klik Simpan Sebagai .... Ini ada di menu drop-down Mengajukan.
Klik Simpan Sebagai .... Ini ada di menu drop-down Mengajukan.  Klik pada kotak drop-down "Save as type". Anda dapat menemukannya di bagian bawah layar.
Klik pada kotak drop-down "Save as type". Anda dapat menemukannya di bagian bawah layar. - Di kotak tarik-turun "Simpan sebagai jenis" akan menjadi Dokumen Teks ( *. Txt) harus berdiri.
 Klik Semua data. Ini ada di kotak drop-down.
Klik Semua data. Ini ada di kotak drop-down.  Masukkan nama untuk file EXE Anda. Di bidang teks "Nama file" masukkan nama yang diikuti dengan .exe. Ini akan menyimpan file Anda sebagai EXE.
Masukkan nama untuk file EXE Anda. Di bidang teks "Nama file" masukkan nama yang diikuti dengan .exe. Ini akan menyimpan file Anda sebagai EXE. - Misalnya, untuk memberi nama file EXE jenis "bananas" bananen.exe.
 Pilih lokasi penyimpanan. Klik folder di sisi kiri jendela untuk memilihnya sebagai lokasi penyimpanan file Anda.
Pilih lokasi penyimpanan. Klik folder di sisi kiri jendela untuk memilihnya sebagai lokasi penyimpanan file Anda.  Klik Menyimpan. Tombol ini berada di pojok kanan bawah layar. Ini akan menyimpan file EXE Anda di lokasi yang Anda pilih di bawah nama yang Anda pilih.
Klik Menyimpan. Tombol ini berada di pojok kanan bawah layar. Ini akan menyimpan file EXE Anda di lokasi yang Anda pilih di bawah nama yang Anda pilih.
Bagian 2 dari 2: Membuat penginstal EXE
 Buka Start
Buka Start  Tipe Aliexpress di Mulai. Ini akan dikirim ke Aliexpress pekerjaan yang dicari.
Tipe Aliexpress di Mulai. Ini akan dikirim ke Aliexpress pekerjaan yang dicari. - Kamu harus Aliexpress benar-benar berhenti berlangganan sebelum iklan itu muncul.
 Klik Aliexpress. Ini terlihat seperti lemari arsip abu-abu. Anda dapat menemukannya di bagian atas layar Start.
Klik Aliexpress. Ini terlihat seperti lemari arsip abu-abu. Anda dapat menemukannya di bagian atas layar Start.  Lihat kolom teks "Buat file Self Extraction Directive baru". Ini ada di tengah halaman. Opsi ini sudah dicentang secara default, tetapi jika belum, Anda tetap harus memberi tanda centang.
Lihat kolom teks "Buat file Self Extraction Directive baru". Ini ada di tengah halaman. Opsi ini sudah dicentang secara default, tetapi jika belum, Anda tetap harus memberi tanda centang.  Klik Lanjut. Tombol ini berada di pojok kanan bawah jendela.
Klik Lanjut. Tombol ini berada di pojok kanan bawah jendela.  Centang "Ekstrak file saja". Ini ada di tengah halaman.
Centang "Ekstrak file saja". Ini ada di tengah halaman.  Klik Lanjut.
Klik Lanjut. Masukkan nama untuk file EXE Anda. Masukkan nama file di kolom teks di tengah halaman, lalu klik Lanjut.
Masukkan nama untuk file EXE Anda. Masukkan nama file di kolom teks di tengah halaman, lalu klik Lanjut.  Putuskan apakah Anda ingin menggunakan prompt teks. Klik Lanjut untuk menggunakan prompt teks, atau centang "Tanya pengguna dengan" lalu masukkan kata atau frasa di bidang teks sebelum mengklik Lanjut klik.
Putuskan apakah Anda ingin menggunakan prompt teks. Klik Lanjut untuk menggunakan prompt teks, atau centang "Tanya pengguna dengan" lalu masukkan kata atau frasa di bidang teks sebelum mengklik Lanjut klik. - Saat Anda menggunakan prompt, sebuah jendela muncul untuk pengguna file EXE dengan teks yang Anda masukkan.
 Putuskan apakah Anda ingin menggunakan lisensi. Jika pengguna EXE tidak ingin menunjukkan perjanjian lisensi, klik saja Lanjut. Jika Anda ingin menggunakan perjanjian lisensi, centang "Tampilkan lisensi", lalu klik Jelajahi, pilih dokumen teks yang berisi perjanjian lisensi dan klik Buka. Anda masih harus bangun sekarang Lanjut klik untuk melanjutkan.
Putuskan apakah Anda ingin menggunakan lisensi. Jika pengguna EXE tidak ingin menunjukkan perjanjian lisensi, klik saja Lanjut. Jika Anda ingin menggunakan perjanjian lisensi, centang "Tampilkan lisensi", lalu klik Jelajahi, pilih dokumen teks yang berisi perjanjian lisensi dan klik Buka. Anda masih harus bangun sekarang Lanjut klik untuk melanjutkan.  Klik Menambahkan. Ini berada di bawah bidang di tengah jendela. Ini akan membuka jendela File Explorer baru di mana Anda dapat memilih file untuk ditambahkan ke pemasang EXE Anda.
Klik Menambahkan. Ini berada di bawah bidang di tengah jendela. Ini akan membuka jendela File Explorer baru di mana Anda dapat memilih file untuk ditambahkan ke pemasang EXE Anda. - File yang Anda tambahkan ke penginstal EXE akan diinstal sebelum siapa pun yang membuka penginstal EXE.
 Pilih file untuk dilampirkan. Klik pada lokasi file di sisi kiri layar File Explorer dan pilih file dengan mengklik dan menyeret yang ingin Anda gunakan.
Pilih file untuk dilampirkan. Klik pada lokasi file di sisi kiri layar File Explorer dan pilih file dengan mengklik dan menyeret yang ingin Anda gunakan. - Anda juga dapat memilih file satu per satu dengan menekan Ctrl sambil mengkliknya.
 Klik Buka. Tombol ini berada di pojok kanan bawah layar. Ini akan menambahkan file Anda ke penginstal EXE.
Klik Buka. Tombol ini berada di pojok kanan bawah layar. Ini akan menambahkan file Anda ke penginstal EXE. - Anda juga dapat menambahkan lebih banyak file setelah ini dengan menekan lagi Menambahkan dan klik lebih banyak file untuk ditambahkan.
 Klik Lanjut.
Klik Lanjut. Centang "Default" dan klik Lanjut. Ini ada di bagian atas layar.
Centang "Default" dan klik Lanjut. Ini ada di bagian atas layar.  Putuskan apakah akan menambahkan pengumuman akhir. Anda dapat memilih untuk menampilkan pesan kepada pengguna ketika penginstal EXE Anda telah selesai dijalankan. Untuk melakukan ini, centang "Tampilkan pesan", masukkan pesan yang ingin Anda gunakan dan klik Lanjut.
Putuskan apakah akan menambahkan pengumuman akhir. Anda dapat memilih untuk menampilkan pesan kepada pengguna ketika penginstal EXE Anda telah selesai dijalankan. Untuk melakukan ini, centang "Tampilkan pesan", masukkan pesan yang ingin Anda gunakan dan klik Lanjut. - Jika Anda ingin melewatkan pengumuman penutupan, klik saja Lanjut.
 Tambahkan program yang ingin Anda instal. Ini adalah program EXE yang Anda buat sebelumnya. Klik Jelajahi, navigasikan ke lokasi file, klik file dan klik Menyimpan.
Tambahkan program yang ingin Anda instal. Ini adalah program EXE yang Anda buat sebelumnya. Klik Jelajahi, navigasikan ke lokasi file, klik file dan klik Menyimpan. - Anda juga dapat memeriksa "Sembunyikan File Animasi Proses Ekstraksi dari Pengguna" untuk memastikan EXE menginstal tanpa banyak masukan visual.
 Klik tiga kali Lanjut. Ini akan membuat penginstal EXE. Bergantung pada berapa banyak file yang Anda tambahkan ke penginstal EXE, proses ini dapat berlangsung dari beberapa detik hingga beberapa menit.
Klik tiga kali Lanjut. Ini akan membuat penginstal EXE. Bergantung pada berapa banyak file yang Anda tambahkan ke penginstal EXE, proses ini dapat berlangsung dari beberapa detik hingga beberapa menit.  Klik Selesai. Ini ada di bagian bawah layar. Ini akan menyimpan file. Pemasang EXE Anda sekarang siap digunakan.
Klik Selesai. Ini ada di bagian bawah layar. Ini akan menyimpan file. Pemasang EXE Anda sekarang siap digunakan.
Tips
- Anda tidak memerlukan penginstal EXE untuk menjalankan EXE, tetapi penginstal EXE menginstal file EXE dan semua file yang terkait dengannya (misalnya, file Readme, direktori yang diperlukan, dll.).
Peringatan
- Jika Anda tidak tahu cara memprogram file EXE, Anda mungkin akan terbantu jika meminta orang lain yang terbiasa dengan ini untuk melakukan bagian pemrograman dari proses tersebut.