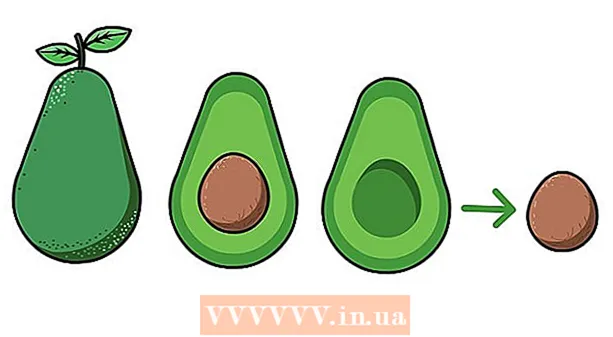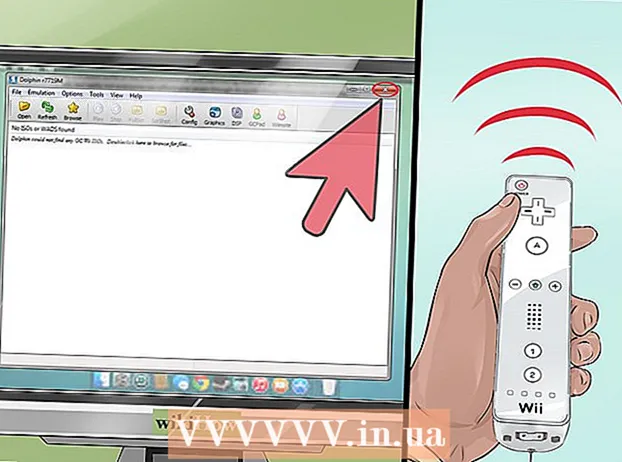Pengarang:
Eugene Taylor
Tanggal Pembuatan:
11 Agustus 2021
Tanggal Pembaruan:
1 Juli 2024

Isi
Artikel wikiHow ini menjelaskan cara melepaskan hard drive eksternal atau flash drive dengan aman dari komputer Windows 10 Anda.
Melangkah
Metode 1 dari 3: Menggunakan bilah tugas desktop Anda
 Simpan dokumen yang terbuka ke flash drive Anda. Cara termudah untuk melakukan ini di jendela yang terbuka adalah melalui Ctrl menahan dan terus S. untuk mendorong.
Simpan dokumen yang terbuka ke flash drive Anda. Cara termudah untuk melakukan ini di jendela yang terbuka adalah melalui Ctrl menahan dan terus S. untuk mendorong.  Cari tombol "Keluarkan". Ini adalah gambar persegi panjang dalam bentuk flash drive dengan tanda centang di sebelahnya. Ini dapat ditemukan di deretan opsi di kanan bawah layar, tetapi Anda mungkin harus mengeklik panah atas di ujung kiri opsi ini untuk melihat semuanya.
Cari tombol "Keluarkan". Ini adalah gambar persegi panjang dalam bentuk flash drive dengan tanda centang di sebelahnya. Ini dapat ditemukan di deretan opsi di kanan bawah layar, tetapi Anda mungkin harus mengeklik panah atas di ujung kiri opsi ini untuk melihat semuanya.  Klik ikon "Keluarkan". Menu drop-down akan muncul.
Klik ikon "Keluarkan". Menu drop-down akan muncul.  Klik Keluarkan. Opsi ini dapat ditemukan di bagian bawah menu drop-down. Biasanya akan menunjukkan sesuatu seperti Keluarkan SDHC (E :) dengan nama flash drive setelah "Eject".
Klik Keluarkan. Opsi ini dapat ditemukan di bagian bawah menu drop-down. Biasanya akan menunjukkan sesuatu seperti Keluarkan SDHC (E :) dengan nama flash drive setelah "Eject".  Tunggu hingga Anda mendapatkan pesan bahwa Anda dapat mengeluarkan perangkat keras dengan aman. Segera setelah pemberitahuan ini muncul di sudut kanan bawah layar, flash drive Anda siap untuk dihapus.
Tunggu hingga Anda mendapatkan pesan bahwa Anda dapat mengeluarkan perangkat keras dengan aman. Segera setelah pemberitahuan ini muncul di sudut kanan bawah layar, flash drive Anda siap untuk dihapus.  Simpan dokumen yang terbuka ke flash drive Anda. Cara termudah untuk melakukan ini di jendela yang terbuka adalah melalui Ctrl menahan dan terus S. untuk mendorong.
Simpan dokumen yang terbuka ke flash drive Anda. Cara termudah untuk melakukan ini di jendela yang terbuka adalah melalui Ctrl menahan dan terus S. untuk mendorong.  Buka menu Start. Klik ikon Windows di kiri bawah layar, atau tekan ⊞ Menangtombol pada keyboard komputer Anda. Membuka menu Start secara otomatis akan menempatkan penunjuk mouse Anda di "Search".
Buka menu Start. Klik ikon Windows di kiri bawah layar, atau tekan ⊞ Menangtombol pada keyboard komputer Anda. Membuka menu Start secara otomatis akan menempatkan penunjuk mouse Anda di "Search".  Tipe PC ini. Komputer Anda kemudian akan mencari "PC Ini".
Tipe PC ini. Komputer Anda kemudian akan mencari "PC Ini".  Klik ikon "PC Ini". Ini adalah gambar monitor komputer di bagian atas kotak pencarian menu Start. "PC ini" terbuka.
Klik ikon "PC Ini". Ini adalah gambar monitor komputer di bagian atas kotak pencarian menu Start. "PC ini" terbuka.  Temukan nama flash drive Anda. Itu muncul di bawah "Perangkat dan drive" di tengah jendela; biasanya flash drive Anda akan berada di sisi kanan jendela ini.
Temukan nama flash drive Anda. Itu muncul di bawah "Perangkat dan drive" di tengah jendela; biasanya flash drive Anda akan berada di sisi kanan jendela ini. - Biasanya Anda akan melihat "(E :)" atau "(F :)" setelah nama flash drive.
 Klik kanan pada nama flash drive Anda. Menu drop-down akan muncul.
Klik kanan pada nama flash drive Anda. Menu drop-down akan muncul.  Klik Keluarkan. Anda akan menemukan opsi ini kira-kira di tengah menu drop-down. Setelah Anda melakukannya, nama flash drive akan menghilang dari jendela "This PC".
Klik Keluarkan. Anda akan menemukan opsi ini kira-kira di tengah menu drop-down. Setelah Anda melakukannya, nama flash drive akan menghilang dari jendela "This PC".  Tunggu sampai pesan "Safe to remove hardware" muncul. Setelah Anda melihat pemberitahuan ini di kanan bawah layar, flash drive Anda siap untuk dihapus.
Tunggu sampai pesan "Safe to remove hardware" muncul. Setelah Anda melihat pemberitahuan ini di kanan bawah layar, flash drive Anda siap untuk dihapus.  Pastikan flash drive Anda terhubung ke komputer Anda. Quick Remove adalah layanan Windows yang memformat flash drive Anda sehingga tidak perlu dikeluarkan, jadi Anda cukup menghapus flash drive kapan pun Anda mau. Untuk mengaktifkan Quick Remove, flash drive Anda harus terpasang.
Pastikan flash drive Anda terhubung ke komputer Anda. Quick Remove adalah layanan Windows yang memformat flash drive Anda sehingga tidak perlu dikeluarkan, jadi Anda cukup menghapus flash drive kapan pun Anda mau. Untuk mengaktifkan Quick Remove, flash drive Anda harus terpasang. - Anda tidak dapat mengatur Hapus Cepat untuk kartu SD.
 Klik kanan pada tombol Start. Ini adalah logo Windows di kiri bawah layar. Ini akan membuka menu pop-up.
Klik kanan pada tombol Start. Ini adalah logo Windows di kiri bawah layar. Ini akan membuka menu pop-up. - Anda juga bisa menggunakan ⊞ MenangTekan dan tahan tombol dan X Tekan untuk membuka menu pop-up.
 Klik pada Device Manager. Opsi ini berada di bagian atas menu pop-up.
Klik pada Device Manager. Opsi ini berada di bagian atas menu pop-up.  Klik pada tombol tersebut > di sebelah kiri "Disk drive". Bagian Disk drive terletak di bagian atas jendela Device Manager. Klik tanda panah di sebelah kiri untuk membuka daftar drive disk komputer Anda, di mana Anda juga akan menemukan flash drive yang terpasang.
Klik pada tombol tersebut > di sebelah kiri "Disk drive". Bagian Disk drive terletak di bagian atas jendela Device Manager. Klik tanda panah di sebelah kiri untuk membuka daftar drive disk komputer Anda, di mana Anda juga akan menemukan flash drive yang terpasang.  Klik kanan pada nama flash drive Anda. Nama flash drive akan berbeda-beda, tetapi biasanya tertulis "USB" di judulnya.
Klik kanan pada nama flash drive Anda. Nama flash drive akan berbeda-beda, tetapi biasanya tertulis "USB" di judulnya.  Klik Properties. Opsi ini dapat ditemukan di bagian bawah menu klik kanan.
Klik Properties. Opsi ini dapat ditemukan di bagian bawah menu klik kanan.  Klik pada Kebijakan. Tab ini berada di bagian atas jendela "Properties".
Klik pada Kebijakan. Tab ini berada di bagian atas jendela "Properties".  Klik pada opsi Hapus Cepat. Anda dapat menemukannya di bagian atas jendela.
Klik pada opsi Hapus Cepat. Anda dapat menemukannya di bagian atas jendela.  Klik OK. Ini akan memungkinkan penghapusan cepat untuk flash drive khusus ini. Setelah Anda selesai menggunakan flash drive, Anda dapat menghapusnya dari komputer tanpa melalui prosedur "Eject".
Klik OK. Ini akan memungkinkan penghapusan cepat untuk flash drive khusus ini. Setelah Anda selesai menggunakan flash drive, Anda dapat menghapusnya dari komputer tanpa melalui prosedur "Eject".
Tips
- Prosedur "Keluarkan" juga berfungsi untuk kartu SD (mis. Kartu memori dari kamera).
- Karena Quick Remove adalah perangkat khusus, Anda harus mengaktifkannya untuk semua flash drive Anda jika Anda ingin menggunakan fitur ini untuk setiap flash drive.
Peringatan
- Jangan gunakan Quick Remove untuk hard drive eksternal. Karena mereka menyimpan lebih banyak data secara signifikan daripada flash drive biasa, prosedur "Keluarkan" jauh lebih aman dalam hal melepas hard drive eksternal.