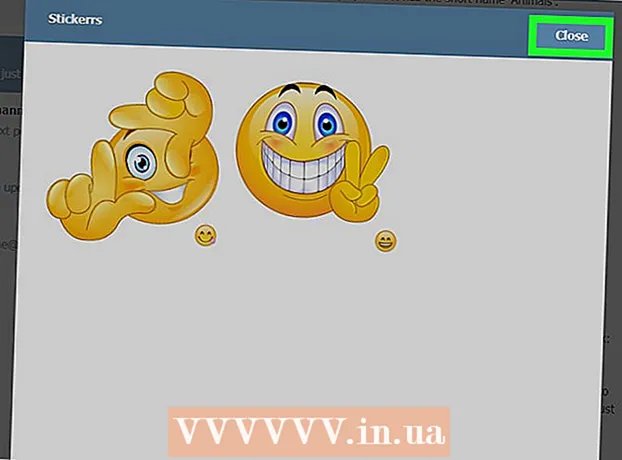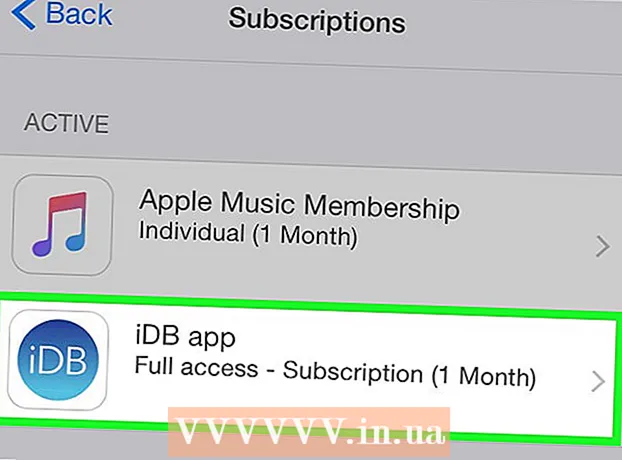Pengarang:
Roger Morrison
Tanggal Pembuatan:
27 September 2021
Tanggal Pembaruan:
1 Juli 2024
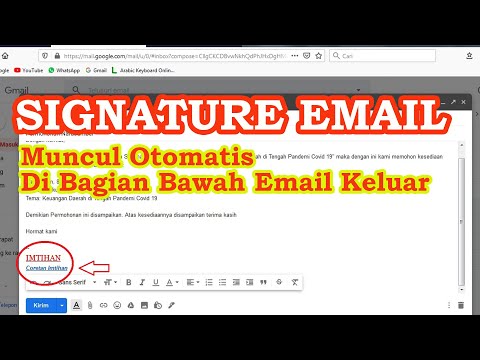
Isi
- Melangkah
- Metode 1 dari 2: Tambahkan tanda tangan default
- Metode 2 dari 2: Tambahkan gambar ke tanda tangan Anda
Bosan mengetik nama Anda di akhir setiap email yang Anda kirim? Apakah Anda ingin memberikan tampilan yang lebih profesional pada email Anda, dengan tautan ke situs web bisnis dan logo perusahaan Anda? Gmail memberi Anda opsi untuk menambahkan tanda tangan pribadi dengan cepat ke setiap email yang Anda kirim. Anda dapat menambahkan tautan, gambar, dan bahkan sepenuhnya mengubah tata letak teks. Lihat langkah 1 di bawah untuk mempelajari caranya.
Melangkah
Metode 1 dari 2: Tambahkan tanda tangan default
 Buka Gmail. Pastikan Anda masuk dengan alamat yang ingin Anda tambahi tanda tangan.
Buka Gmail. Pastikan Anda masuk dengan alamat yang ingin Anda tambahi tanda tangan.  Buka menu pengaturan. Klik ikon roda gigi di pojok kanan atas layar dan pilih "Pengaturan" dari menu.
Buka menu pengaturan. Klik ikon roda gigi di pojok kanan atas layar dan pilih "Pengaturan" dari menu.  Temukan bagian dari tanda tangan. Gulir ke bawah di menu pengaturan sampai Anda menemukan bagian tanda tangan. Anda sekarang akan melihat kotak teks dan menu drop-down dengan alamat email Anda.
Temukan bagian dari tanda tangan. Gulir ke bawah di menu pengaturan sampai Anda menemukan bagian tanda tangan. Anda sekarang akan melihat kotak teks dan menu drop-down dengan alamat email Anda.  Ketik tanda tangan Anda. Anda dapat mengetik apa pun yang Anda inginkan di kotak teks, dan Anda dapat menggunakan alat untuk mempersonalisasi tanda tangan Anda. Biasanya, tanda tangan terdiri dari nama Anda, perusahaan dan jabatan, dan informasi kontak Anda.
Ketik tanda tangan Anda. Anda dapat mengetik apa pun yang Anda inginkan di kotak teks, dan Anda dapat menggunakan alat untuk mempersonalisasi tanda tangan Anda. Biasanya, tanda tangan terdiri dari nama Anda, perusahaan dan jabatan, dan informasi kontak Anda. - Anda dapat mengubah font, warna, ukuran, dan lainnya dengan menggunakan alat untuk memformat teks. Tanda tangan harus mudah dibaca dan terlihat profesional. Tanda tangan yang mengganggu akan membuat Anda terlihat kurang profesional di mata penerima.
 Tambahkan tautan ke tanda tangan Anda. Jika Anda memiliki situs web lain yang ingin Anda sertakan dalam tanda tangan Anda, harap tambahkan dengan mengklik tombol "tautan" di bagian atas bidang teks. Sepertinya tautan.
Tambahkan tautan ke tanda tangan Anda. Jika Anda memiliki situs web lain yang ingin Anda sertakan dalam tanda tangan Anda, harap tambahkan dengan mengklik tombol "tautan" di bagian atas bidang teks. Sepertinya tautan. - Mengklik tombol tautan akan membuka jendela baru. Di sini Anda dapat memasukkan teks yang akan ditampilkan untuk tautan dan alamat sebenarnya. Anda juga dapat menautkan ke alamat email lain.
 Tambahkan tanda tangan yang berbeda untuk alamat yang berbeda. Jika Anda memiliki beberapa alamat email yang dikaitkan dengan akun Gmail Anda, Anda dapat membuat tanda tangan yang berbeda untuk setiap alamat email. Klik menu drop-down di atas kolom teks untuk memilih alamat yang ingin Anda buatkan tanda tangannya.
Tambahkan tanda tangan yang berbeda untuk alamat yang berbeda. Jika Anda memiliki beberapa alamat email yang dikaitkan dengan akun Gmail Anda, Anda dapat membuat tanda tangan yang berbeda untuk setiap alamat email. Klik menu drop-down di atas kolom teks untuk memilih alamat yang ingin Anda buatkan tanda tangannya.  Tentukan di mana Anda ingin tanda tangan muncul. Beri tanda centang pada kotak di bawah bidang teks untuk memastikan bahwa tanda tangan ditempatkan sebelum pesan asli. Jika Anda tidak mencentang kotak, tanda tangan akan muncul di bagian bawah, setelah riwayat pesan apa pun.
Tentukan di mana Anda ingin tanda tangan muncul. Beri tanda centang pada kotak di bawah bidang teks untuk memastikan bahwa tanda tangan ditempatkan sebelum pesan asli. Jika Anda tidak mencentang kotak, tanda tangan akan muncul di bagian bawah, setelah riwayat pesan apa pun.
Metode 2 dari 2: Tambahkan gambar ke tanda tangan Anda
 Unggah gambar Anda ke layanan hosting gambar. Jika Anda ingin menyertakan gambar dalam tanda tangan Anda, gambar tersebut harus tersedia secara online agar dapat ditautkan. Anda tidak dapat mengunggah gambar tanda tangan langsung dari komputer Anda ke Gmail.
Unggah gambar Anda ke layanan hosting gambar. Jika Anda ingin menyertakan gambar dalam tanda tangan Anda, gambar tersebut harus tersedia secara online agar dapat ditautkan. Anda tidak dapat mengunggah gambar tanda tangan langsung dari komputer Anda ke Gmail. - Anda dapat mengunggah gambar Anda ke sejumlah layanan berbeda. Beberapa di antaranya adalah: Photobucket, Blogger, Google Sites, Google+, atau layanan hosting gambar lainnya.
 Salin URL gambar. Setelah gambar diunggah, Anda perlu menyalin URL, atau alamat, gambar tersebut. Bergantung pada situs hosting gambar yang Anda gunakan, Anda mungkin mendapatkan URL setelah gambar diunggah. Jika tidak, Anda dapat mengklik kanan pada gambar, lalu klik "Salin Lokasi Gambar".
Salin URL gambar. Setelah gambar diunggah, Anda perlu menyalin URL, atau alamat, gambar tersebut. Bergantung pada situs hosting gambar yang Anda gunakan, Anda mungkin mendapatkan URL setelah gambar diunggah. Jika tidak, Anda dapat mengklik kanan pada gambar, lalu klik "Salin Lokasi Gambar". - URL gambar harus diakhiri dengan jenis file, seperti ".webp" atau ".png".
 Tambahkan gambar. Klik tombol "Sisipkan Gambar" di atas bidang teks tanda tangan dan jendela baru akan terbuka. Tempel URL gambar ke dalam bidang di jendela baru ini. Jika Anda telah menempelkan URL yang benar, Anda akan melihat contoh gambar di bawah bidang. Jika tidak ada pratinjau, Anda mungkin tidak menyalin URL yang benar.
Tambahkan gambar. Klik tombol "Sisipkan Gambar" di atas bidang teks tanda tangan dan jendela baru akan terbuka. Tempel URL gambar ke dalam bidang di jendela baru ini. Jika Anda telah menempelkan URL yang benar, Anda akan melihat contoh gambar di bawah bidang. Jika tidak ada pratinjau, Anda mungkin tidak menyalin URL yang benar.  Sesuaikan formatnya. Jika Anda menggunakan gambar besar, mungkin akan memakan terlalu banyak ruang pada tanda tangan Anda. Setelah menambahkan, klik di bidang teks tanda tangan untuk membuka opsi dimensi. Di bagian bawah gambar, Anda dapat memilih "Kecil", "Sedang", "Besar", dan "Ukuran asli". Pilih format yang memungkinkan Anda untuk melihat gambar tanpa mengambil terlalu banyak ruang di tanda tangan.
Sesuaikan formatnya. Jika Anda menggunakan gambar besar, mungkin akan memakan terlalu banyak ruang pada tanda tangan Anda. Setelah menambahkan, klik di bidang teks tanda tangan untuk membuka opsi dimensi. Di bagian bawah gambar, Anda dapat memilih "Kecil", "Sedang", "Besar", dan "Ukuran asli". Pilih format yang memungkinkan Anda untuk melihat gambar tanpa mengambil terlalu banyak ruang di tanda tangan. - Karena gambar tersebut ditautkan, dan tidak benar-benar disertakan dalam email, Anda tidak perlu khawatir harus menambahkannya kembali setiap kali Anda mengirim email.
 Simpan tanda tangannya. Saat Anda puas dengan tampilan tanda tangan, simpan perubahan Anda dengan mengklik tombol Simpan perubahan di bagian bawah menu pengaturan. Anda sekarang akan memiliki tanda tangan baru Anda di bagian bawah email Anda.
Simpan tanda tangannya. Saat Anda puas dengan tampilan tanda tangan, simpan perubahan Anda dengan mengklik tombol Simpan perubahan di bagian bawah menu pengaturan. Anda sekarang akan memiliki tanda tangan baru Anda di bagian bawah email Anda.