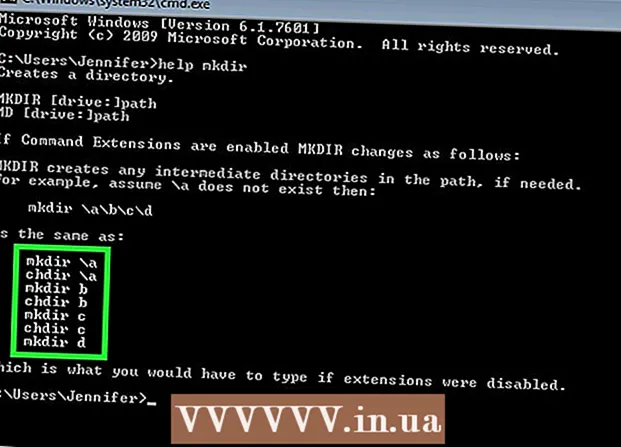Pengarang:
Tamara Smith
Tanggal Pembuatan:
21 Januari 2021
Tanggal Pembaruan:
1 Juli 2024
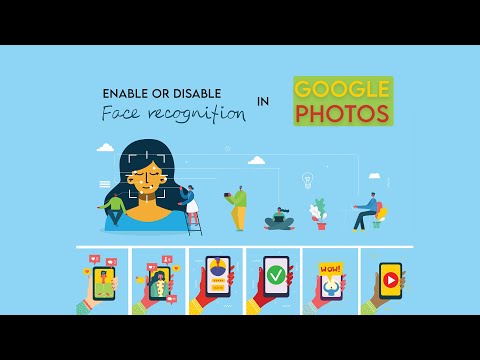
Isi
- Melangkah
- Metode 1 dari 5: Beri label wajah di aplikasi seluler
- Metode 2 dari 5: Beri label pada wajah di situs web
- Metode 3 dari 5: Hapus foto dari label
- Metode 4 dari 5: Ubah nama atau hapus label
- Metode 5 dari 5: Sembunyikan wajah dari hasil pencarian
- Tips
Untuk memberi label pada wajah di Google Foto, klik atau tekan bilah pencarian, lalu pilih wajah. Lalu ketikkan nama agar Anda dapat dengan mudah menemukan foto orang ini di Google Foto. Anda dapat mengubah label kapan saja dan memberi label yang sama pada wajah yang mirip. Anda juga dapat menghapus wajah tertentu dari hasil pencarian. Pelajari cara menggunakan fitur pengelompokan wajah ini untuk meningkatkan penelusuran Google Foto Anda.
Melangkah
Metode 1 dari 5: Beri label wajah di aplikasi seluler
 Ketuk ikon Google Foto. Saat Anda membuka aplikasi Google Foto, Anda akan melihat daftar foto Anda.
Ketuk ikon Google Foto. Saat Anda membuka aplikasi Google Foto, Anda akan melihat daftar foto Anda.  Pastikan fitur "Pengelompokan Wajah" dihidupkan. Jika tidak, Anda tidak akan dapat membuat grup berdasarkan wajah.
Pastikan fitur "Pengelompokan Wajah" dihidupkan. Jika tidak, Anda tidak akan dapat membuat grup berdasarkan wajah. - Tekan menu ☰ dan pilih "Pengaturan".
- Pastikan sakelar "Pengelompokan Wajah" dihidupkan. (Anda dapat mematikannya kapan saja)
- Tekan panah mundur untuk kembali ke Foto.
 Tekan di dalam bilah pencarian. Menu pencarian akan diperluas untuk menyertakan deretan gambar kecil foto yang berbeda.
Tekan di dalam bilah pencarian. Menu pencarian akan diperluas untuk menyertakan deretan gambar kecil foto yang berbeda. - Fungsi ini tidak tersedia di negara Anda jika Anda tidak melihat wajah.
 Tekan panah kanan untuk melihat semua wajah. Sekarang Anda akan melihat semua wajah yang telah diidentifikasi Google di foto Anda.
Tekan panah kanan untuk melihat semua wajah. Sekarang Anda akan melihat semua wajah yang telah diidentifikasi Google di foto Anda. - Jangan khawatir jika Anda melihat dua foto dari orang yang sama dalam daftar - Anda dapat mengelompokkannya nanti.
 Tekan pada wajah untuk memberi label. Layar baru akan muncul dengan wajah orang di bagian atas dan tulisan "Siapa ini?" Di bawah.
Tekan pada wajah untuk memberi label. Layar baru akan muncul dengan wajah orang di bagian atas dan tulisan "Siapa ini?" Di bawah.  Tekan "Siapa ini?". Bidang teks akan muncul dengan bidang "Nama Baru" dan kontak yang dapat dipilih.
Tekan "Siapa ini?". Bidang teks akan muncul dengan bidang "Nama Baru" dan kontak yang dapat dipilih.  Masukkan atau pilih nama. Karena tag hanya ada untuk membantu Anda menemukan foto Anda, tidak seorang pun kecuali Anda yang akan melihat nama ini.
Masukkan atau pilih nama. Karena tag hanya ada untuk membantu Anda menemukan foto Anda, tidak seorang pun kecuali Anda yang akan melihat nama ini.  Tekan tanda centang atau "Enter" pada keyboard. Nama sekarang akan ditetapkan sebagai label wajah itu.
Tekan tanda centang atau "Enter" pada keyboard. Nama sekarang akan ditetapkan sebagai label wajah itu.  Tekan bilah pencarian. Jika Anda melihat lebih dari satu ikon wajah untuk orang ini, Anda dapat mengelompokkan mereka semua dengan memberi mereka label yang sama. Anda akan melihat ikon wajah muncul kembali.
Tekan bilah pencarian. Jika Anda melihat lebih dari satu ikon wajah untuk orang ini, Anda dapat mengelompokkan mereka semua dengan memberi mereka label yang sama. Anda akan melihat ikon wajah muncul kembali.  Tap foto lain dari wajah orang tersebut. Anda akan melihat kolom "Who is this?" Muncul kembali di pojok kiri atas layar.
Tap foto lain dari wajah orang tersebut. Anda akan melihat kolom "Who is this?" Muncul kembali di pojok kiri atas layar.  Ketik label yang sama seperti yang Anda ketikkan sebelumnya. Label dan ikon wajah orang tersebut akan ditampilkan di hasil pencarian.
Ketik label yang sama seperti yang Anda ketikkan sebelumnya. Label dan ikon wajah orang tersebut akan ditampilkan di hasil pencarian.  Di hasil pencarian, ketuk label. Sebuah popup akan muncul menanyakan "Apakah keduanya orang yang sama?" Kedua wajah (dari orang yang sama) akan ditampilkan tepat di bawah kata-kata ini.
Di hasil pencarian, ketuk label. Sebuah popup akan muncul menanyakan "Apakah keduanya orang yang sama?" Kedua wajah (dari orang yang sama) akan ditampilkan tepat di bawah kata-kata ini.  Tekan "Ya". Sekarang kedua wajah diberi label yang sama, ini berarti Google akan menampilkan foto yang terkait dengan kedua ikon wajah di hasil pencarian saat Anda memasukkan label itu.
Tekan "Ya". Sekarang kedua wajah diberi label yang sama, ini berarti Google akan menampilkan foto yang terkait dengan kedua ikon wajah di hasil pencarian saat Anda memasukkan label itu. - Anda mungkin harus mengulangi prosedur ini beberapa kali untuk orang yang sama.
Metode 2 dari 5: Beri label pada wajah di situs web
 Pergi ke http://photos.google.com. Anda dapat menggunakan fitur "Grup Wajah" Google untuk memberi label pada wajah yang mirip, sehingga memungkinkan untuk menemukan foto dengan mencari berdasarkan nama orang. Jika Anda belum masuk ke Google Foto, Anda harus melakukannya sekarang.
Pergi ke http://photos.google.com. Anda dapat menggunakan fitur "Grup Wajah" Google untuk memberi label pada wajah yang mirip, sehingga memungkinkan untuk menemukan foto dengan mencari berdasarkan nama orang. Jika Anda belum masuk ke Google Foto, Anda harus melakukannya sekarang.  Pastikan Pengelompokan Wajah diaktifkan. Sebelum Anda dapat memberi label dan mengelompokkan wajah yang mirip, Anda perlu memastikan bahwa fitur tersebut diaktifkan (dan tersedia di tempat Anda tinggal).
Pastikan Pengelompokan Wajah diaktifkan. Sebelum Anda dapat memberi label dan mengelompokkan wajah yang mirip, Anda perlu memastikan bahwa fitur tersebut diaktifkan (dan tersedia di tempat Anda tinggal). - Klik menu "..." di sisi kiri layar.
- Klik "Pengaturan".
- Pastikan sakelar "Kelompokkan Wajah yang Mirip" dihidupkan. Jika Anda tidak melihat pilihan ini, fitur tersebut tidak tersedia di negara Anda.
- Klik tombol Kembali di browser Anda untuk kembali ke foto Anda.
 Klik di bilah pencarian. Daftar ikon wajah akan ditampilkan di bagian atas menu yang diperbesar. Jika Anda tidak melihat gambar wajah yang ingin Anda beri label, klik panah kanan untuk melihat lebih banyak wajah.
Klik di bilah pencarian. Daftar ikon wajah akan ditampilkan di bagian atas menu yang diperbesar. Jika Anda tidak melihat gambar wajah yang ingin Anda beri label, klik panah kanan untuk melihat lebih banyak wajah.  Klik pada foto wajah untuk memberinya tag. Jangan khawatir jika Anda melihat orang yang sama di foto yang berbeda. Anda dapat mengelompokkannya nanti.
Klik pada foto wajah untuk memberinya tag. Jangan khawatir jika Anda melihat orang yang sama di foto yang berbeda. Anda dapat mengelompokkannya nanti.  Klik "Siapa ini?"Di pojok kiri atas layar. Anda sekarang akan melihat opsi untuk mengetik di bidang atau memilih nama dari daftar.
Klik "Siapa ini?"Di pojok kiri atas layar. Anda sekarang akan melihat opsi untuk mengetik di bidang atau memilih nama dari daftar.  Masukkan atau pilih nama. Tidak seorang pun kecuali Anda yang akan melihat nama ini - meskipun Anda memilih nama lengkap dari daftar kontak.
Masukkan atau pilih nama. Tidak seorang pun kecuali Anda yang akan melihat nama ini - meskipun Anda memilih nama lengkap dari daftar kontak.  Klik "Selesai". Saat Anda memasukkan nama itu di bilah pencarian, foto orang ini akan ditampilkan di hasil.
Klik "Selesai". Saat Anda memasukkan nama itu di bilah pencarian, foto orang ini akan ditampilkan di hasil.  Klik di bilah pencarian. Jika Anda melihat lebih dari satu ikon wajah untuk seseorang, Anda dapat mengelompokkan mereka semua dengan memberi mereka label yang sama. Anda akan melihat ikon wajah muncul kembali.
Klik di bilah pencarian. Jika Anda melihat lebih dari satu ikon wajah untuk seseorang, Anda dapat mengelompokkan mereka semua dengan memberi mereka label yang sama. Anda akan melihat ikon wajah muncul kembali.  Klik pada foto lain dari wajah orang tersebut. Anda akan melihat kolom "Who is this?" Muncul kembali di pojok kiri atas layar.
Klik pada foto lain dari wajah orang tersebut. Anda akan melihat kolom "Who is this?" Muncul kembali di pojok kiri atas layar.  Ketik label yang sama yang Anda ketikkan sebelumnya. Label dan ikon wajah orang tersebut akan ditampilkan di hasil pencarian.
Ketik label yang sama yang Anda ketikkan sebelumnya. Label dan ikon wajah orang tersebut akan ditampilkan di hasil pencarian.  Klik label di hasil pencarian. Munculan akan muncul menanyakan "Apakah ini orang yang sama?". Kedua wajah (dari orang yang sama) akan ditampilkan di bawah kata-kata ini.
Klik label di hasil pencarian. Munculan akan muncul menanyakan "Apakah ini orang yang sama?". Kedua wajah (dari orang yang sama) akan ditampilkan di bawah kata-kata ini.  Klik "Ya". Sekarang kedua wajah diberi label yang sama, ini berarti Google akan menampilkan foto yang terkait dengan kedua ikon wajah di hasil pencarian saat Anda memasukkan label itu.
Klik "Ya". Sekarang kedua wajah diberi label yang sama, ini berarti Google akan menampilkan foto yang terkait dengan kedua ikon wajah di hasil pencarian saat Anda memasukkan label itu. - Anda mungkin harus mengulangi prosedur ini beberapa kali untuk orang yang sama.
Metode 3 dari 5: Hapus foto dari label
 Buka Google Foto di perangkat Anda. Mulailah dengan membuka Foto Google di perangkat seluler Anda atau dengan membuka http://photos.google.com di browser Anda.
Buka Google Foto di perangkat Anda. Mulailah dengan membuka Foto Google di perangkat seluler Anda atau dengan membuka http://photos.google.com di browser Anda.  Ketik label di kolom pencarian. Label sekarang akan muncul di bagian atas hasil pencarian.
Ketik label di kolom pencarian. Label sekarang akan muncul di bagian atas hasil pencarian.  Pilih label dari hasil pencarian. Sekarang Anda akan melihat halaman label dengan semua foto yang terkait dengan label wajah itu - termasuk yang bukan miliknya di sana.
Pilih label dari hasil pencarian. Sekarang Anda akan melihat halaman label dengan semua foto yang terkait dengan label wajah itu - termasuk yang bukan miliknya di sana.  Klik menu ⁝ di pojok kanan atas halaman. Menu singkat akan muncul.
Klik menu ⁝ di pojok kanan atas halaman. Menu singkat akan muncul.  Pilih "Hapus Hasil". Sebuah lingkaran akan muncul di sudut kiri atas setiap foto. Dengan cara ini Anda dapat memilih beberapa foto sekaligus jika Anda mau.
Pilih "Hapus Hasil". Sebuah lingkaran akan muncul di sudut kiri atas setiap foto. Dengan cara ini Anda dapat memilih beberapa foto sekaligus jika Anda mau.  Klik atau tekan lingkaran untuk memilih foto yang ingin Anda hapus. Anda dapat mengklik atau menekan beberapa foto untuk memilih lebih dari satu foto.
Klik atau tekan lingkaran untuk memilih foto yang ingin Anda hapus. Anda dapat mengklik atau menekan beberapa foto untuk memilih lebih dari satu foto.  Klik atau tekan "Hapus". Tautan ini berada di pojok kanan atas halaman. Setelah Anda mengkliknya, tag tersebut akan dihapus dari foto.
Klik atau tekan "Hapus". Tautan ini berada di pojok kanan atas halaman. Setelah Anda mengkliknya, tag tersebut akan dihapus dari foto.
Metode 4 dari 5: Ubah nama atau hapus label
 Buka Google Foto. Mulailah dengan membuka Foto Google di perangkat seluler Anda atau dengan membuka http://photos.google.com di browser Anda.
Buka Google Foto. Mulailah dengan membuka Foto Google di perangkat seluler Anda atau dengan membuka http://photos.google.com di browser Anda.  Ketik label di kolom pencarian. Label yang ingin Anda ubah akan muncul di hasil pencarian.
Ketik label di kolom pencarian. Label yang ingin Anda ubah akan muncul di hasil pencarian.  Pilih label dari hasil pencarian. Sekarang Anda akan melihat halaman tag wajah dengan semua foto yang terkait dengan tag wajah tersebut.
Pilih label dari hasil pencarian. Sekarang Anda akan melihat halaman tag wajah dengan semua foto yang terkait dengan tag wajah tersebut.  Klik menu ⁝ di pojok kanan atas halaman. Menu singkat akan muncul.
Klik menu ⁝ di pojok kanan atas halaman. Menu singkat akan muncul.  Pilih "Edit Label Nama" untuk mengganti nama label. Untuk mengubah nama label saat ini, lakukan hal berikut:
Pilih "Edit Label Nama" untuk mengganti nama label. Untuk mengubah nama label saat ini, lakukan hal berikut: - Spasi mundur di atas nama label saat ini.
- Ketikkan nama baru untuk label tersebut.
- Tekan panah mundur untuk menyimpan perubahan Anda.
 Pilih "Hapus Tag Nama" untuk menghapus tag. Foto tidak akan dihapus, hanya tag yang akan dihapus.
Pilih "Hapus Tag Nama" untuk menghapus tag. Foto tidak akan dihapus, hanya tag yang akan dihapus. - Lain kali Anda mencari sesuatu di Google Foto, Anda akan melihat bahwa wajah yang sebelumnya terkait dengan tag ini sekarang tidak lagi ada di daftar wajah yang tidak diberi tag. Anda dapat menetapkan label baru kapan saja.
Metode 5 dari 5: Sembunyikan wajah dari hasil pencarian
 Buka Google Foto. Anda dapat memilih untuk menyembunyikan semua foto yang cocok dengan wajah tertentu, terlepas dari apakah Anda telah menandainya atau tidak. Gunakan metode ini jika ada orang di foto Anda yang tidak ingin Anda lihat di hasil pencarian.
Buka Google Foto. Anda dapat memilih untuk menyembunyikan semua foto yang cocok dengan wajah tertentu, terlepas dari apakah Anda telah menandainya atau tidak. Gunakan metode ini jika ada orang di foto Anda yang tidak ingin Anda lihat di hasil pencarian.  Klik di kolom pencarian. Menu pencarian sekarang akan muncul dan Anda akan melihat daftar wajah di bagian atas.
Klik di kolom pencarian. Menu pencarian sekarang akan muncul dan Anda akan melihat daftar wajah di bagian atas.  Klik atau tekan panah kanan untuk melihat semua wajah. Selain semua wajah, ikon ⁝ juga akan ditampilkan di sudut kanan atas layar.
Klik atau tekan panah kanan untuk melihat semua wajah. Selain semua wajah, ikon ⁝ juga akan ditampilkan di sudut kanan atas layar.  Klik ikon ⁝ dan pilih "Sembunyikan & Tampilkan Orang". Jika Anda menggunakan situs web dan bukan aplikasi seluler, tautan ini akan disebut "Tampilkan & Sembunyikan Orang".
Klik ikon ⁝ dan pilih "Sembunyikan & Tampilkan Orang". Jika Anda menggunakan situs web dan bukan aplikasi seluler, tautan ini akan disebut "Tampilkan & Sembunyikan Orang".  Klik pada wajah yang ingin Anda sembunyikan. Ini bisa siapa saja yang tidak ingin Anda lihat sekarang.
Klik pada wajah yang ingin Anda sembunyikan. Ini bisa siapa saja yang tidak ingin Anda lihat sekarang. - Klik atau ketuk beberapa wajah dalam daftar untuk menyembunyikan lebih dari satu wajah.
- Anda dapat memperlihatkan orang ini dengan kembali ke halaman ini dan mengklik wajahnya.
 Klik "Selesai" di pojok kanan atas layar. Sekarang Anda tidak akan lagi melihat wajah orang ini di hasil penelusuran Anda saat menelusuri foto.
Klik "Selesai" di pojok kanan atas layar. Sekarang Anda tidak akan lagi melihat wajah orang ini di hasil penelusuran Anda saat menelusuri foto.
Tips
- Beberapa foto menyimpan informasi lokasi di dalam foto. Coba cari nama kota di Google Foto untuk melihat semua foto yang diambil di kota itu.
- Untuk melihat semua video di akun Foto Google Anda, klik di kolom pencarian dan pilih "Video" dari menu pencarian.