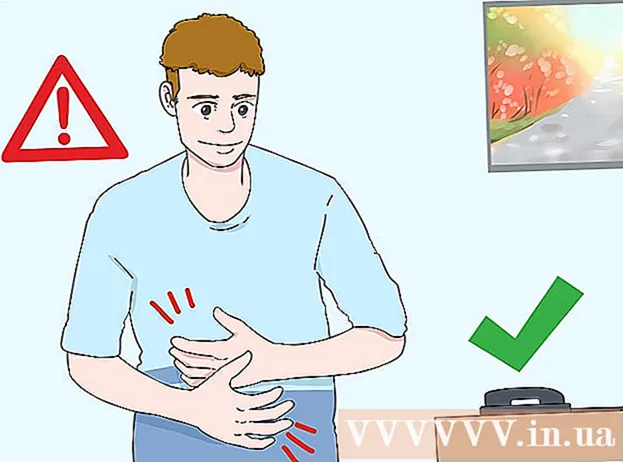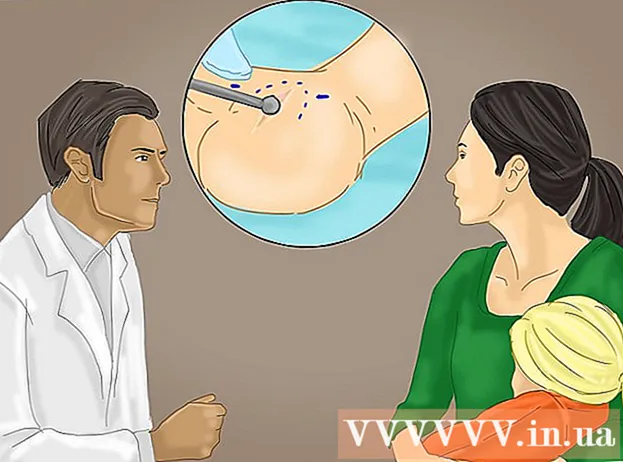Pengarang:
Roger Morrison
Tanggal Pembuatan:
23 September 2021
Tanggal Pembaruan:
1 Juli 2024

Isi
- Melangkah
- Metode 1 dari 7: Adobe Acrobat Pro (semua komputer)
- Metode 2 dari 7: Google Docs
- Metode 3 dari 7: Layanan Konversi Online Gratis (Semua Komputer)
- Metode 4 dari 7: Pratinjau di Mac
- Metode 5 dari 7: Photoshop di Mac atau PC
- Metode 6 dari 7: Salin semuanya dan tempelkan ke program pengeditan gambar
- Metode 7 dari 7: Konversi langsung dengan Inkscape
Ada kalanya dokumen PDF lengkap tidak berfungsi. Mungkin lebih dari yang Anda butuhkan, atau Anda mungkin hanya memerlukan beberapa gambar dari dokumen. Artikel ini akan memandu Anda melalui proses mengonversi PDF Anda ke file gambar, termasuk Adobe Acrobat, Google Docs, dan Preview di Mac.
Melangkah
Metode 1 dari 7: Adobe Acrobat Pro (semua komputer)
 Mulai Adobe Acrobat Pro. Catatan: Acrobat versi gratis tidak dapat mengonversi file PDF - hanya versi berbayar dan profesional yang dapat. Jika Anda menginginkan alternatif gratis untuk Acrobat Pro, lihat langkah-langkah di bawah ini.
Mulai Adobe Acrobat Pro. Catatan: Acrobat versi gratis tidak dapat mengonversi file PDF - hanya versi berbayar dan profesional yang dapat. Jika Anda menginginkan alternatif gratis untuk Acrobat Pro, lihat langkah-langkah di bawah ini.  Buka file PDF di Acrobat. klik Mengajukan di menu utama dan menu opsi ditampilkan.
Buka file PDF di Acrobat. klik Mengajukan di menu utama dan menu opsi ditampilkan. - Memilih Simpan sebagai ...
- Pada kotak dialog berikutnya, masukkan nama dokumen dan pilih "Save as type" dari menu untuk JPEG, JPEG2000 atau PNG.
 tekan tombolnya Menyimpan.
tekan tombolnya Menyimpan.
Metode 2 dari 7: Google Docs
 Navigasi ke google Drive. Masuk ke akun Anda dan klik ikon Unggah di sebelah tombol Membuat.
Navigasi ke google Drive. Masuk ke akun Anda dan klik ikon Unggah di sebelah tombol Membuat.  Tetapkan opsi konversi. Di jendela Pengaturan Unggah, centang semua kotak. Ini mengubah PDF menjadi dokumen untuk diedit.
Tetapkan opsi konversi. Di jendela Pengaturan Unggah, centang semua kotak. Ini mengubah PDF menjadi dokumen untuk diedit. - tekan tombolnya Mulai mengunggah. Kemudian klik pada file tersebut untuk membukanya di Google Docs.
 Unduh file. Di dokumen yang terbuka, klik menu file Google (bukan menu file di menu utama). Pilih Unduh sebagai, dan pilih "Microsoft Word". File PDF sekarang disimpan sebagai file .docx (Word).
Unduh file. Di dokumen yang terbuka, klik menu file Google (bukan menu file di menu utama). Pilih Unduh sebagai, dan pilih "Microsoft Word". File PDF sekarang disimpan sebagai file .docx (Word).
Metode 3 dari 7: Layanan Konversi Online Gratis (Semua Komputer)
 Temukan layanan konversi. Telusuri web untuk kata kunci "ubah pdf ke gambar" di browser Anda untuk berbagai layanan konversi file online, yang sebagian besar gratis + iklan. Mereka semua bekerja dengan cara yang sama. Kami memberikan salah satu layanan ini sebagai contoh: Zamzar.
Temukan layanan konversi. Telusuri web untuk kata kunci "ubah pdf ke gambar" di browser Anda untuk berbagai layanan konversi file online, yang sebagian besar gratis + iklan. Mereka semua bekerja dengan cara yang sama. Kami memberikan salah satu layanan ini sebagai contoh: Zamzar.  Arahkan ke layanan pilihan Anda. Dalam hal ini adalah www.zamzar.com. Jika belum dipilih, klik pada tab Convert Files atau tautan apa pun yang akan membawa Anda ke halaman konversi situs.
Arahkan ke layanan pilihan Anda. Dalam hal ini adalah www.zamzar.com. Jika belum dipilih, klik pada tab Convert Files atau tautan apa pun yang akan membawa Anda ke halaman konversi situs.  Klik tombol Pilih File. Temukan file atau file yang akan dikonversi. (beberapa situs memungkinkan Anda mengunggah banyak file, yang lainnya tidak).
Klik tombol Pilih File. Temukan file atau file yang akan dikonversi. (beberapa situs memungkinkan Anda mengunggah banyak file, yang lainnya tidak).  Pilih jenis file yang diinginkan setelah konversi. Pilih dari opsi yang tersedia - beberapa situs hanya akan memiliki beberapa opsi, sementara yang lain akan menjalankan opsi.
Pilih jenis file yang diinginkan setelah konversi. Pilih dari opsi yang tersedia - beberapa situs hanya akan memiliki beberapa opsi, sementara yang lain akan menjalankan opsi.  Masukkan alamat email Anda. File yang dikonversi akan dikirim ke email Anda saat proses selesai. Berapa lama waktu yang dibutuhkan dapat bervariasi tergantung pada jumlah dan ukuran PDF asli.
Masukkan alamat email Anda. File yang dikonversi akan dikirim ke email Anda saat proses selesai. Berapa lama waktu yang dibutuhkan dapat bervariasi tergantung pada jumlah dan ukuran PDF asli. - Mungkin bijaksana untuk meminta alamat email baru untuk tindakan ini, jika tidak, alamat email Anda mungkin akan masuk ke lusinan milis.
 Klik pada link. Jika file sudah siap, Anda akan menerima link ke file Anda. Klik tautan dan unduh file Anda.
Klik pada link. Jika file sudah siap, Anda akan menerima link ke file Anda. Klik tautan dan unduh file Anda.
Metode 4 dari 7: Pratinjau di Mac
 Mulai Pratinjau. Masuk ke menu Mengajukan dan pilih Buka... Cari dan buka file PDF yang diinginkan.
Mulai Pratinjau. Masuk ke menu Mengajukan dan pilih Buka... Cari dan buka file PDF yang diinginkan. - Arahkan ke halaman yang ingin Anda ubah menjadi gambar. Perhatikan bahwa Pratinjau hanya akan mengekspor halaman saat ini.
 Ekspor halaman. Dari menu Mengajukan pilih Anda Ekspor...
Ekspor halaman. Dari menu Mengajukan pilih Anda Ekspor... Atur format grafik. Di jendela Simpan atau Simpan, atur di mana Anda ingin menyimpan file dan pilih format file yang diinginkan dari menu Format.
Atur format grafik. Di jendela Simpan atau Simpan, atur di mana Anda ingin menyimpan file dan pilih format file yang diinginkan dari menu Format.  Sesuaikan kualitas keluaran. Bergantung pada format yang Anda pilih, Anda akan diberikan sejumlah opsi - kualitas dan resolusi kompresi. Setel ini dengan kebutuhan dan keinginan Anda.
Sesuaikan kualitas keluaran. Bergantung pada format yang Anda pilih, Anda akan diberikan sejumlah opsi - kualitas dan resolusi kompresi. Setel ini dengan kebutuhan dan keinginan Anda. - Dokumen Anda telah disimpan.
Metode 5 dari 7: Photoshop di Mac atau PC
 Pilih PDF yang belum dibuka di Finder. Klik sekali untuk memilihnya, tapi jangan dulu membukanya.
Pilih PDF yang belum dibuka di Finder. Klik sekali untuk memilihnya, tapi jangan dulu membukanya.  Dari menu Mengajukan pilih Anda Buka dengan>. Ini akan menunjukkan kepada Anda pilihan perangkat lunak terinstal yang dapat Anda gunakan untuk membuka file PDF.
Dari menu Mengajukan pilih Anda Buka dengan>. Ini akan menunjukkan kepada Anda pilihan perangkat lunak terinstal yang dapat Anda gunakan untuk membuka file PDF.  Pilih perangkat lunak pengedit gambar pilihan Anda. Dalam contoh ini, Anda membuka file dengan Adobe Photoshop CS4.
Pilih perangkat lunak pengedit gambar pilihan Anda. Dalam contoh ini, Anda membuka file dengan Adobe Photoshop CS4.  Pilih opsi Gambar, dan pilih gambar yang ingin Anda impor.
Pilih opsi Gambar, dan pilih gambar yang ingin Anda impor. Klik OK. Setelah dibuka, Anda dapat memangkas, mengedit, dan menyimpan file sesuai keinginan.
Klik OK. Setelah dibuka, Anda dapat memangkas, mengedit, dan menyimpan file sesuai keinginan.
Metode 6 dari 7: Salin semuanya dan tempelkan ke program pengeditan gambar
 Mulai Adobe Acrobat Reader dan buka file PDF.
Mulai Adobe Acrobat Reader dan buka file PDF. Pilih area yang ingin Anda simpan, mis., Edit → Pilih semua.
Pilih area yang ingin Anda simpan, mis., Edit → Pilih semua.  Salin gambar: Edit → Salin.
Salin gambar: Edit → Salin.  Memulai program pengeditan gambar, mis. Cat di Windows.
Memulai program pengeditan gambar, mis. Cat di Windows.  Tempel data ke dalam program, mis. dengan Ctrl + V.
Tempel data ke dalam program, mis. dengan Ctrl + V.  Simpan gambarnya.
Simpan gambarnya.
Metode 7 dari 7: Konversi langsung dengan Inkscape
Setelah menginstal Inkscape, prosedur konversi ini seharusnya tidak lebih dari satu menit.
 Unduh inkscape. Ini adalah perangkat lunak gratis yang dapat diunduh dari www.inkscape.org.
Unduh inkscape. Ini adalah perangkat lunak gratis yang dapat diunduh dari www.inkscape.org.  Instal programnya.
Instal programnya. Buka Inkscape.
Buka Inkscape. Buka file yang ingin Anda konversi.
Buka file yang ingin Anda konversi. Simpan file sebagai salah satu jenis file yang Anda inginkan. Misalnya: .png .tff .webp dan banyak lagi.
Simpan file sebagai salah satu jenis file yang Anda inginkan. Misalnya: .png .tff .webp dan banyak lagi.  Buka desain Anda. Buka file png.
Buka desain Anda. Buka file png.