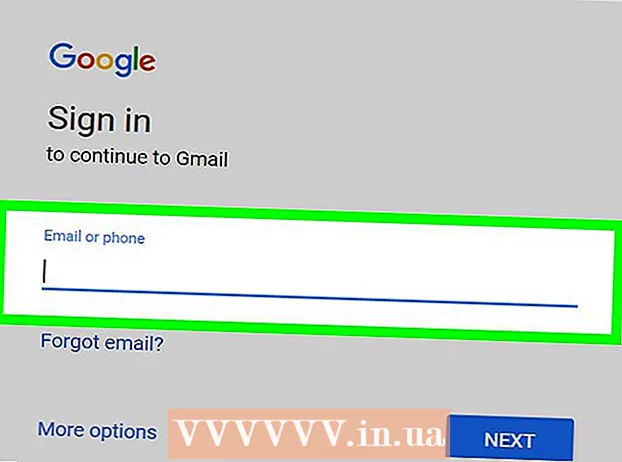Pengarang:
Bobbie Johnson
Tanggal Pembuatan:
4 April 2021
Tanggal Pembaruan:
26 Juni 2024

Isi
Perangkat lunak Illustrator dari Adobe Systems digunakan untuk membuat grafik, tipografi, cetakan berkualitas tinggi dan dokumen web. Ini sangat dihargai oleh desainer grafis karena "mahir" dalam membuat logo 3D dan blok teks kaya. Setelah Anda menambahkan objek atau kotak teks ke dokumen Illustrator Anda, Anda dapat menambahkan glitter, refleksi, bayangan, dan efek lainnya ke pekerjaan Anda untuk menunjukkan "kedalamannya". Drop shadow di Adobe Illustrator disebut "drop shadow" karena bayangan gambar jatuh di bawah gambar atau teks untuk membuatnya tampak seolah-olah objek sedang diangkat. Artikel ini akan menunjukkan cara menambahkan drop shadow di Illustrator.
Langkah
 1 Buka aplikasi Adobe Ilustrator.
1 Buka aplikasi Adobe Ilustrator. 2 Buka dokumen yang ada atau buat dokumen cetak atau web baru dalam dialog yang muncul.
2 Buka dokumen yang ada atau buat dokumen cetak atau web baru dalam dialog yang muncul. 3 Pilih layer yang berisi objek yang ingin Anda tambahkan bayangan. Anda dapat memilih lapisan pada Palette Layers. Untuk mengakses palet ini, buka menu Window di toolbar horizontal atas. Klik "Lapisan" di daftar tarik-turun.
3 Pilih layer yang berisi objek yang ingin Anda tambahkan bayangan. Anda dapat memilih lapisan pada Palette Layers. Untuk mengakses palet ini, buka menu Window di toolbar horizontal atas. Klik "Lapisan" di daftar tarik-turun.  4 Klik pada objek atau kotak teks yang ingin Anda tambahkan bayangan.
4 Klik pada objek atau kotak teks yang ingin Anda tambahkan bayangan.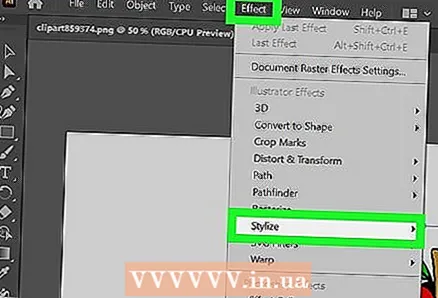 5 Pilih menu "Efek" dari bilah alat horizontal atas. Pilih "Stylize" dari menu drop-down di bawah judul "Illustrator Effects". (Ada juga opsi "Stylize" di bawah "Photoshop Effects," tetapi itu tidak akan membuat bayangan).
5 Pilih menu "Efek" dari bilah alat horizontal atas. Pilih "Stylize" dari menu drop-down di bawah judul "Illustrator Effects". (Ada juga opsi "Stylize" di bawah "Photoshop Effects," tetapi itu tidak akan membuat bayangan). 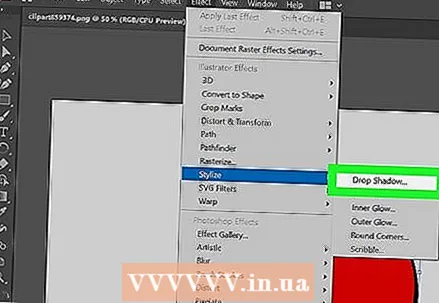 6 Pilih "Drop Shadow" dari menu tarik-turun. Itu juga dapat terdaftar sebagai "Drop Shadow atau Filter". Dalam hal ini, Anda harus kembali memilih "Stylize" dan kemudian "Drop Shadow."
6 Pilih "Drop Shadow" dari menu tarik-turun. Itu juga dapat terdaftar sebagai "Drop Shadow atau Filter". Dalam hal ini, Anda harus kembali memilih "Stylize" dan kemudian "Drop Shadow." - Jika Anda menggunakan Illustrator versi lama, Anda dapat menemukan dialog Drop Shadow dengan memilih "Object" dari bilah alat horizontal atas dan memilih "Drop Shadow" dari menu drop-down. Dialog Drop Shadow akan muncul.
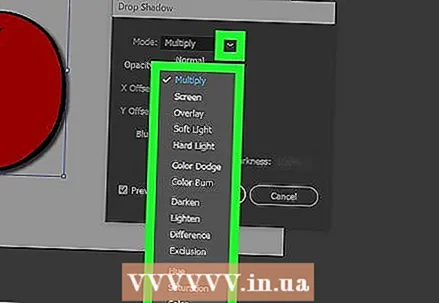 7 Pilih "Mode" untuk bayangan jatuh Anda. Ini adalah cara bayangan akan menyatu. Ini termasuk opsi seperti "Hard Light, Multiply, Soft Light, Color Burn, Overlay" dan banyak lagi. Bereksperimenlah dengan mode ini jika Anda tidak tahu bagaimana bayangan Anda seharusnya menyatu.
7 Pilih "Mode" untuk bayangan jatuh Anda. Ini adalah cara bayangan akan menyatu. Ini termasuk opsi seperti "Hard Light, Multiply, Soft Light, Color Burn, Overlay" dan banyak lagi. Bereksperimenlah dengan mode ini jika Anda tidak tahu bagaimana bayangan Anda seharusnya menyatu.  8 Pilih persentase untuk "Opacity". Semakin tinggi persentasenya, semakin menonjol bayangan Anda.
8 Pilih persentase untuk "Opacity". Semakin tinggi persentasenya, semakin menonjol bayangan Anda.  9 Pilih offset sepanjang X dan Y. Mereka menentukan seberapa jauh bayangan akan bergerak, atau dari gambar itu sendiri. Mereka diukur dalam poin (pt), yang merupakan unit standar pengukuran di toko percetakan (perkiraan 1pt ==> 0,035 cm). Misalnya, ukuran font diukur dengan cara yang sama di komputer, yaitu 12 pt.
9 Pilih offset sepanjang X dan Y. Mereka menentukan seberapa jauh bayangan akan bergerak, atau dari gambar itu sendiri. Mereka diukur dalam poin (pt), yang merupakan unit standar pengukuran di toko percetakan (perkiraan 1pt ==> 0,035 cm). Misalnya, ukuran font diukur dengan cara yang sama di komputer, yaitu 12 pt.  10 Pilih area buram. Ini mirip dengan offset di sepanjang X dan Y karena menentukan jarak dari ujung bayangan di mana Anda ingin keburaman dimulai. Misalnya, jika Anda memiliki offset 7 pt di sepanjang X dan Y, nilai blur Anda mungkin 5 pt.
10 Pilih area buram. Ini mirip dengan offset di sepanjang X dan Y karena menentukan jarak dari ujung bayangan di mana Anda ingin keburaman dimulai. Misalnya, jika Anda memiliki offset 7 pt di sepanjang X dan Y, nilai blur Anda mungkin 5 pt.  11 Pilih warna bayangan Anda. Meskipun banyak bayangan berwarna hitam, Anda dapat memilih warna yang berbeda dari skala warna.
11 Pilih warna bayangan Anda. Meskipun banyak bayangan berwarna hitam, Anda dapat memilih warna yang berbeda dari skala warna.  12 Pilih untuk mengubah kegelapan bayangan alih-alih warnanya. Jika Anda mengeklik lingkaran di samping "Kegelapan", Anda dapat memilih seberapa banyak hitam yang muncul dalam bayangan. Jika Anda memilih kegelapan 100%, akan ada bayangan yang benar-benar hitam. Jika Anda memilih 0%, maka bayangan akan berwarna sama dengan objek itu sendiri.
12 Pilih untuk mengubah kegelapan bayangan alih-alih warnanya. Jika Anda mengeklik lingkaran di samping "Kegelapan", Anda dapat memilih seberapa banyak hitam yang muncul dalam bayangan. Jika Anda memilih kegelapan 100%, akan ada bayangan yang benar-benar hitam. Jika Anda memilih 0%, maka bayangan akan berwarna sama dengan objek itu sendiri.  13 Klik tombol "Ok", atau aktifkan opsi "Pratinjau" untuk melihat apa yang telah Anda lakukan sebelum membuat perubahan apa pun pada objek.
13 Klik tombol "Ok", atau aktifkan opsi "Pratinjau" untuk melihat apa yang telah Anda lakukan sebelum membuat perubahan apa pun pada objek. 14 Ubah drop shadow yang baru saja Anda buat dengan memilih menu Window dari toolbar horizontal atas dan memilih Appearance dari menu drop-down. Jendela "Appearance Palette" akan muncul, yang mencantumkan kemungkinan efek untuk objek ini. Klik "Drop Shadow" untuk membuat perubahan.
14 Ubah drop shadow yang baru saja Anda buat dengan memilih menu Window dari toolbar horizontal atas dan memilih Appearance dari menu drop-down. Jendela "Appearance Palette" akan muncul, yang mencantumkan kemungkinan efek untuk objek ini. Klik "Drop Shadow" untuk membuat perubahan. - Jika Anda mengulangi langkah-langkah untuk membuat bayangan dari menu Efek, bayangan jatuh lain akan dibuat di bagian atas bayangan Anda saat ini.
 15 Simpan dokumen agar Illustrator menulis drop shadow yang baru saja Anda tambahkan ke file.
15 Simpan dokumen agar Illustrator menulis drop shadow yang baru saja Anda tambahkan ke file.