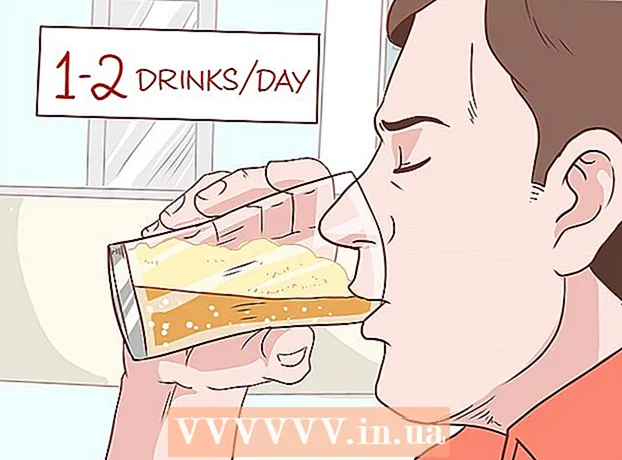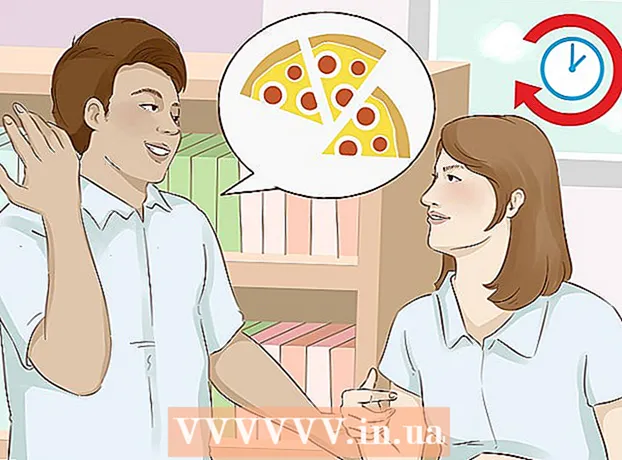Pengarang:
Frank Hunt
Tanggal Pembuatan:
16 Berbaris 2021
Tanggal Pembaruan:
1 Juli 2024
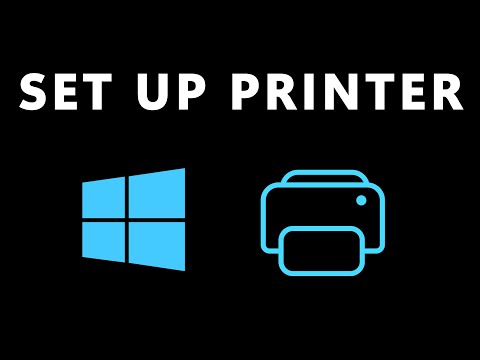
Isi
- Melangkah
- Metode 1 dari 8: Instal printer USB (Windows dan Mac)
- Metode 2 dari 8: Instal printer jaringan (Windows)
- Metode 3 dari 8: Instal printer jaringan (Mac)
- Metode 4 dari 8: Berbagi pencetak di Homegroup (Windows 7 dan 8)
- Metode 5 dari 8: Berbagi printer yang terhubung (Semua versi Windows)
- Metode 6 dari 8: Berbagi pencetak yang terhubung (Mac)
- Metode 7 dari 8: Mencetak dari perangkat iOS
- Metode 8 dari 8: Mencetak dari perangkat Android
Printer telah menjadi bagian rutin dari kantor pusat, dan pemasangan printer telah disederhanakan selama bertahun-tahun. Sebagian besar printer menginstal sendiri, tetapi menambahkan printer ke jaringan atau berbagi printer dengan pengguna lain masih sulit. Setelah Anda mengetahui cara kerjanya, Anda bahkan dapat mencetak printer Anda dari mana saja di dunia!
Melangkah
Metode 1 dari 8: Instal printer USB (Windows dan Mac)
 Baca manual instalasi untuk printer Anda, jika tersedia. Banyak printer yang cukup rewel; Jika Anda memiliki panduan penginstalan, sebaiknya ikuti petunjuk dengan tepat sebelum melihat petunjuk yang lebih umum ini. Biasanya Anda dapat menemukan panduan penginstalan sebagai file PDF di halaman dukungan produsen untuk model Anda.
Baca manual instalasi untuk printer Anda, jika tersedia. Banyak printer yang cukup rewel; Jika Anda memiliki panduan penginstalan, sebaiknya ikuti petunjuk dengan tepat sebelum melihat petunjuk yang lebih umum ini. Biasanya Anda dapat menemukan panduan penginstalan sebagai file PDF di halaman dukungan produsen untuk model Anda. - Cara tercepat menemukan halaman dukungan untuk printer Anda adalah dengan membuka Google dan menelusuri "dukungan nomor jenis pabrikan".
 Hubungkan printer ke komputer Anda. Pastikan untuk menghubungkan langsung ke input USB dan bukan ke hub USB.
Hubungkan printer ke komputer Anda. Pastikan untuk menghubungkan langsung ke input USB dan bukan ke hub USB. - Beberapa printer juga perlu dicolokkan.
 Hidupkan printer. Anda akan mendengar mekanisme pengumpanan dimulai dan printer menyala.
Hidupkan printer. Anda akan mendengar mekanisme pengumpanan dimulai dan printer menyala.  Tunggu hingga sistem operasi Anda melihat dan menginstal printer. Semua versi Windows dan OSX modern harus dapat menemukan pencetak dan menginstal driver yang diperlukan. Anda mungkin perlu terhubung ke internet agar sistem operasi Anda dapat mengunduh file yang benar. Untuk sebagian besar pengguna, ini semua yang perlu Anda lakukan untuk mulai mencetak dengan printer baru Anda. Jika Anda menggunakan versi Windows / OSX yang lebih lama, atau jika printer tidak ditemukan secara otomatis, lanjutkan membaca.
Tunggu hingga sistem operasi Anda melihat dan menginstal printer. Semua versi Windows dan OSX modern harus dapat menemukan pencetak dan menginstal driver yang diperlukan. Anda mungkin perlu terhubung ke internet agar sistem operasi Anda dapat mengunduh file yang benar. Untuk sebagian besar pengguna, ini semua yang perlu Anda lakukan untuk mulai mencetak dengan printer baru Anda. Jika Anda menggunakan versi Windows / OSX yang lebih lama, atau jika printer tidak ditemukan secara otomatis, lanjutkan membaca.  Instal perangkat lunak yang disertakan dengan printer. Ini biasanya menginstal driver yang tidak diinstal oleh Windows secara otomatis, dan seringkali perangkat lunak pencetakan tambahan yang memungkinkan Anda untuk menggunakan kapabilitas tambahan dari printer Anda. Jika Anda tidak lagi memiliki disk yang disertakan dengan printer, dan printer tidak secara otomatis terdeteksi oleh sistem operasi Anda, lanjutkan membaca.
Instal perangkat lunak yang disertakan dengan printer. Ini biasanya menginstal driver yang tidak diinstal oleh Windows secara otomatis, dan seringkali perangkat lunak pencetakan tambahan yang memungkinkan Anda untuk menggunakan kapabilitas tambahan dari printer Anda. Jika Anda tidak lagi memiliki disk yang disertakan dengan printer, dan printer tidak secara otomatis terdeteksi oleh sistem operasi Anda, lanjutkan membaca. - Jika pencetak Anda dipasang secara otomatis dengan benar, biasanya Anda tidak perlu memasang yang lain.
 Unduh driver dari situs web produsen. Jika Anda tidak memiliki disk dan printer tidak diinstal secara otomatis, Anda dapat mengunduh driver langsung dari pabrikannya. Anda akan memerlukan nomor model pencetak Anda untuk ini, yang harus ditandai dengan jelas di suatu tempat pada pencetak itu sendiri.
Unduh driver dari situs web produsen. Jika Anda tidak memiliki disk dan printer tidak diinstal secara otomatis, Anda dapat mengunduh driver langsung dari pabrikannya. Anda akan memerlukan nomor model pencetak Anda untuk ini, yang harus ditandai dengan jelas di suatu tempat pada pencetak itu sendiri. - Anda dapat dengan cepat menemukan halaman dukungan untuk printer Anda dengan membuka Google dan mencari "dukungan nomor jenis pabrikan".
 Jalankan driver yang diunduh. Setelah menginstal driver, printer Anda harus siap untuk mencetak dari program apa pun di komputer Anda yang mendukung pencetakan.
Jalankan driver yang diunduh. Setelah menginstal driver, printer Anda harus siap untuk mencetak dari program apa pun di komputer Anda yang mendukung pencetakan.
Metode 2 dari 8: Instal printer jaringan (Windows)
 Pahami apa itu pencetak jaringan. Printer jaringan adalah printer yang diinstal langsung di jaringan Anda. Pencetak jaringan tidak bergantung pada komputer yang terhubung, yang harus dihidupkan, tetapi terkadang sulit untuk disiapkan, terutama jika pencetak lebih tua. Tidak semua printer dapat diinstal sebagai printer jaringan.
Pahami apa itu pencetak jaringan. Printer jaringan adalah printer yang diinstal langsung di jaringan Anda. Pencetak jaringan tidak bergantung pada komputer yang terhubung, yang harus dihidupkan, tetapi terkadang sulit untuk disiapkan, terutama jika pencetak lebih tua. Tidak semua printer dapat diinstal sebagai printer jaringan.  Baca manual instalasi untuk printer Anda, jika tersedia. Menginstal pencetak jaringan bisa jadi lebih sulit daripada memasang pencetak USB, dan banyak pencetak memerlukan penginstalan khusus. Memeriksa manual instalasi untuk printer khusus Anda dapat menghemat banyak sakit kepala nanti. Biasanya Anda dapat menemukan panduan penginstalan sebagai file PDF di halaman dukungan produsen untuk model Anda.
Baca manual instalasi untuk printer Anda, jika tersedia. Menginstal pencetak jaringan bisa jadi lebih sulit daripada memasang pencetak USB, dan banyak pencetak memerlukan penginstalan khusus. Memeriksa manual instalasi untuk printer khusus Anda dapat menghemat banyak sakit kepala nanti. Biasanya Anda dapat menemukan panduan penginstalan sebagai file PDF di halaman dukungan produsen untuk model Anda. - Anda dapat dengan cepat menemukan halaman dukungan untuk printer Anda dengan membuka Google dan mencari "dukungan nomor jenis pabrikan".
 Hubungkan printer Anda ke jaringan Anda. Biasanya Anda dapat menghubungkan pencetak jaringan ke jaringan Anda dengan dua cara: berkabel atau nirkabel.
Hubungkan printer Anda ke jaringan Anda. Biasanya Anda dapat menghubungkan pencetak jaringan ke jaringan Anda dengan dua cara: berkabel atau nirkabel. - Berkabel - Hubungkan printer Anda ke jaringan Anda dengan kabel jaringan Ethernet. Biasanya Anda tidak perlu mengonfigurasi apa pun di jaringan dalam kasus ini.
- Nirkabel - Hubungkan printer Anda ke jaringan nirkabel layar (jika tersedia). Sebagian besar printer nirkabel memiliki layar kecil yang dapat Anda gunakan untuk mencari dan menyambung ke jaringan rumah Anda. Jika jaringan Anda diamankan, Anda akan dimintai kata sandi. Jika Anda tidak memiliki layar, Anda mungkin perlu menghubungkan pencetak ke pencetak melalui kabel USB terlebih dahulu dan mengkonfigurasinya di Windows.
 Buka Panel Kontrol. Setelah printer terhubung ke jaringan, Anda dapat menginstalnya dari panel kontrol di Windows.
Buka Panel Kontrol. Setelah printer terhubung ke jaringan, Anda dapat menginstalnya dari panel kontrol di Windows.  Pilih "Perangkat dan Pencetak".
Pilih "Perangkat dan Pencetak". Klik.Tambahkan printer.
Klik.Tambahkan printer. Pilih "Tambahkan Jaringan, Nirkabel, atau Printer Bluetooth". Windows sekarang akan memindai printer di dalam jaringan.
Pilih "Tambahkan Jaringan, Nirkabel, atau Printer Bluetooth". Windows sekarang akan memindai printer di dalam jaringan. - Jika Anda menggunakan Windows 8, Windows akan secara otomatis mencari printer lokal dan jaringan, tanpa memberi Anda opsi untuk memilih.
 Pilih printer nirkabel Anda dari daftar. Klik Next
Pilih printer nirkabel Anda dari daftar. Klik Next  Instal driver (jika diminta). Windows mungkin meminta Anda untuk menginstal driver printer. Pastikan Anda terhubung ke internet dan kemudian klik Instal driver. Setelah driver diinstal, Anda dapat mencetak ke printer jaringan Anda dari program apa pun yang mendukung pencetakan.
Instal driver (jika diminta). Windows mungkin meminta Anda untuk menginstal driver printer. Pastikan Anda terhubung ke internet dan kemudian klik Instal driver. Setelah driver diinstal, Anda dapat mencetak ke printer jaringan Anda dari program apa pun yang mendukung pencetakan. - Jika Anda tidak memiliki koneksi internet, Anda dapat menggunakan disk yang disertakan dengan pencetak untuk menginstal driver.
- Penginstalan driver secara terpisah tidak diperlukan untuk setiap printer.
Metode 3 dari 8: Instal printer jaringan (Mac)
 Pahami apa itu pencetak jaringan. Printer jaringan adalah printer yang diinstal langsung di jaringan Anda. Pencetak jaringan tidak bergantung pada komputer yang terhubung, yang harus dihidupkan, tetapi terkadang sulit untuk disiapkan, terutama jika pencetak lebih tua. Tidak semua printer dapat diinstal sebagai printer jaringan.
Pahami apa itu pencetak jaringan. Printer jaringan adalah printer yang diinstal langsung di jaringan Anda. Pencetak jaringan tidak bergantung pada komputer yang terhubung, yang harus dihidupkan, tetapi terkadang sulit untuk disiapkan, terutama jika pencetak lebih tua. Tidak semua printer dapat diinstal sebagai printer jaringan.  Baca manual instalasi untuk printer Anda, jika tersedia. Menginstal pencetak jaringan bisa jadi lebih sulit daripada memasang pencetak USB, dan banyak pencetak memerlukan penginstalan khusus. Memeriksa manual instalasi untuk printer khusus Anda dapat menghemat banyak sakit kepala nanti. Biasanya Anda dapat menemukan panduan penginstalan sebagai file PDF di halaman dukungan produsen untuk model Anda.
Baca manual instalasi untuk printer Anda, jika tersedia. Menginstal pencetak jaringan bisa jadi lebih sulit daripada memasang pencetak USB, dan banyak pencetak memerlukan penginstalan khusus. Memeriksa manual instalasi untuk printer khusus Anda dapat menghemat banyak sakit kepala nanti. Biasanya Anda dapat menemukan panduan penginstalan sebagai file PDF di halaman dukungan produsen untuk model Anda. - Anda dapat dengan cepat menemukan halaman dukungan untuk printer Anda dengan membuka Google dan mencari "dukungan nomor jenis pabrikan".
 Hubungkan printer Anda ke jaringan Anda. Biasanya Anda dapat menghubungkan pencetak jaringan ke jaringan Anda dengan dua cara: berkabel atau nirkabel.
Hubungkan printer Anda ke jaringan Anda. Biasanya Anda dapat menghubungkan pencetak jaringan ke jaringan Anda dengan dua cara: berkabel atau nirkabel. - Berkabel - Hubungkan printer Anda ke jaringan Anda dengan kabel jaringan Ethernet. Biasanya Anda tidak perlu mengonfigurasi apa pun di jaringan dalam kasus ini.
- Nirkabel - Hubungkan printer Anda ke jaringan nirkabel layar (jika tersedia). Sebagian besar printer nirkabel memiliki layar kecil yang dapat Anda gunakan untuk mencari dan menyambung ke jaringan rumah Anda. Jika jaringan Anda diamankan, Anda akan dimintai kata sandi. Jika Anda tidak memiliki layar, Anda mungkin perlu menghubungkan pencetak ke pencetak menggunakan kabel USB terlebih dahulu dan mengkonfigurasinya di OSX.
 Klik pada menu Apple dan pilih "System Preferences".
Klik pada menu Apple dan pilih "System Preferences". Pilih "Cetak & Faks".
Pilih "Cetak & Faks". Klik tombol "+" untuk mencari printer baru.
Klik tombol "+" untuk mencari printer baru. Pilih printer jaringan Anda di tab "Standar".
Pilih printer jaringan Anda di tab "Standar". Klik.Menambahkan. Pencetak jaringan Anda diinstal di OSX dan Anda dapat memilihnya di program apa pun dari menu cetak.
Klik.Menambahkan. Pencetak jaringan Anda diinstal di OSX dan Anda dapat memilihnya di program apa pun dari menu cetak.
Metode 4 dari 8: Berbagi pencetak di Homegroup (Windows 7 dan 8)
 Pahami ada perbedaan antara printer bersama dan printer jaringan. Printer bersama terhubung ke salah satu komputer di jaringan Anda dan tersedia untuk pengguna lain. Komputer yang terhubung dengan printer harus dihidupkan untuk mencetaknya. Hampir semua printer dapat digunakan bersama di jaringan.
Pahami ada perbedaan antara printer bersama dan printer jaringan. Printer bersama terhubung ke salah satu komputer di jaringan Anda dan tersedia untuk pengguna lain. Komputer yang terhubung dengan printer harus dihidupkan untuk mencetaknya. Hampir semua printer dapat digunakan bersama di jaringan.  Instal printer di komputer yang ingin Anda gunakan untuk berbagi. Ikuti langkah-langkah di bagian pertama untuk menginstal printer USB seperti biasa.
Instal printer di komputer yang ingin Anda gunakan untuk berbagi. Ikuti langkah-langkah di bagian pertama untuk menginstal printer USB seperti biasa. - Catatan: metode ini hanya bekerja dengan Windows 7 dan 8. Jika Anda menggunakan Vista atau XP, aturan yang berbeda berlaku.
 Buka menu Start dan ketik.homegroup. Pilih "Homegroup" dari hasil pencarian.
Buka menu Start dan ketik.homegroup. Pilih "Homegroup" dari hasil pencarian. - Jika Anda menggunakan Windows 8, mulailah homegroup mengetik saat berada di layar beranda.
 Buat HomeGroup baru dengan mengklik.Mengklik tombol Buat Grup Rumah. Jika HomeGroup sudah ada, Anda dapat menggunakan HomeGroup yang sudah ada.
Buat HomeGroup baru dengan mengklik.Mengklik tombol Buat Grup Rumah. Jika HomeGroup sudah ada, Anda dapat menggunakan HomeGroup yang sudah ada. - Dengan Windows 7 Starter dan Home Basic, Anda hanya dapat bergabung dengan Homegroup, Anda tidak dapat membuatnya. Jika semua komputer di jaringan Anda menggunakan ini atau versi Windows yang lebih lama, Anda harus mengikuti aturan terpisah.
 Saat membuat Homegroup, pastikan menu "Printer" disetel ke "Shared". Di Windows 7, pastikan bahwa "Printers" dicentang.
Saat membuat Homegroup, pastikan menu "Printer" disetel ke "Shared". Di Windows 7, pastikan bahwa "Printers" dicentang.  Tuliskan kata sandi yang dibuat saat Anda membuat Homegroup.
Tuliskan kata sandi yang dibuat saat Anda membuat Homegroup. Buka Daftar Homegroup komputer dari mana Anda ingin mengakses pencetak bersama. Buka menu Homegroup seperti di komputer lain dengan mencarinya di menu Start.
Buka Daftar Homegroup komputer dari mana Anda ingin mengakses pencetak bersama. Buka menu Homegroup seperti di komputer lain dengan mencarinya di menu Start.  Bergabunglah dengan Homegroup secepat mungkin. Kata sandi yang Anda terima sebelumnya akan ditanyakan.
Bergabunglah dengan Homegroup secepat mungkin. Kata sandi yang Anda terima sebelumnya akan ditanyakan.  Klik "Instal Printer" untuk menginstal printer bersama di komputer Anda. Anda mungkin juga diminta untuk menginstal driver.
Klik "Instal Printer" untuk menginstal printer bersama di komputer Anda. Anda mungkin juga diminta untuk menginstal driver. - Pengguna Windows 8 harus dapat menggunakan printer bersama setelah mereka bergabung dengan Homegroup.
 Cetak ke printer bersama. Setelah pencetak dipasang, Anda dapat mencetaknya seolah-olah pencetak tersebut terhubung langsung ke komputer Anda. Komputer yang terhubung dengan printer harus dihidupkan dan masuk ke Windows untuk menyambungkannya.
Cetak ke printer bersama. Setelah pencetak dipasang, Anda dapat mencetaknya seolah-olah pencetak tersebut terhubung langsung ke komputer Anda. Komputer yang terhubung dengan printer harus dihidupkan dan masuk ke Windows untuk menyambungkannya.
Metode 5 dari 8: Berbagi printer yang terhubung (Semua versi Windows)
 Pahami ada perbedaan antara printer bersama dan printer jaringan. Printer bersama terhubung ke salah satu komputer di jaringan Anda dan tersedia untuk pengguna lain. Komputer yang terhubung dengan printer harus dihidupkan untuk mencetaknya. Hampir semua printer dapat digunakan bersama di jaringan.
Pahami ada perbedaan antara printer bersama dan printer jaringan. Printer bersama terhubung ke salah satu komputer di jaringan Anda dan tersedia untuk pengguna lain. Komputer yang terhubung dengan printer harus dihidupkan untuk mencetaknya. Hampir semua printer dapat digunakan bersama di jaringan.  Instal printer di komputer yang ingin Anda gunakan untuk berbagi. Ikuti langkah-langkah di bagian pertama untuk menginstal printer USB seperti biasa.
Instal printer di komputer yang ingin Anda gunakan untuk berbagi. Ikuti langkah-langkah di bagian pertama untuk menginstal printer USB seperti biasa. - Gunakan metode ini jika Anda menggunakan Windows XP, Windows Vista, atau kombinasi dari versi Windows yang berbeda di jaringan Anda.
- Komputer tempat Anda menginstal printer harus dihidupkan jika Anda ingin mencetak dari komputer lain di jaringan.
 Buka Panel Kontrol. Anda perlu memastikan berbagi file dan printer diaktifkan.
Buka Panel Kontrol. Anda perlu memastikan berbagi file dan printer diaktifkan.  Pilih "Jaringan dan Pusat Berbagi".
Pilih "Jaringan dan Pusat Berbagi". Klik tautan "Ubah opsi berbagi lanjutan".
Klik tautan "Ubah opsi berbagi lanjutan". Pastikan "Aktifkan berbagi file dan printer" dipilih. Klik Simpan Perubahan.
Pastikan "Aktifkan berbagi file dan printer" dipilih. Klik Simpan Perubahan.  Kembali ke Panel Kontrol.
Kembali ke Panel Kontrol. Buka "Perangkat dan Pencetak" atau "Pencetak dan Faks".
Buka "Perangkat dan Pencetak" atau "Pencetak dan Faks". Klik kanan pada printer yang ingin Anda bagikan dan pilih "Bagikan".
Klik kanan pada printer yang ingin Anda bagikan dan pilih "Bagikan". Pilih "Bagikan printer ini". Beri nama dan klik Apply.
Pilih "Bagikan printer ini". Beri nama dan klik Apply.  Buka Panel Kontrol di komputer tempat Anda ingin mengakses printer bersama.
Buka Panel Kontrol di komputer tempat Anda ingin mengakses printer bersama. Pilih "Perangkat dan Pencetak" atau "Pencetak dan Faks".
Pilih "Perangkat dan Pencetak" atau "Pencetak dan Faks". Klik "Tambahkan printer".
Klik "Tambahkan printer". Pilih "Tambahkan Jaringan, Nirkabel, atau Printer Bluetooth". Windows akan mencari printer bersama yang tersedia.
Pilih "Tambahkan Jaringan, Nirkabel, atau Printer Bluetooth". Windows akan mencari printer bersama yang tersedia.  Pilih printer. Anda mungkin diminta untuk menginstal driver. Jika Windows tidak dapat menemukan driver, Anda dapat mengunduhnya dari situs web pabrikan.
Pilih printer. Anda mungkin diminta untuk menginstal driver. Jika Windows tidak dapat menemukan driver, Anda dapat mengunduhnya dari situs web pabrikan.  Cetak ke printer bersama. Setelah pencetak dipasang, Anda dapat mencetaknya seolah-olah pencetak tersebut terhubung langsung ke komputer Anda. Komputer yang terhubung dengan printer harus dihidupkan dan masuk ke Windows untuk menghubungkannya.
Cetak ke printer bersama. Setelah pencetak dipasang, Anda dapat mencetaknya seolah-olah pencetak tersebut terhubung langsung ke komputer Anda. Komputer yang terhubung dengan printer harus dihidupkan dan masuk ke Windows untuk menghubungkannya.
Metode 6 dari 8: Berbagi pencetak yang terhubung (Mac)
 Pahami ada perbedaan antara printer bersama dan printer jaringan. Printer bersama terhubung ke salah satu komputer di jaringan Anda dan tersedia untuk pengguna lain. Komputer yang terhubung dengan printer harus dihidupkan untuk mencetaknya. Hampir semua printer dapat digunakan bersama di jaringan.
Pahami ada perbedaan antara printer bersama dan printer jaringan. Printer bersama terhubung ke salah satu komputer di jaringan Anda dan tersedia untuk pengguna lain. Komputer yang terhubung dengan printer harus dihidupkan untuk mencetaknya. Hampir semua printer dapat digunakan bersama di jaringan.  Instal pencetak di Mac yang ingin Anda gunakan untuk berbagi. Ikuti langkah-langkah di bagian pertama untuk menginstal printer USB seperti biasa.
Instal pencetak di Mac yang ingin Anda gunakan untuk berbagi. Ikuti langkah-langkah di bagian pertama untuk menginstal printer USB seperti biasa. - Komputer tempat Anda menginstal pencetak harus dihidupkan jika komputer lain di jaringan ingin mencetaknya.
 Klik menu Apple. Pilih "System Preferences".
Klik menu Apple. Pilih "System Preferences".  Pilih opsi "Bagikan". Memungkinkan Anda mengubah pengaturan berbagi di komputer Anda.
Pilih opsi "Bagikan". Memungkinkan Anda mengubah pengaturan berbagi di komputer Anda.  Centang "Share Printer". Ini memungkinkan OSX untuk menghubungkan printer yang terhubung ke komputer lain.
Centang "Share Printer". Ini memungkinkan OSX untuk menghubungkan printer yang terhubung ke komputer lain.  Periksa printer terhubung yang ingin Anda bagikan. Printer sekarang tersedia untuk komputer lain di jaringan.
Periksa printer terhubung yang ingin Anda bagikan. Printer sekarang tersedia untuk komputer lain di jaringan.  Buka menu "System Preferences" di komputer tempat Anda ingin mengakses printer bersama. Anda perlu menambahkan printer pada komputer kedua agar dapat dipilih saat mencetak.
Buka menu "System Preferences" di komputer tempat Anda ingin mengakses printer bersama. Anda perlu menambahkan printer pada komputer kedua agar dapat dipilih saat mencetak.  Pilih "Cetak & Pindai". Ini menampilkan daftar printer yang terhubung.
Pilih "Cetak & Pindai". Ini menampilkan daftar printer yang terhubung.  Klik pada tombol "+". Ini memungkinkan Anda menambahkan lebih banyak printer.
Klik pada tombol "+". Ini memungkinkan Anda menambahkan lebih banyak printer.  Pilih jaringan Anda di tab "Standar". Jika Anda mencoba untuk menyambung ke pencetak yang dibagi-pakai dari komputer Windows, klik tab "Windows".
Pilih jaringan Anda di tab "Standar". Jika Anda mencoba untuk menyambung ke pencetak yang dibagi-pakai dari komputer Windows, klik tab "Windows".  Klik.Menambahkan. Pencetak jaringan Anda akan diinstal di komputer kedua, dan Anda dapat memilihnya di program apa pun dari menu cetak. Komputer yang terhubung dengan printer harus dihidupkan dan masuk.
Klik.Menambahkan. Pencetak jaringan Anda akan diinstal di komputer kedua, dan Anda dapat memilihnya di program apa pun dari menu cetak. Komputer yang terhubung dengan printer harus dihidupkan dan masuk.
Metode 7 dari 8: Mencetak dari perangkat iOS
 Instal pencetak yang kompatibel dengan AirPrint di jaringan Anda. Anda dapat menginstal pencetak sebagai pencetak jaringan atau menghubungkannya ke komputer dan kemudian membagikannya. Pencetak AirPrint memungkinkan Anda mencetak secara nirkabel dari perangkat iOS Anda, selama perangkat tersebut terhubung ke jaringan yang sama.
Instal pencetak yang kompatibel dengan AirPrint di jaringan Anda. Anda dapat menginstal pencetak sebagai pencetak jaringan atau menghubungkannya ke komputer dan kemudian membagikannya. Pencetak AirPrint memungkinkan Anda mencetak secara nirkabel dari perangkat iOS Anda, selama perangkat tersebut terhubung ke jaringan yang sama.  Buka apa pun yang ingin Anda cetak. Anda dapat mencetak dari sebagian besar aplikasi yang mendukung pembukaan file, seperti Mail, Foto, Pages, dan banyak lainnya.
Buka apa pun yang ingin Anda cetak. Anda dapat mencetak dari sebagian besar aplikasi yang mendukung pembukaan file, seperti Mail, Foto, Pages, dan banyak lainnya.  Ketuk tombol "Bagikan". Yang ini terlihat seperti panah yang muncul dari atas.
Ketuk tombol "Bagikan". Yang ini terlihat seperti panah yang muncul dari atas.  Pilih "Cetak". Ini membuka menu cetak AirPrint.
Pilih "Cetak". Ini membuka menu cetak AirPrint.  Pilih printer Anda. Pencetak AirPrint Anda akan muncul dalam daftar pencetak, selama Anda terhubung ke jaringan yang sama.
Pilih printer Anda. Pencetak AirPrint Anda akan muncul dalam daftar pencetak, selama Anda terhubung ke jaringan yang sama. - Jika printer Anda tidak terdaftar, hidupkan ulang komputer. Ini sering memulihkan koneksi jaringan.
 Cetak file tersebut. File Anda akan dikirim ke printer dan harus dicetak.
Cetak file tersebut. File Anda akan dikirim ke printer dan harus dicetak.  Gunakan aplikasi yang disertakan dengan printer. Banyak produsen printer menawarkan aplikasi yang memungkinkan Anda mencetak ke printer jaringan mereka, meskipun printer tersebut tidak kompatibel dengan AirPrint. Biasanya Anda dapat mengunduh aplikasi ini secara gratis dari App Store.
Gunakan aplikasi yang disertakan dengan printer. Banyak produsen printer menawarkan aplikasi yang memungkinkan Anda mencetak ke printer jaringan mereka, meskipun printer tersebut tidak kompatibel dengan AirPrint. Biasanya Anda dapat mengunduh aplikasi ini secara gratis dari App Store. - Pastikan untuk mengunduh aplikasi yang benar untuk produsen printer Anda. Aplikasi HP ePrint tidak dapat mencetak ke printer Canon.
Metode 8 dari 8: Mencetak dari perangkat Android
 Buka Google Chrome di komputer yang memiliki akses ke printer jaringan.
Buka Google Chrome di komputer yang memiliki akses ke printer jaringan. Klik tombol menu Chrome (☰) dan pilih "Pengaturan".
Klik tombol menu Chrome (☰) dan pilih "Pengaturan". Klik "Lihat pengaturan lanjutan".
Klik "Lihat pengaturan lanjutan". Klik tombol "Kelola" di bawah tajuk Google Cloud Print.
Klik tombol "Kelola" di bawah tajuk Google Cloud Print.- Jika Anda belum melakukannya, Anda harus masuk dengan akun Google Anda.
 Klik tombol "Tambahkan Printer". Chrome sekarang akan memindai komputer Anda untuk mencari printer yang tersedia.
Klik tombol "Tambahkan Printer". Chrome sekarang akan memindai komputer Anda untuk mencari printer yang tersedia.  Periksa printer yang ingin Anda gunakan. Klik "Tambahkan printer" untuk mengonfirmasi.
Periksa printer yang ingin Anda gunakan. Klik "Tambahkan printer" untuk mengonfirmasi.  Cetak dari perangkat Android Anda. Anda dapat memilih "Cetak" dari menu banyak aplikasi Android. Anda kemudian dapat memilih pencetak Google Cloud Print Anda dan mencetak dari mana saja, selama komputer tempat Anda memasang pencetak tersebut dihidupkan.
Cetak dari perangkat Android Anda. Anda dapat memilih "Cetak" dari menu banyak aplikasi Android. Anda kemudian dapat memilih pencetak Google Cloud Print Anda dan mencetak dari mana saja, selama komputer tempat Anda memasang pencetak tersebut dihidupkan. - Jika Anda tidak melihat pencetak Anda, hidupkan ulang pencetak dan pastikan komputer Anda dihidupkan dan masuk.