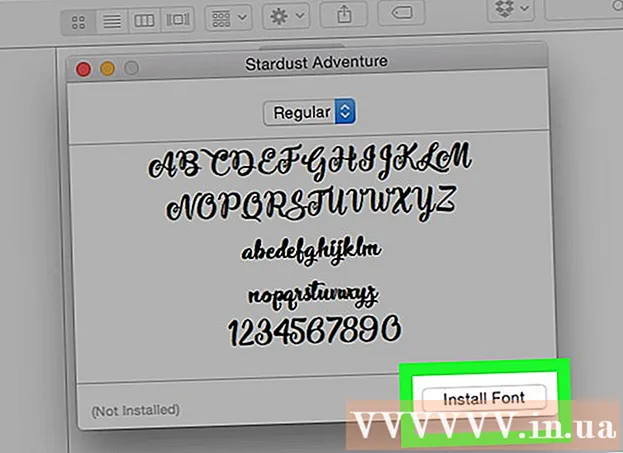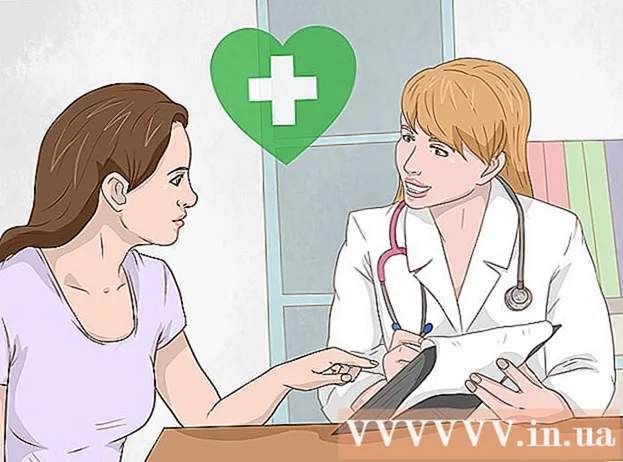Pengarang:
Christy White
Tanggal Pembuatan:
9 Boleh 2021
Tanggal Pembaruan:
1 Juli 2024

Isi
Tangkapan layar dapat menjadi cara yang ideal untuk melacak berbagai hal atau menunjukkan masalah pada komputer Anda kepada seseorang. Untungnya, mengambil tangkapan layar cukup mudah. Ikuti langkah-langkah dalam artikel ini untuk mengambil tangkapan layar dan mengeditnya.
Melangkah
 Buka file atau program yang ingin Anda ambil gambarnya. Jika Anda mengambil tangkapan layar, semua yang saat ini ada di layar Anda akan ditangkap. Anda dapat mengambil gambar dari desktop, browser, game, atau program apa pun.
Buka file atau program yang ingin Anda ambil gambarnya. Jika Anda mengambil tangkapan layar, semua yang saat ini ada di layar Anda akan ditangkap. Anda dapat mengambil gambar dari desktop, browser, game, atau program apa pun.  Ambil tangkapan layar. Untuk mengambil gambar dari apa yang ada di layar Anda sekarang, Anda dapat menekan tombol PrtScn. Foto sekarang secara otomatis disimpan ke clipboard Anda.
Ambil tangkapan layar. Untuk mengambil gambar dari apa yang ada di layar Anda sekarang, Anda dapat menekan tombol PrtScn. Foto sekarang secara otomatis disimpan ke clipboard Anda. - Jika Anda mengambil tangkapan layar dan kemudian membaginya dengan orang lain, perlu diingat bahwa ini akan memungkinkan orang tersebut untuk melihat layar penuh Anda. Pastikan data pribadi Anda dan sejenisnya tidak muncul di tangkapan layar.
 Tempel gambar ke dalam program pengeditan foto. Buka Paint atau perangkat lunak lain yang dapat Anda gunakan untuk mengedit foto. Kemudian tempel tangkapan layar ke dalam program dengan menekan Ctrl + V. Gambar sekarang akan muncul di layar Anda.
Tempel gambar ke dalam program pengeditan foto. Buka Paint atau perangkat lunak lain yang dapat Anda gunakan untuk mengedit foto. Kemudian tempel tangkapan layar ke dalam program dengan menekan Ctrl + V. Gambar sekarang akan muncul di layar Anda. - Gambar akan memiliki ukuran yang sama dengan resolusi layar Anda saat Anda mengambil tangkapan layar. Misalnya, jika desktop Anda disetel ke 1920x1080 dan Anda mengambil tangkapan layar saat bermain game pada 1280x720, tangkapan layar akan memiliki resolusi 1280x720.
 Edit gambarnya. Setelah Anda menempelkan tangkapan layar ke dalam Paint, Anda dapat mengeditnya sesuka Anda. Metode pengeditan berikut dapat berguna jika Anda ingin membagikan tangkapan layar.
Edit gambarnya. Setelah Anda menempelkan tangkapan layar ke dalam Paint, Anda dapat mengeditnya sesuka Anda. Metode pengeditan berikut dapat berguna jika Anda ingin membagikan tangkapan layar. - Anda dapat memotong gambar dengan menyeret tepi gambar ke dalam.
- Tonjolkan bagian penting dari tangkapan layar dengan menggambar garis di sekitarnya. Sebelum Anda menggambar garis, atur warna yang mencolok agar garis yang Anda gambar terlihat jelas.
- Anda juga dapat menempatkan lingkaran atau persegi panjang pada gambar dengan tombol di bagian atas layar Anda.
- Tambahkan teks ke tangkapan layar Anda menggunakan alat Teks. Misalnya, Anda dapat menempatkan keterangan dan mendeskripsikan apa yang terjadi di layar, misalnya.
 Simpan gambarnya. Paint secara otomatis menyimpan gambar sebagai bitmap (.bmp). Ini menjaga kualitas gambar, tetapi memungkinkan file menjadi besar. Jika Anda ingin membagikan file, sebaiknya ubah format ke JPEG (.webp). Untuk melakukan ini, klik File, pilih Save as ..., masukkan nama file dan pilih JPEG dari daftar opsi.
Simpan gambarnya. Paint secara otomatis menyimpan gambar sebagai bitmap (.bmp). Ini menjaga kualitas gambar, tetapi memungkinkan file menjadi besar. Jika Anda ingin membagikan file, sebaiknya ubah format ke JPEG (.webp). Untuk melakukan ini, klik File, pilih Save as ..., masukkan nama file dan pilih JPEG dari daftar opsi. - Anda dapat menyimpan gambar dalam berbagai format. Kualitas gambar bervariasi menurut format.