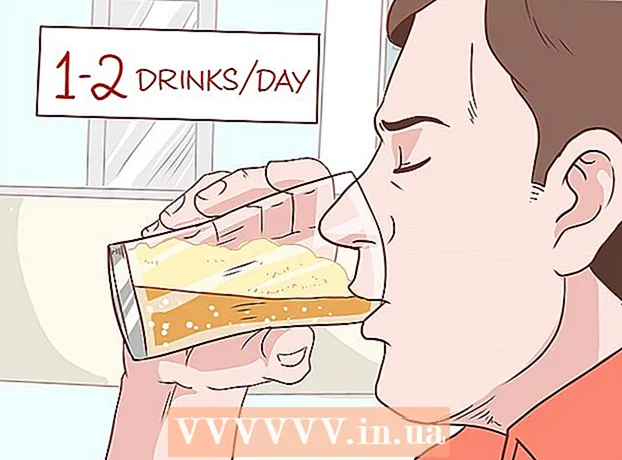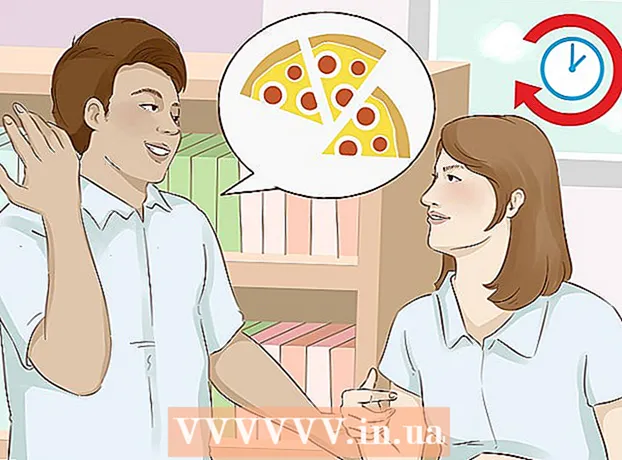Pengarang:
Charles Brown
Tanggal Pembuatan:
4 Februari 2021
Tanggal Pembaruan:
1 Juli 2024

Isi
- Melangkah
- Metode 1 dari 3: Bersiap untuk membuat kode batang
- Metode 2 dari 3: Menggunakan generator online
- Metode 3 dari 3: Menggunakan Microsoft Office
Artikel wikiHow ini menjelaskan cara membuat kode batang untuk digunakan pada produk. Setelah mendaftar untuk mendapatkan awalan GS1 untuk kode batang Anda, Anda dapat membuat kode batang UPC atau EAN menggunakan generator online, atau membuat daftar kode batang CODE128 yang dapat dicetak menggunakan Microsoft Excel atau Microsoft Word.
Melangkah
Metode 1 dari 3: Bersiap untuk membuat kode batang
 Pahami cara kerja barcode dan barcode. Kode batang berisi dua set nomor - awalan global yang mewakili perusahaan Anda dan nomor seri produk - yang memungkinkan Anda melihat detail produk dengan memindai kode.
Pahami cara kerja barcode dan barcode. Kode batang berisi dua set nomor - awalan global yang mewakili perusahaan Anda dan nomor seri produk - yang memungkinkan Anda melihat detail produk dengan memindai kode. - Jika produk Anda belum memiliki nomor seri terpisah, Anda harus membuat daftar produk di program tempat penjualan pilihan Anda sebelum Anda dapat mulai membuat kode batang yang relevan.
 Daftarkan perusahaan Anda dengan GS1. GS1 adalah perusahaan nirlaba yang mempertahankan standar kode batang di seluruh dunia. Setelah mendaftarkan bisnis Anda dengan GS1, Anda akan diberikan nomor "awalan" yang dapat Anda gunakan untuk merujuk ke bisnis Anda di awal setiap kode batang.
Daftarkan perusahaan Anda dengan GS1. GS1 adalah perusahaan nirlaba yang mempertahankan standar kode batang di seluruh dunia. Setelah mendaftarkan bisnis Anda dengan GS1, Anda akan diberikan nomor "awalan" yang dapat Anda gunakan untuk merujuk ke bisnis Anda di awal setiap kode batang. - Untuk mendaftar dengan GS1, buka GS1 di Belanda, baca manualnya, klik Pesan barcode GS1 dan ikuti instruksinya.
 Identifikasi jenis kode batang yang Anda butuhkan. Sebagian besar perusahaan berafiliasi dengan UPC (Amerika Utara, Inggris, Selandia Baru dan Australia) atau EAN (sebagian Eropa, Asia, Afrika dan Amerika Latin) sebagai standar barcode.
Identifikasi jenis kode batang yang Anda butuhkan. Sebagian besar perusahaan berafiliasi dengan UPC (Amerika Utara, Inggris, Selandia Baru dan Australia) atau EAN (sebagian Eropa, Asia, Afrika dan Amerika Latin) sebagai standar barcode. - Ada juga jenis barcode lainnya (seperti CODE39 dan CODE128).
- Versi kode batang yang berbeda mendukung nomor produk dengan panjang yang berbeda. Misalnya: Kode batang EAN-8 dapat berisi hingga delapan digit untuk mengidentifikasi perusahaan dan produk Anda, sedangkan kode EAN-13 dapat terdiri dari 13 digit.
 Pastikan Anda memiliki file Daftar inventaris di tangan. Sebelum membuat kode batang untuk suatu produk, tentukan nomor mana yang akan digunakan untuk membedakan produk tersebut di program tempat penjualan perusahaan Anda. Menggali informasi ini untuk setiap produk bisa jadi rumit, jadi persiapkan informasi produk jika memungkinkan.
Pastikan Anda memiliki file Daftar inventaris di tangan. Sebelum membuat kode batang untuk suatu produk, tentukan nomor mana yang akan digunakan untuk membedakan produk tersebut di program tempat penjualan perusahaan Anda. Menggali informasi ini untuk setiap produk bisa jadi rumit, jadi persiapkan informasi produk jika memungkinkan.
Metode 2 dari 3: Menggunakan generator online
 Buka situs TEC-IT. Buka https://barcode.tec-it.com/en di browser Anda. Situs web TEC-IT memiliki generator kode batang gratis.
Buka situs TEC-IT. Buka https://barcode.tec-it.com/en di browser Anda. Situs web TEC-IT memiliki generator kode batang gratis.  Pilih EAN / UPC. Di sisi kiri halaman Anda akan melihat daftar jenis kode batang. Gulir ke bawah hingga Anda melihat judulnya EAN / UPC dan klik di atasnya untuk meluaskannya.
Pilih EAN / UPC. Di sisi kiri halaman Anda akan melihat daftar jenis kode batang. Gulir ke bawah hingga Anda melihat judulnya EAN / UPC dan klik di atasnya untuk meluaskannya. - Anda harus mengarahkan kursor mouse Anda ke atas daftar kategori kode batang saat menggulir.
- Jika Anda ingin membuat jenis kode batang yang berbeda, klik jenis tersebut.
 Pilih variasi kode batang. Klik salah satu opsi kode batang di bawah judul EAN / UPC.
Pilih variasi kode batang. Klik salah satu opsi kode batang di bawah judul EAN / UPC. - Misalnya: untuk membuat kode EAN 13 digit, klik di sini EAN-13.
 Hapus teks dengan contoh data di "Data". Di kotak teks besar (di sebelah kanan daftar kategori kode batang), hapus teks yang muncul setelah memilih jenis kode batang.
Hapus teks dengan contoh data di "Data". Di kotak teks besar (di sebelah kanan daftar kategori kode batang), hapus teks yang muncul setelah memilih jenis kode batang.  Masukkan awalan perusahaan Anda. Ketik awalan yang Anda terima dari GS1 di bidang teks "Data".
Masukkan awalan perusahaan Anda. Ketik awalan yang Anda terima dari GS1 di bidang teks "Data".  Masukkan nomor produk Anda. Di kotak yang sama dengan awalan, masukkan nomor yang Anda gunakan untuk produk Anda.
Masukkan nomor produk Anda. Di kotak yang sama dengan awalan, masukkan nomor yang Anda gunakan untuk produk Anda. - Tidak boleh ada spasi antara awalan dan nomor produk.
 klik Menyegarkan. Tautan ini dapat ditemukan di bawah pojok kanan bawah kotak teks "Data". Pratinjau kode batang sekarang diperbarui di sisi kanan halaman, dengan awalan dan nomor produk Anda.
klik Menyegarkan. Tautan ini dapat ditemukan di bawah pojok kanan bawah kotak teks "Data". Pratinjau kode batang sekarang diperbarui di sisi kanan halaman, dengan awalan dan nomor produk Anda. - Jika Anda melihat kesalahan dalam bingkai pratinjau kode batang, masukkan kembali kode batang Anda atau pilih format kode batang yang berbeda.
 klik Unduh. Anda dapat menemukannya di sisi kanan halaman. Kode batang akan ditempatkan di lokasi unduhan default komputer Anda. Setelah pengunduhan selesai, Anda dapat mencetak kode dan menempelkannya pada produk yang dimaksud.
klik Unduh. Anda dapat menemukannya di sisi kanan halaman. Kode batang akan ditempatkan di lokasi unduhan default komputer Anda. Setelah pengunduhan selesai, Anda dapat mencetak kode dan menempelkannya pada produk yang dimaksud.
Metode 3 dari 3: Menggunakan Microsoft Office
 Pahami batasannya. Anda dapat membuat kode batang CODE128 di Microsoft Office, tetapi tidak dapat membuat kode UPC atau EAN. Ini seharusnya tidak menjadi masalah jika Anda memiliki kemampuan untuk memindai kode batang CODE128, tetapi jika Anda bergantung pada pemindai UPC atau EAN, lebih baik Anda menggunakan generator online.
Pahami batasannya. Anda dapat membuat kode batang CODE128 di Microsoft Office, tetapi tidak dapat membuat kode UPC atau EAN. Ini seharusnya tidak menjadi masalah jika Anda memiliki kemampuan untuk memindai kode batang CODE128, tetapi jika Anda bergantung pada pemindai UPC atau EAN, lebih baik Anda menggunakan generator online.  Buat dokumen Microsoft Excel baru. Buka Microsoft Excel dan klik Koper kosong.
Buat dokumen Microsoft Excel baru. Buka Microsoft Excel dan klik Koper kosong. - Anda juga dapat membuka Excel untuk membuat dokumen baru di Mac dan Windows.
 Masukkan informasi barcode Anda. Ketik informasi berikut di sel berikut ini:
Masukkan informasi barcode Anda. Ketik informasi berikut di sel berikut ini: - A1 - Tipe Tipe
- B1 - Tipe Label
- C1 - Tipe Barcode
- A2 - Tipe KODE 128
- B2 - Masukkan awalan kode batang dan nomor produk.
- C2 - Masukkan kembali kode batang dan nomor produk.
 Simpan dokumen ke desktop Anda. Anda melakukan ini sebagai berikut:
Simpan dokumen ke desktop Anda. Anda melakukan ini sebagai berikut: - Windows - Klik Mengajukan, klik Menyimpan, klik dua kali PC ini, klik Desktop di sisi kiri jendela, ketik barcode di kolom teks "Nama file" dan klik Menyimpan, setelah itu Anda bisa menutup Excel.
- Mac - Klik Mengajukan dan setelah itu Simpan sebagai…, ketik barcode di bidang "Simpan sebagai", klik bidang "Di mana", lalu klik Desktop, Menyimpan, dan tutup Excel.
 Buat dokumen Microsoft Word baru. Buka Microsoft Word, dan klik Dokumen kosong di kiri atas jendela.
Buat dokumen Microsoft Word baru. Buka Microsoft Word, dan klik Dokumen kosong di kiri atas jendela. - Anda juga dapat membuka Microsoft Word di Windows dan di Mac untuk membuat dokumen baru.
 Klik pada tab Surat. Anda dapat menemukannya di menu utama Word. Submenu akan muncul di bawah menu utama.
Klik pada tab Surat. Anda dapat menemukannya di menu utama Word. Submenu akan muncul di bawah menu utama.  klik Label. Opsi ini dapat ditemukan di paling kiri pada submenu Surat.
klik Label. Opsi ini dapat ditemukan di paling kiri pada submenu Surat.  Pilih jenis label. Klik kotak di bawah "Opsi" di kanan bawah kotak, lalu lakukan hal berikut:
Pilih jenis label. Klik kotak di bawah "Opsi" di kanan bawah kotak, lalu lakukan hal berikut: - Klik menu tarik-turun "Produsen Label".
- Gulir ke dan klik Avery US Letter
- Gulir ke dan klik opsi 5161 Label Alamat di grup "Nomor produk".
- klik baik
 klik Dokumen baru. Opsi ini dapat ditemukan di bagian bawah jendela Label. Dokumen baru akan muncul dengan kotak yang digarisbawahi.
klik Dokumen baru. Opsi ini dapat ditemukan di bagian bawah jendela Label. Dokumen baru akan muncul dengan kotak yang digarisbawahi.  Klik pada tab Surat. Submenu (pita) dari Surat terbuka lagi di dokumen baru Anda.
Klik pada tab Surat. Submenu (pita) dari Surat terbuka lagi di dokumen baru Anda.  klik Pilih alamat . Opsi ini berada di pojok kiri atas jendela. Menu drop-down akan muncul.
klik Pilih alamat . Opsi ini berada di pojok kiri atas jendela. Menu drop-down akan muncul.  klik Menggunakan daftar yang ada .... Anda dapat menemukan opsi ini di menu tarik-turun Pilih alamat.
klik Menggunakan daftar yang ada .... Anda dapat menemukan opsi ini di menu tarik-turun Pilih alamat.  Pilih dokumen Excel Anda. klik Desktop di sisi kiri jendela pop-up, klik pada dokumen excel Barcode, klik Buka dan selanjutnya baik.
Pilih dokumen Excel Anda. klik Desktop di sisi kiri jendela pop-up, klik pada dokumen excel Barcode, klik Buka dan selanjutnya baik.  klik Sisipkan kolom gabungan. Anda dapat melihat opsi ini di grup "Jelaskan dan sisipkan bidang" pada submenu Surat. Menu drop-down akan muncul.
klik Sisipkan kolom gabungan. Anda dapat melihat opsi ini di grup "Jelaskan dan sisipkan bidang" pada submenu Surat. Menu drop-down akan muncul.  klik Tipe. Ini adalah menu dropdown Sisipkan kolom gabungan. Sebuah baris teks kemudian dimasukkan dengan entri tersebut {MERGEFIELD Typ} di sel kiri atas dokumen.
klik Tipe. Ini adalah menu dropdown Sisipkan kolom gabungan. Sebuah baris teks kemudian dimasukkan dengan entri tersebut {MERGEFIELD Typ} di sel kiri atas dokumen. - Jika mengklik Tipe masukkan sebaris teks dengan entri tersebut Tipejangan khawatir - Anda dapat memperbaikinya nanti.
 Masukkan dua jenis bidang lainnya. Klik lagi Sisipkan kolom gabungan, klik Label dan ulangi opsi terakhir di menu tarik-turun (Barcode). Anda akan melihat yang berikut ini:
Masukkan dua jenis bidang lainnya. Klik lagi Sisipkan kolom gabungan, klik Label dan ulangi opsi terakhir di menu tarik-turun (Barcode). Anda akan melihat yang berikut ini: - {Jenis MERGEFIELD} {MERGEFIELD Label} {MERGEFIELD Barcode}
- Kamu melihat Ketik Label Barcode, pilih teks, klik kanan dan klik Tampilkan kode bidang di menu konteks yang muncul.
 Tempatkan titik dua di antara "Jenis" dan "Label". Baris teks sekarang harus menyatakan sesuatu seperti {Jenis MERGEFIELD}: {MERGEFIELD Label}.
Tempatkan titik dua di antara "Jenis" dan "Label". Baris teks sekarang harus menyatakan sesuatu seperti {Jenis MERGEFIELD}: {MERGEFIELD Label}.  Tempat {MERGEFIELD Barcode} di jalurnya sendiri. Klik spasi tepat sebelum tanda kurung siku kiri, lalu tekan ↵ Masuk.
Tempat {MERGEFIELD Barcode} di jalurnya sendiri. Klik spasi tepat sebelum tanda kurung siku kiri, lalu tekan ↵ Masuk.  Ganti bagiannya BIDANG dari tag "Barcode". Pilih bagian "FIELD" dari {MERGEFIELD Barcode} dan menggantinya dengan BARCODE.
Ganti bagiannya BIDANG dari tag "Barcode". Pilih bagian "FIELD" dari {MERGEFIELD Barcode} dan menggantinya dengan BARCODE. - Tag yang diperbarui sekarang harus mencantumkan sesuatu seperti {MERGEBARCODE Barcode}
 Masukkan nama barcode. Klik pada ruang tepat di bawah tanda kurung siku dari barcode dan ketik di sana KODE 128.
Masukkan nama barcode. Klik pada ruang tepat di bawah tanda kurung siku dari barcode dan ketik di sana KODE 128. - Tag yang diperbarui sekarang harus mencantumkan sesuatu seperti {MERGEBARCODE Barcode CODE128}
 Buat kode batang. Klik pada Keluar dan gabungkan di menu, klik Mengedit dokumen satu per satu ..., dan pastikan "Semua" dicentang, dan klik baik.
Buat kode batang. Klik pada Keluar dan gabungkan di menu, klik Mengedit dokumen satu per satu ..., dan pastikan "Semua" dicentang, dan klik baik.  Simpan kode batang Anda. Anda melakukan ini sebagai berikut:
Simpan kode batang Anda. Anda melakukan ini sebagai berikut: - Windows - Klik Mengajukan, klik Simpan sebagai, klik dua kali PC ini, klik lokasi penyimpanan di sisi kiri jendela, ketik nama di kotak teks "Nama file" dan klik Menyimpan.
- Mac - Klik Menyimpan, klik Simpan sebagai ..., ketik nama di bidang "Simpan sebagai" dan klik kotak "Di mana", lalu lokasi penyimpanan, dan klik Menyimpan.