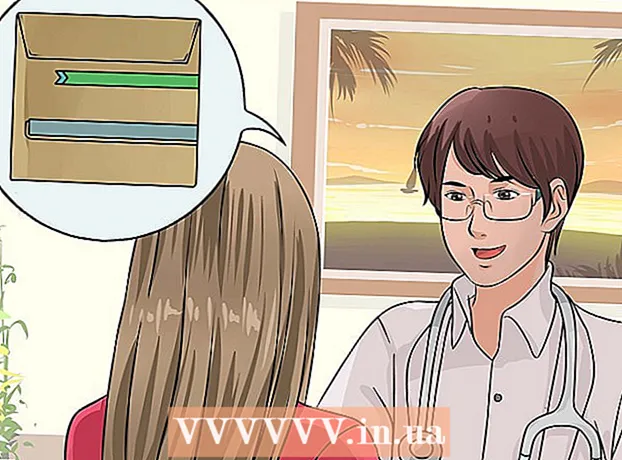Pengarang:
Roger Morrison
Tanggal Pembuatan:
20 September 2021
Tanggal Pembaruan:
21 Juni 2024

Isi
- Melangkah
- Metode 1 dari 8: Windows 8
- Metode 2 dari 8: Windows 7
- Metode 3 dari 8: Windows Vista
- Metode 4 dari 8: Windows XP
- Metode 5 dari 8: Mac OS X
- Metode 6 dari 8: iOS
- Metode 7 dari 8: Android
- Metode 8 dari 8: Linux
Jaringan nirkabel adalah salah satu jenis jaringan paling umum yang ada saat ini. Kemampuan untuk menggunakannya dibangun di hampir semua perangkat seluler. Saat ini hampir setiap museum, bank, perpustakaan dan restoran cepat saji memiliki WiFi. Ikuti panduan di bawah ini untuk menghubungkan dari ponsel Anda atau perangkat lain ke jaringan nirkabel di dekat Anda.
Melangkah
Metode 1 dari 8: Windows 8
 Buka menu Mantra. Anda dapat mengaksesnya dengan menggeser dari kanan ke kiri pada layar sentuh, atau dengan menggerakkan kursor ke sudut kanan di bagian bawah layar.
Buka menu Mantra. Anda dapat mengaksesnya dengan menggeser dari kanan ke kiri pada layar sentuh, atau dengan menggerakkan kursor ke sudut kanan di bagian bawah layar.  Buka menu Pengaturan di Mantra.
Buka menu Pengaturan di Mantra. Ketuk atau klik ikon jaringan nirkabel. Ini terlihat seperti bilah sinyal.
Ketuk atau klik ikon jaringan nirkabel. Ini terlihat seperti bilah sinyal.  Pilih jaringan yang ingin Anda sambungkan. Jika ada lebih dari satu jaringan yang dapat Anda sambungkan, pilih dari daftar.
Pilih jaringan yang ingin Anda sambungkan. Jika ada lebih dari satu jaringan yang dapat Anda sambungkan, pilih dari daftar. - Jika Anda tidak dapat menemukan jaringan, periksa apakah semua pengaturan Anda sudah benar.
 Masukkan kata sandi Anda untuk jaringan nirkabel. Saat Anda memilih jaringan, Anda akan dimintai kata sandi, asalkan jaringan tersebut diamankan. Hanya dengan begitu Anda akan mendapatkan akses ke jaringan.
Masukkan kata sandi Anda untuk jaringan nirkabel. Saat Anda memilih jaringan, Anda akan dimintai kata sandi, asalkan jaringan tersebut diamankan. Hanya dengan begitu Anda akan mendapatkan akses ke jaringan. - Anda juga dapat menyambung ke jaringan nirkabel menggunakan mode desktop. Ikuti langkah-langkah untuk Windows 7.
Metode 2 dari 8: Windows 7
 Klik ikon Jaringan di System Tray. Anda dapat menemukannya di pojok kanan di bagian bawah desktop. Ikonnya tampak seperti monitor dengan kabel Ethernet atau bilah sinyal. Anda mungkin perlu mengklik panah di sebelah System Tray untuk melihat ikon.
Klik ikon Jaringan di System Tray. Anda dapat menemukannya di pojok kanan di bagian bawah desktop. Ikonnya tampak seperti monitor dengan kabel Ethernet atau bilah sinyal. Anda mungkin perlu mengklik panah di sebelah System Tray untuk melihat ikon.  Pilih jaringan Anda dari daftar. Ketika Anda mengklik ikon Jaringan, Anda akan disajikan dengan daftar jaringan yang tersedia di wilayah Anda. Pilih jaringan yang ingin Anda sambungkan dari daftar.
Pilih jaringan Anda dari daftar. Ketika Anda mengklik ikon Jaringan, Anda akan disajikan dengan daftar jaringan yang tersedia di wilayah Anda. Pilih jaringan yang ingin Anda sambungkan dari daftar. - Jika Anda tidak dapat menemukan jaringan Anda, pastikan Anda telah mengaturnya dengan benar.
 Klik Hubungkan. Komputer Anda akan mencoba menyambung ke jaringan. Jika jaringan diamankan, Anda harus memasukkan kata sandi untuk menggunakannya.
Klik Hubungkan. Komputer Anda akan mencoba menyambung ke jaringan. Jika jaringan diamankan, Anda harus memasukkan kata sandi untuk menggunakannya.
Metode 3 dari 8: Windows Vista
 Klik pada menu Start. Di menu Start, klik tombol "Connect To", yang terletak di sisi kanan menu.
Klik pada menu Start. Di menu Start, klik tombol "Connect To", yang terletak di sisi kanan menu.  Klik pada jaringan nirkabel Anda. Kemudian klik Connect. Anda kemudian akan dimintai kata sandi, asalkan jaringan diamankan.
Klik pada jaringan nirkabel Anda. Kemudian klik Connect. Anda kemudian akan dimintai kata sandi, asalkan jaringan diamankan. - Pastikan menu drop-down diatur ke Nirkabel.
 Klik tombol Segarkan lagi untuk mencari jaringan. Jika Anda berada di tepi jangkauan jaringan, atau jika jaringan baru saja kembali online, klik Segarkan untuk memindai jaringan lagi.
Klik tombol Segarkan lagi untuk mencari jaringan. Jika Anda berada di tepi jangkauan jaringan, atau jika jaringan baru saja kembali online, klik Segarkan untuk memindai jaringan lagi.
Metode 4 dari 8: Windows XP
 Klik kanan pada ikon Jaringan. Ini dapat ditemukan di System Tray di sudut kanan bawah desktop. Anda mungkin perlu mengklik panah ke Tray untuk menampilkan ikon tersembunyi.
Klik kanan pada ikon Jaringan. Ini dapat ditemukan di System Tray di sudut kanan bawah desktop. Anda mungkin perlu mengklik panah ke Tray untuk menampilkan ikon tersembunyi.  Pilih "Lihat Jaringan Nirkabel yang Tersedia". Ini akan membuka daftar jaringan dalam jangkauan komputer Anda. Klik pada jaringan yang ingin Anda gunakan.
Pilih "Lihat Jaringan Nirkabel yang Tersedia". Ini akan membuka daftar jaringan dalam jangkauan komputer Anda. Klik pada jaringan yang ingin Anda gunakan.  Masukkan kata sandi. Di bidang "Kunci jaringan", masukkan kata sandi untuk jaringan yang ingin Anda sambungkan. Klik Hubungkan.
Masukkan kata sandi. Di bidang "Kunci jaringan", masukkan kata sandi untuk jaringan yang ingin Anda sambungkan. Klik Hubungkan.
Metode 5 dari 8: Mac OS X
 Klik ikon WiFi di bilah menu. Anda dapat menemukannya di pojok kanan, di bagian atas desktop. Jika ikon tidak ada, klik menu Apple dan pilih System Preferences. Buka bagian Jaringan, klik WiFi, lalu centang kotak "Tampilkan status WiFi di bilah menu".
Klik ikon WiFi di bilah menu. Anda dapat menemukannya di pojok kanan, di bagian atas desktop. Jika ikon tidak ada, klik menu Apple dan pilih System Preferences. Buka bagian Jaringan, klik WiFi, lalu centang kotak "Tampilkan status WiFi di bilah menu".  Pilih jaringan Anda. Saat Anda mengklik ikon Wi-Fi, daftar jaringan yang tersedia akan ditampilkan. Jaringan yang memerlukan kata sandi memiliki ikon gembok di sebelah nama jaringan.
Pilih jaringan Anda. Saat Anda mengklik ikon Wi-Fi, daftar jaringan yang tersedia akan ditampilkan. Jaringan yang memerlukan kata sandi memiliki ikon gembok di sebelah nama jaringan.  Masukkan kata sandi Anda. Jika Anda telah memasukkan kata sandi yang benar, Anda terhubung ke jaringan.
Masukkan kata sandi Anda. Jika Anda telah memasukkan kata sandi yang benar, Anda terhubung ke jaringan.
Metode 6 dari 8: iOS
 Buka aplikasi Pengaturan. Ketuk menu WiFi di bagian atas daftar.
Buka aplikasi Pengaturan. Ketuk menu WiFi di bagian atas daftar.  Pastikan WiFi sudah dihidupkan. Jika tidak, geser penggeser sehingga berubah menjadi hijau (iOS 7) atau biru (iOS 6).
Pastikan WiFi sudah dihidupkan. Jika tidak, geser penggeser sehingga berubah menjadi hijau (iOS 7) atau biru (iOS 6).  Pilih jaringan Anda. Semua jaringan yang tersedia ditampilkan saat opsi WiFi diaktifkan. Jaringan yang membutuhkan kata sandi memiliki gembok di samping namanya.
Pilih jaringan Anda. Semua jaringan yang tersedia ditampilkan saat opsi WiFi diaktifkan. Jaringan yang membutuhkan kata sandi memiliki gembok di samping namanya.  Masukkan kata sandi Anda. Jika Anda telah memilih jaringan, Anda akan dimintai kata sandi yang diperlukan. Setelah Anda memasukkan kata sandi, perangkat iOS Anda akan terhubung ke jaringan. Mungkin perlu beberapa saat untuk membuat koneksi.
Masukkan kata sandi Anda. Jika Anda telah memilih jaringan, Anda akan dimintai kata sandi yang diperlukan. Setelah Anda memasukkan kata sandi, perangkat iOS Anda akan terhubung ke jaringan. Mungkin perlu beberapa saat untuk membuat koneksi.
Metode 7 dari 8: Android
 Buka pengaturan perangkat Anda. Anda dapat mencapainya melalui laci aplikasi, atau dengan menekan tombol menu di ponsel Anda.
Buka pengaturan perangkat Anda. Anda dapat mencapainya melalui laci aplikasi, atau dengan menekan tombol menu di ponsel Anda.  Pastikan WiFi dihidupkan. Di menu Pengaturan, setel penggeser di sebelah menu WiFi ke "ON".
Pastikan WiFi dihidupkan. Di menu Pengaturan, setel penggeser di sebelah menu WiFi ke "ON".  Ketuk menu WiFi. Sekarang semua jaringan yang tersedia ditampilkan. Setiap jaringan yang memerlukan kata sandi akan ditampilkan dengan gembok di atas indikator kekuatan sinyal.
Ketuk menu WiFi. Sekarang semua jaringan yang tersedia ditampilkan. Setiap jaringan yang memerlukan kata sandi akan ditampilkan dengan gembok di atas indikator kekuatan sinyal.  Pilih jaringan Anda. Pilih jaringan yang ingin Anda sambungkan. Jika kata sandi diperlukan untuk ini, itu akan diminta. Setelah Anda memasukkan kata sandi, mungkin perlu beberapa saat bagi perangkat untuk terhubung ke jaringan nirkabel.
Pilih jaringan Anda. Pilih jaringan yang ingin Anda sambungkan. Jika kata sandi diperlukan untuk ini, itu akan diminta. Setelah Anda memasukkan kata sandi, mungkin perlu beberapa saat bagi perangkat untuk terhubung ke jaringan nirkabel.
Metode 8 dari 8: Linux
 Pastikan adaptor jaringan nirkabel Anda kompatibel dengan Linux.
Pastikan adaptor jaringan nirkabel Anda kompatibel dengan Linux. Buka Manajer Jaringan. Sebagian besar distribusi Linux yang populer telah menginstal Manajer Jaringan. Ikon tersebut dapat ditemukan di dekat jam di bilah tugas. Jika distribusi Anda tidak menggunakan Manajer Jaringan, cari instruksi khusus dalam dokumentasi distro Anda.
Buka Manajer Jaringan. Sebagian besar distribusi Linux yang populer telah menginstal Manajer Jaringan. Ikon tersebut dapat ditemukan di dekat jam di bilah tugas. Jika distribusi Anda tidak menggunakan Manajer Jaringan, cari instruksi khusus dalam dokumentasi distro Anda.  Pilih jaringan Anda. Di Manajer Jaringan, pilih jaringan dan masukkan kata sandi, jika perlu. Setelah Anda memasukkan kata sandi, Anda akan terhubung ke jaringan.
Pilih jaringan Anda. Di Manajer Jaringan, pilih jaringan dan masukkan kata sandi, jika perlu. Setelah Anda memasukkan kata sandi, Anda akan terhubung ke jaringan.