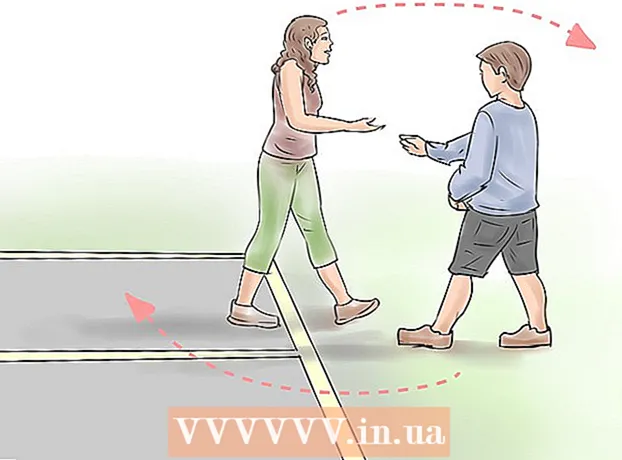Pengarang:
Frank Hunt
Tanggal Pembuatan:
12 Berbaris 2021
Tanggal Pembaruan:
1 Juli 2024

Isi
- Melangkah
- Metode 1 dari 3: Dengan kamera ponsel cerdas Anda
- Metode 2 dari 3: Dengan Google PhotoScan
- Metode 3 dari 3: Menggunakan aplikasi Dropbox
- Tips
- Peringatan
Artikel ini akan mengajari Anda cara memindai foto dengan ponsel cerdas Anda, baik dengan kamera internal ponsel cerdas Anda maupun dengan aplikasi untuk memindai foto.
Melangkah
Metode 1 dari 3: Dengan kamera ponsel cerdas Anda
 Tempatkan foto Anda pada permukaan yang datar. Jika foto berkerut, cobalah menghilangkan kerutan dengan kain lembut atau kapas.
Tempatkan foto Anda pada permukaan yang datar. Jika foto berkerut, cobalah menghilangkan kerutan dengan kain lembut atau kapas.  Buka Kamera smartphone Anda. Di iPhone, ini adalah aplikasi abu-abu dengan ikon kamera hitam. Di Android, aplikasi ini terlihat seperti kamera.
Buka Kamera smartphone Anda. Di iPhone, ini adalah aplikasi abu-abu dengan ikon kamera hitam. Di Android, aplikasi ini terlihat seperti kamera. - Aplikasi Kamera biasanya ada di layar beranda (iPhone) atau di antara aplikasi Anda yang lain (Android).
 Arahkan kamera Anda ke foto yang ingin Anda pindai. Foto harus berada di tengah layar ponsel Anda.
Arahkan kamera Anda ke foto yang ingin Anda pindai. Foto harus berada di tengah layar ponsel Anda. - Pastikan foto tidak miring agar gambar yang dipindai tidak terdistorsi.
 Matikan flash. Anda harus mematikan lampu kilat sebelum melanjutkan karena lampu kilat dapat membuat warna pada foto menghilang dan berubah. Anda melakukan ini seperti ini:
Matikan flash. Anda harus mematikan lampu kilat sebelum melanjutkan karena lampu kilat dapat membuat warna pada foto menghilang dan berubah. Anda melakukan ini seperti ini: - "Di iPhone": Tekan ikon petir di pojok kiri atas layar, lalu tekan "Off".
- "Di Android": Ketuk ikon petir di pojok kanan atas layar, lalu tekan ikon petir dengan garis melaluinya.
 Cari tombol "Tangkap". Tombol lingkaran putih ini berada di bagian bawah layar.
Cari tombol "Tangkap". Tombol lingkaran putih ini berada di bagian bawah layar. - "Di iPhone": Pastikan kamera Anda dalam mode foto dengan menggesek ke kiri atau kanan sampai Anda melihat "PHOTO" di atas tombol ini.
- "Di Android": Jika tombol ini berwarna merah, geser ke kanan di layar Android Anda untuk kembali ke tombol "Tangkap".
 Tekan tombol "Tangkap". Ini akan mengambil foto dari foto Anda dan menyimpannya ke album foto di ponsel Anda.
Tekan tombol "Tangkap". Ini akan mengambil foto dari foto Anda dan menyimpannya ke album foto di ponsel Anda. - Anda dapat melihat foto yang baru Anda ambil dengan menekan ikon persegi di pojok kiri bawah layar (iPhone) atau ikon lingkaran di pojok kanan bawah layar (Android).
Metode 2 dari 3: Dengan Google PhotoScan
 Tempatkan foto Anda pada permukaan yang datar. Jika foto berkerut, cobalah menghilangkan kerutan dengan kain lembut atau kapas.
Tempatkan foto Anda pada permukaan yang datar. Jika foto berkerut, cobalah menghilangkan kerutan dengan kain lembut atau kapas.  Buka PhotoScan. Ini adalah aplikasi abu-abu terang dengan beberapa lingkaran biru di dalamnya. Jika Anda belum mengunduhnya, lakukan di sini untuk platform berikut:
Buka PhotoScan. Ini adalah aplikasi abu-abu terang dengan beberapa lingkaran biru di dalamnya. Jika Anda belum mengunduhnya, lakukan di sini untuk platform berikut: - "IPhone" - https://itunes.apple.com/us/app/photoscan-scanner-by-google-photos/id1165525994?mt=8
- "Android" - https://play.google.com/store/apps/details?id=com.google.android.apps.photos.scanner&hl=id
 Arahkan ponsel Anda ke foto. Foto harus sesuai dengan area pemindaian persegi panjang di layar ponsel Anda.
Arahkan ponsel Anda ke foto. Foto harus sesuai dengan area pemindaian persegi panjang di layar ponsel Anda. - Jika ini adalah pertama kalinya Anda menggunakan PhotoScan, tekan "MULAI PINDAI" terlebih dahulu dan kemudian tekan "OK" atau "Izinkan" untuk mengizinkan PhotoScan menggunakan kamera Anda sebelum melanjutkan.
- Di Android, Anda mungkin perlu menekan "PINDAI GAMBAR LAINNYA" sebelum melanjutkan.
 Tekan tombol "Tangkap". Ini adalah lingkaran putih dan biru di bagian bawah layar.
Tekan tombol "Tangkap". Ini adalah lingkaran putih dan biru di bagian bawah layar.  Tunggu hingga empat titik muncul. Titik-titik putih ini akan mewakili pola persegi atau persegi panjang.
Tunggu hingga empat titik muncul. Titik-titik putih ini akan mewakili pola persegi atau persegi panjang.  Posisikan salah satu titik dalam lingkaran di layar ponsel Anda. Setelah beberapa saat, titik akan memindai dan ponsel Anda akan memutar suara pelepasan rana kamera.
Posisikan salah satu titik dalam lingkaran di layar ponsel Anda. Setelah beberapa saat, titik akan memindai dan ponsel Anda akan memutar suara pelepasan rana kamera. - Pastikan ponsel Anda tetap sejajar dengan foto saat melakukan ini.
 Ulangi prosedur ini untuk tiga titik lainnya. Setelah empat titik dipindai, foto Anda akan disimpan.
Ulangi prosedur ini untuk tiga titik lainnya. Setelah empat titik dipindai, foto Anda akan disimpan.  Ketuk ikon lingkaran di sudut kanan bawah layar. Lingkaran ini akan membuka halaman foto yang dipindai.
Ketuk ikon lingkaran di sudut kanan bawah layar. Lingkaran ini akan membuka halaman foto yang dipindai.  Tekan foto Anda yang dipindai. Ini akan membukanya.
Tekan foto Anda yang dipindai. Ini akan membukanya.  tekan … (iPhone) atau ⋮ (Android). Ikon ini terletak di pojok kanan atas layar. Menekan ini akan menampilkan menu pop-up.
tekan … (iPhone) atau ⋮ (Android). Ikon ini terletak di pojok kanan atas layar. Menekan ini akan menampilkan menu pop-up. - Anda juga dapat terlebih dahulu menekan tombol "Sesuaikan Sudut" di bagian bawah layar untuk memotong foto Anda jika perlu.
 Menyimpan Simpan ke galeri. Ini akan muncul di bagian atas menu popup.
Menyimpan Simpan ke galeri. Ini akan muncul di bagian atas menu popup.  tekan Menyimpan ketika itu muncul. Ini akan menyimpan foto yang dipindai ke aplikasi foto atau album di ponsel Anda.
tekan Menyimpan ketika itu muncul. Ini akan menyimpan foto yang dipindai ke aplikasi foto atau album di ponsel Anda. - Anda mungkin perlu menekan "OK" atau "Izinkan" sebelum PhotoScan dapat mengakses foto Anda.
Metode 3 dari 3: Menggunakan aplikasi Dropbox
 Tempatkan foto Anda pada permukaan yang datar. Jika foto berkerut, cobalah menghilangkan kerutan dengan kain lembut atau kapas.
Tempatkan foto Anda pada permukaan yang datar. Jika foto berkerut, cobalah menghilangkan kerutan dengan kain lembut atau kapas.  Buka Dropbox. Ini bisa berupa aplikasi putih dengan kotak terbuka biru (iPhone) atau hanya kotak biru (Android). Ini akan membuka tab terakhir yang membuka Dropbox.
Buka Dropbox. Ini bisa berupa aplikasi putih dengan kotak terbuka biru (iPhone) atau hanya kotak biru (Android). Ini akan membuka tab terakhir yang membuka Dropbox. - Jika Anda belum memiliki Dropbox, unduh untuk iPhone di https://itunes.apple.com/us/app/dropbox/id327630330?mt=8 atau untuk Android di https://play.google.com/store / apps / details? id = com.dropbox.android & hl = id.
 tekan File. Tab ini terletak di bagian bawah layar (iPhone) atau di menu drop-down "☰" di pojok kiri atas layar (Android).
tekan File. Tab ini terletak di bagian bawah layar (iPhone) atau di menu drop-down "☰" di pojok kiri atas layar (Android). - Jika Dropbox membuka file yang terbuka, pertama-tama tekan tombol "Kembali" di pojok kiri atas layar.
 tekan +. Ini ada di bagian bawah layar. Ini akan membuka menu pop-up.
tekan +. Ini ada di bagian bawah layar. Ini akan membuka menu pop-up.  tekan Pindai dokumen. Ini harus menjadi salah satu dari sepuluh opsi teratas dari menu popup.
tekan Pindai dokumen. Ini harus menjadi salah satu dari sepuluh opsi teratas dari menu popup.  Arahkan ponsel Anda ke foto. Untuk menghindari distorsi, pastikan foto tidak miring ke kamera ponsel; cara termudah untuk melakukannya adalah dengan menempatkan foto pada permukaan yang rata dan mengarahkan ponsel ke bawah ke arah foto.
Arahkan ponsel Anda ke foto. Untuk menghindari distorsi, pastikan foto tidak miring ke kamera ponsel; cara termudah untuk melakukannya adalah dengan menempatkan foto pada permukaan yang rata dan mengarahkan ponsel ke bawah ke arah foto.  Tunggu hingga bingkai biru muncul di sekitar foto. Selama foto Anda terfokus dengan jelas dan terpisah dari latar belakang (mis. Meja), bingkai biru akan muncul di sekitar foto Anda.
Tunggu hingga bingkai biru muncul di sekitar foto. Selama foto Anda terfokus dengan jelas dan terpisah dari latar belakang (mis. Meja), bingkai biru akan muncul di sekitar foto Anda. - Jika bingkai tidak muncul atau terlihat bengkok, sesuaikan sudut ponsel Anda.
 Tekan tombol "Tangkap". Ini bisa berupa lingkaran putih di bagian bawah layar (iPhone) atau ikon kamera di bagian bawah layar (Android).
Tekan tombol "Tangkap". Ini bisa berupa lingkaran putih di bagian bawah layar (iPhone) atau ikon kamera di bagian bawah layar (Android).  Tekan tombol "Edit". Tombol ini berupa sekelompok sakelar di bagian tengah bawah layar (iPhone), atau tab "Kustomisasi" di pojok kiri bawah layar (Android).
Tekan tombol "Edit". Tombol ini berupa sekelompok sakelar di bagian tengah bawah layar (iPhone), atau tab "Kustomisasi" di pojok kiri bawah layar (Android).  Tekan tab Asli. Ini mengubah pengaturan pindai untuk foto dari hitam putih menjadi berwarna.
Tekan tab Asli. Ini mengubah pengaturan pindai untuk foto dari hitam putih menjadi berwarna.  tekan Siap (iPhone) atau ✓ (Android). Tombol ini berada di pojok kanan atas layar.
tekan Siap (iPhone) atau ✓ (Android). Tombol ini berada di pojok kanan atas layar.  tekan Selanjutnya (iPhone) atau → (Android). Opsi ini berada di pojok kanan atas layar.
tekan Selanjutnya (iPhone) atau → (Android). Opsi ini berada di pojok kanan atas layar. - Anda juga dapat menekan tombol "Tambah", dengan tanda "+" di atasnya, untuk memindai lebih banyak foto.
 tekan Menyimpan (iPhone) atau ✓ (Android). Tombol ini berada di pojok kanan atas layar. Ini akan menambahkan foto Anda sebagai PDF (default) ke tab "File" di Dropbox Anda. Anda dapat melihat foto Anda di komputer dengan membuka folder Dropbox di komputer Anda atau dengan membuka https://www.dropbox.com/ dan masuk dengan alamat email dan kata sandi Anda.
tekan Menyimpan (iPhone) atau ✓ (Android). Tombol ini berada di pojok kanan atas layar. Ini akan menambahkan foto Anda sebagai PDF (default) ke tab "File" di Dropbox Anda. Anda dapat melihat foto Anda di komputer dengan membuka folder Dropbox di komputer Anda atau dengan membuka https://www.dropbox.com/ dan masuk dengan alamat email dan kata sandi Anda. - Anda juga dapat mengganti nama foto di sini dengan mengetuk kotak "Nama File" dan mengetik nama baru, atau Anda dapat mengubah jenis file dengan menekan "PNG" di sebelah kanan judul "Jenis File".
Tips
- Anda dapat mengirim foto yang Anda ambil dengan smartphone Anda ke media sosial, melalui email atau SMS, atau ke aplikasi cloud (misalnya Google Drive).
- Jangan gunakan flash saat mengambil foto. Flash akan memperbesar beberapa fitur foto dan meminimalkan fitur lainnya, sehingga kualitas pemindaian mungkin jauh lebih rendah daripada yang diinginkan.
Peringatan
- Meskipun Anda mungkin tergoda untuk memperbesar foto Anda, ini akan mengorbankan kualitas versi digitalnya.