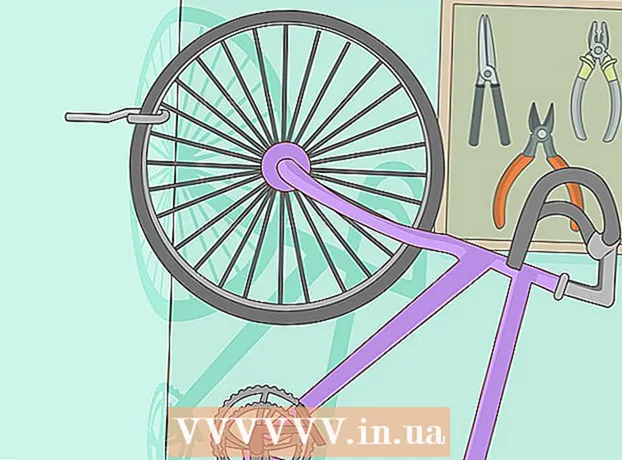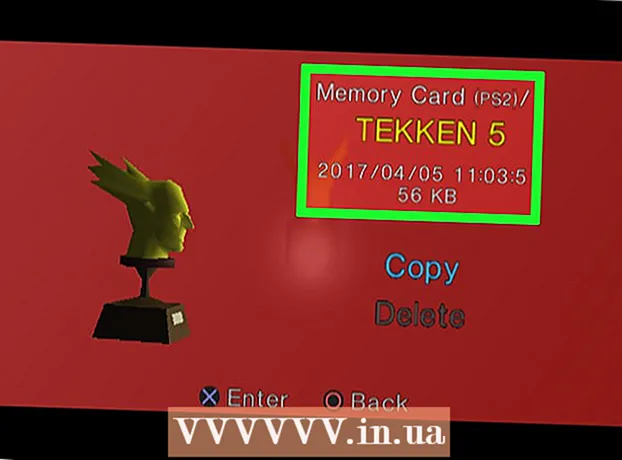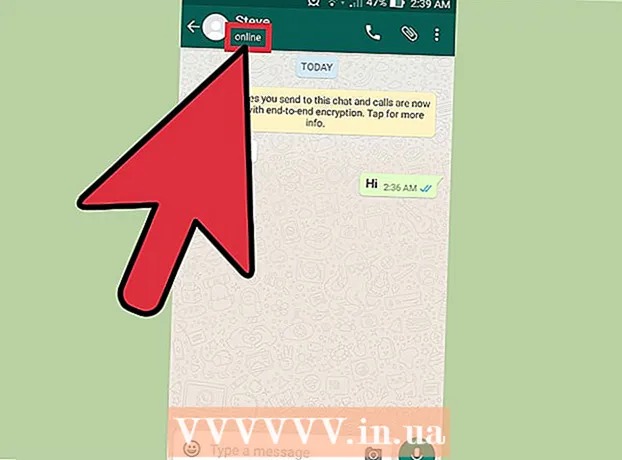Pengarang:
Tamara Smith
Tanggal Pembuatan:
23 Januari 2021
Tanggal Pembaruan:
1 Juli 2024
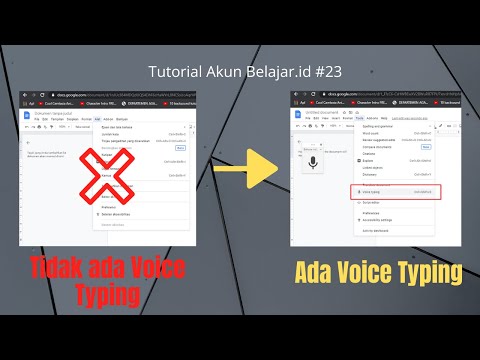
Isi
- Melangkah
- Metode 1 dari 2: Mendikte di Google Dokumen
- Metode 2 dari 2: Mendikte di Catatan Suara Google Slides
Artikel wikiHow ini mengajarkan cara menggunakan suara Anda sebagai pengganti papan ketik untuk mengetik di Google Docs atau Google Slides. Fitur ini hanya tersedia di Google Chrome.
Melangkah
Metode 1 dari 2: Mendikte di Google Dokumen
 Pastikan mikrofon Anda dihidupkan dan siap digunakan. Jika Anda bekerja di Mac, baca artikel Cara menyalakan mikrofon di Mac. Jika Anda bekerja di Windows, baca Merekam suara di PC untuk membuat rekaman percobaan.
Pastikan mikrofon Anda dihidupkan dan siap digunakan. Jika Anda bekerja di Mac, baca artikel Cara menyalakan mikrofon di Mac. Jika Anda bekerja di Windows, baca Merekam suara di PC untuk membuat rekaman percobaan.  Buka Google Chrome. Program ini dapat ditemukan di folder Program di Mac atau dan di Semua aplikasi di menu Start di PC.
Buka Google Chrome. Program ini dapat ditemukan di folder Program di Mac atau dan di Semua aplikasi di menu Start di PC.  Pergi ke https://drive.google.com. Jika Anda belum masuk ke akun Google Anda, ikuti petunjuk di layar untuk melakukannya.
Pergi ke https://drive.google.com. Jika Anda belum masuk ke akun Google Anda, ikuti petunjuk di layar untuk melakukannya.  Buka dokumen yang ingin Anda edit. Jika Anda ingin membuat dokumen baru, klik + Baru di kiri atas halaman, dan pilih Google Docs.
Buka dokumen yang ingin Anda edit. Jika Anda ingin membuat dokumen baru, klik + Baru di kiri atas halaman, dan pilih Google Docs.  Klik di menu Tambahan. Menu ini dapat ditemukan di bagian atas Google Docs.
Klik di menu Tambahan. Menu ini dapat ditemukan di bagian atas Google Docs.  klik Pengetikan suara. Panel mikrofon akan muncul.
klik Pengetikan suara. Panel mikrofon akan muncul.  Klik mikrofon saat Anda ingin mulai mendikte.
Klik mikrofon saat Anda ingin mulai mendikte. Mendikte teks Anda. Bicaralah dengan jelas dan dengan volume serta kecepatan yang stabil. Kata-kata yang Anda ucapkan muncul di layar saat Anda berbicara.
Mendikte teks Anda. Bicaralah dengan jelas dan dengan volume serta kecepatan yang stabil. Kata-kata yang Anda ucapkan muncul di layar saat Anda berbicara. - Ucapkan istilah berikut untuk menambahkan tanda baca dan baris baru sesuai kebutuhan (hanya tersedia dalam bahasa Inggris): Titik, Koma, Tanda seru, Tanda tanya, Garis baru, Paragraf baru.
- Anda juga dapat menggunakan perintah suara (hanya tersedia dalam bahasa Inggris) untuk memformat teks. Beberapa contoh: Mencolok, Cetak miring, Menggarisbawahi, Semua huruf besar, Memanfaatkan, Menyoroti, Tingkatkan ukuran font, Spasi baris ganda, Sejajarkan tengah, Terapkan 2 kolom.
- Anda dapat menavigasi dokumen dengan perintah suara (hanya tersedia dalam bahasa Inggris). Katakanlah misalnya Pergi ke atau Pindah kediikuti dengan lokasi yang diinginkan (mis. Mulai atau paragraf, Akhir dokumen, Kata berikutnya, Halaman sebelumnya).
 Klik mikrofon lagi setelah Anda selesai. Apa yang Anda katakan tidak akan muncul lagi di dokumen setelah itu.
Klik mikrofon lagi setelah Anda selesai. Apa yang Anda katakan tidak akan muncul lagi di dokumen setelah itu.
Metode 2 dari 2: Mendikte di Catatan Suara Google Slides
 Pastikan mikrofon Anda aktif dan siap digunakan. Jika Anda bekerja di Mac, baca artikel Cara menyalakan mikrofon di Mac. Jika Anda bekerja di Windows, baca Merekam suara di PC untuk membuat rekaman percobaan.
Pastikan mikrofon Anda aktif dan siap digunakan. Jika Anda bekerja di Mac, baca artikel Cara menyalakan mikrofon di Mac. Jika Anda bekerja di Windows, baca Merekam suara di PC untuk membuat rekaman percobaan. - Anda hanya dapat menggunakan dikte di catatan suara, bukan di slide.
 Buka Google Chrome. Anda dapat menemukannya di folder Program di Mac atau dan di Semua aplikasi di menu Start di PC.
Buka Google Chrome. Anda dapat menemukannya di folder Program di Mac atau dan di Semua aplikasi di menu Start di PC.  Pergi ke https://drive.google.com. Jika Anda belum masuk ke akun Google Anda, ikuti petunjuk di layar untuk melakukannya.
Pergi ke https://drive.google.com. Jika Anda belum masuk ke akun Google Anda, ikuti petunjuk di layar untuk melakukannya.  Klik pada tampilan slide yang ingin Anda edit. Ini akan membuka file yang akan diedit.
Klik pada tampilan slide yang ingin Anda edit. Ini akan membuka file yang akan diedit.  Klik di menu Tambahan. Anda dapat menemukannya di bagian atas Google Slides.
Klik di menu Tambahan. Anda dapat menemukannya di bagian atas Google Slides.  klik Catatan suara pengetikan suara. Ini akan membuka catatan suara dan panel kecil dengan mikrofon di atasnya.
klik Catatan suara pengetikan suara. Ini akan membuka catatan suara dan panel kecil dengan mikrofon di atasnya.  Klik mikrofon saat Anda siap untuk mulai mendikte.
Klik mikrofon saat Anda siap untuk mulai mendikte. Ucapkan kata-kata yang ingin Anda diktekan. Bicaralah dengan jelas dan dengan volume dan kecepatan yang merata. Apa yang Anda katakan muncul di layar.
Ucapkan kata-kata yang ingin Anda diktekan. Bicaralah dengan jelas dan dengan volume dan kecepatan yang merata. Apa yang Anda katakan muncul di layar. - Ucapkan istilah berikut untuk menambahkan tanda baca dan baris baru sesuai kebutuhan (hanya tersedia dalam bahasa Inggris): Titik, Koma, Tanda seru, Tanda tanya, Garis baru, Paragraf baru.
 Klik mikrofon lagi setelah Anda selesai. Hasil edit Anda sekarang akan segera disimpan.
Klik mikrofon lagi setelah Anda selesai. Hasil edit Anda sekarang akan segera disimpan.