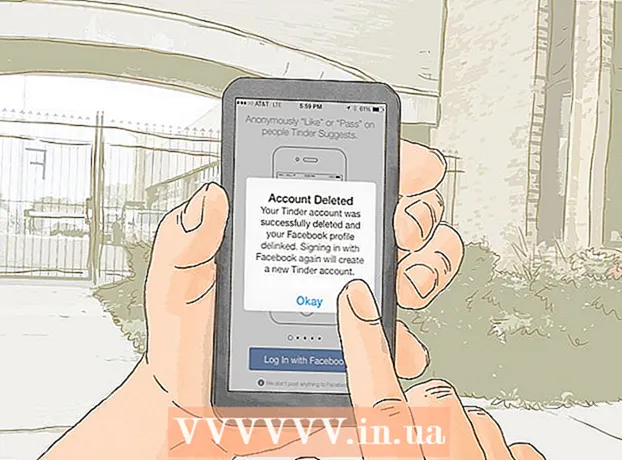Pengarang:
Judy Howell
Tanggal Pembuatan:
1 Juli 2021
Tanggal Pembaruan:
21 Juni 2024

Isi
- Melangkah
- Metode 1 dari 4: Unduh ekstensi
- Metode 2 dari 4: RTMPDump
- Metode 3 dari 4: Tangkap layar Anda
- Metode 4 dari 4: Google Chrome
Apakah Anda ingin dapat menonton video favorit Anda dari YouTube atau Hulu saat Anda tidak memiliki internet? Ada beberapa cara untuk mendownload video streaming dari Internet, tetapi metodenya tergantung dari mana Anda ingin mendownload video tersebut. Situs web seperti YouTube dan Vimeo relatif mudah, maka ekstensi di browser Anda sudah cukup. Dengan Hulu, diperlukan solusi yang lebih teknis, dan tetap tidak selalu berhasil. Dengan situs web seperti Netflix, hampir tidak mungkin mengunduh streaming, jika Anda benar-benar menginginkan solusi yang lebih kreatif. Lewati dengan cepat ke langkah 1 untuk mempelajari cara mengunduh video dari situs mana pun.
Melangkah
Metode 1 dari 4: Unduh ekstensi
 Pasang Mozilla Firefox. Anda dapat memasang alat unduhan di berbagai browser, tetapi ekstensi unduhan di Firefox adalah yang paling mudah disiapkan dan memberi Anda opsi paling banyak.
Pasang Mozilla Firefox. Anda dapat memasang alat unduhan di berbagai browser, tetapi ekstensi unduhan di Firefox adalah yang paling mudah disiapkan dan memberi Anda opsi paling banyak. 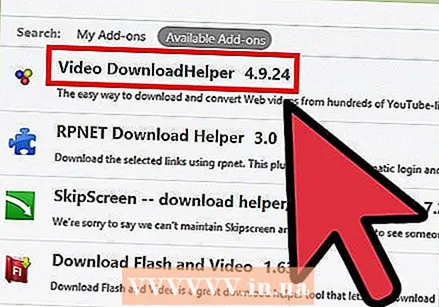 Pasang ekstensi "DownloadHelper". Buka Firefox dan klik tombol menu (☰) di pojok kanan atas. Klik pada opsi "Add-ons" dengan ikon potongan puzzle. Klik "Get Add-ons" di kolom kiri dan ketik unduh pembantu di bilah pencarian di kanan atas. Klik tombol Instal di samping "Video DownloadHelper", yang seharusnya menjadi hasil pencarian pertama.
Pasang ekstensi "DownloadHelper". Buka Firefox dan klik tombol menu (☰) di pojok kanan atas. Klik pada opsi "Add-ons" dengan ikon potongan puzzle. Klik "Get Add-ons" di kolom kiri dan ketik unduh pembantu di bilah pencarian di kanan atas. Klik tombol Instal di samping "Video DownloadHelper", yang seharusnya menjadi hasil pencarian pertama. - Anda harus memulai ulang Firefox setelah ekstensi dipasang.
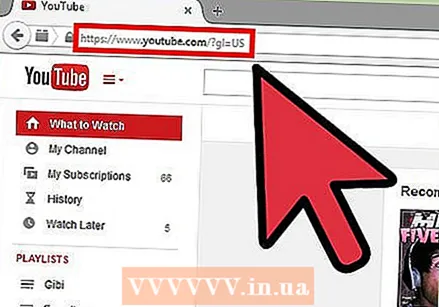 Kunjungi situs web streaming. Dengan DownloadHelper Anda dapat mengunduh video dari semua jenis situs web streaming, seperti YouTube, Vimeo, dan situs lainnya. Itu tidak berfungsi dengan situs web seperti Netflix, Hulu atau Justin.tv. Baca bagian berikut untuk bantuan mengunduh dari situs yang lebih sulit.
Kunjungi situs web streaming. Dengan DownloadHelper Anda dapat mengunduh video dari semua jenis situs web streaming, seperti YouTube, Vimeo, dan situs lainnya. Itu tidak berfungsi dengan situs web seperti Netflix, Hulu atau Justin.tv. Baca bagian berikut untuk bantuan mengunduh dari situs yang lebih sulit.  Temukan video yang ingin Anda unduh. Buka video yang ingin Anda unduh, seolah-olah Anda akan menonton video di browser Anda. Anda sebenarnya tidak harus memulai video.
Temukan video yang ingin Anda unduh. Buka video yang ingin Anda unduh, seolah-olah Anda akan menonton video di browser Anda. Anda sebenarnya tidak harus memulai video.  Klik panah di samping ikon DownloadHelper. Di bagian atas jendela Firefox, di sebelah kanan bilah alamat, Anda akan melihat ikon Downloadhelper berputar. Klik panah di samping ikon berputar ini untuk membuka opsi unduhan.
Klik panah di samping ikon DownloadHelper. Di bagian atas jendela Firefox, di sebelah kanan bilah alamat, Anda akan melihat ikon Downloadhelper berputar. Klik panah di samping ikon berputar ini untuk membuka opsi unduhan.  Pilih format dan kualitas yang diinginkan. Menu menunjukkan ukuran dan kualitas yang berbeda. Kualitas video ditunjukkan dengan namanya, misalnya [Medium], [Mobile] atau [720p]. Formatnya ditampilkan di akhir nama file, misalnya ".mp4", ".flv" atau ".3gp". Pilih kualitas dan format yang paling sesuai dengan kebutuhan Anda.
Pilih format dan kualitas yang diinginkan. Menu menunjukkan ukuran dan kualitas yang berbeda. Kualitas video ditunjukkan dengan namanya, misalnya [Medium], [Mobile] atau [720p]. Formatnya ditampilkan di akhir nama file, misalnya ".mp4", ".flv" atau ".3gp". Pilih kualitas dan format yang paling sesuai dengan kebutuhan Anda. - MP4 adalah format paling universal dan paling baik dipilih jika Anda ingin mentransfer video ke perangkat seluler Anda. MP4 adalah pilihan terbaik jika Anda tidak yakin apa yang harus dipilih.
- Anda memerlukan program khusus untuk memutar file FLV atau 3GP.
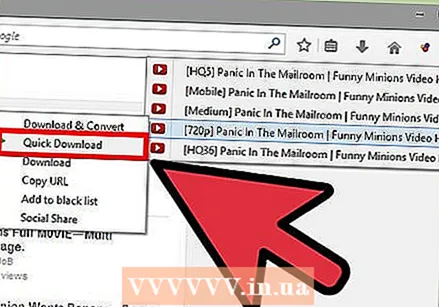 Unduh dan konversikan file. Jika Anda menggerakkan mouse ke opsi yang diinginkan, Anda akan melihat menu lain muncul. Jika Anda memilih "Unduh" atau "Unduh Cepat", file akan diunduh dalam format yang Anda pilih dan ditempatkan di folder unduhan Anda. Jika Anda perlu mengonversi file ke format lain terlebih dahulu, Anda dapat memilih "Unduh dan Konversi".
Unduh dan konversikan file. Jika Anda menggerakkan mouse ke opsi yang diinginkan, Anda akan melihat menu lain muncul. Jika Anda memilih "Unduh" atau "Unduh Cepat", file akan diunduh dalam format yang Anda pilih dan ditempatkan di folder unduhan Anda. Jika Anda perlu mengonversi file ke format lain terlebih dahulu, Anda dapat memilih "Unduh dan Konversi". - Jika Anda memilih "Unduh dan Konversi", Anda dapat memilih format yang Anda inginkan untuk mengonversi file dari menu tarik-turun yang muncul. Pilih perangkat tempat Anda ingin memutar video.
Metode 2 dari 4: RTMPDump
 Unduh RTMPDumpHelper dan RTMPDump toolkit. Program-program ini tersedia online secara gratis. RTMPDumpHelper dapat diunduh dari situs web NirSoft, RTMPDump toolkit tersedia di mplayerhq.hu. Toolkit RTMPDump telah dirilis sebagai program open source.
Unduh RTMPDumpHelper dan RTMPDump toolkit. Program-program ini tersedia online secara gratis. RTMPDumpHelper dapat diunduh dari situs web NirSoft, RTMPDump toolkit tersedia di mplayerhq.hu. Toolkit RTMPDump telah dirilis sebagai program open source. 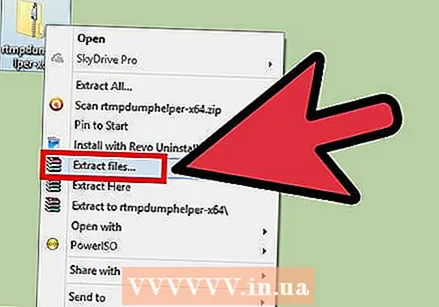 Ekstrak file dari RTMPDumpHelper. Buat folder baru di komputer Anda dan di folder itu ekstrak file ZIP yang berisi file RTMPDumpHelper. Folder tersebut nantinya akan menjadi lokasi aliran yang Anda simpan.
Ekstrak file dari RTMPDumpHelper. Buat folder baru di komputer Anda dan di folder itu ekstrak file ZIP yang berisi file RTMPDumpHelper. Folder tersebut nantinya akan menjadi lokasi aliran yang Anda simpan.  Ekstrak file toolkit RTMPDump. Ekstrak file ini ke folder yang sama tempat Anda meletakkan file RTMPDumpHelper.
Ekstrak file toolkit RTMPDump. Ekstrak file ini ke folder yang sama tempat Anda meletakkan file RTMPDumpHelper. 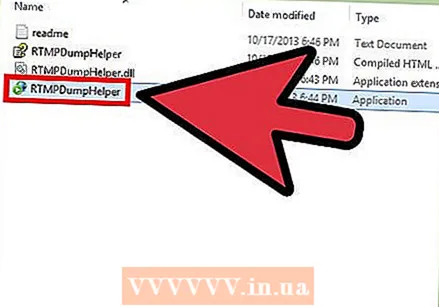 Mulai RTMPDumpHelper. Klik dua kali file exe RTMPDumpHelper. Ini akan membuka program RTMPDumpHelper dan membuka program "rtmpsuck" di jendela prompt perintah.
Mulai RTMPDumpHelper. Klik dua kali file exe RTMPDumpHelper. Ini akan membuka program RTMPDumpHelper dan membuka program "rtmpsuck" di jendela prompt perintah.  Buka browser web Anda. Jika Anda belum melakukannya, Anda sekarang dapat membuka browser web. RTMPDump berfungsi dengan sebagian besar browser, tetapi bisa lebih mudah dengan Firefox. Chrome terkadang ingin memberikan error.
Buka browser web Anda. Jika Anda belum melakukannya, Anda sekarang dapat membuka browser web. RTMPDump berfungsi dengan sebagian besar browser, tetapi bisa lebih mudah dengan Firefox. Chrome terkadang ingin memberikan error. - Saat Anda memulai browser, Anda akan melihat pesan "Terlampir di Browser Web" muncul di jendela RTMPDumpHelper. Jika Anda melihat pesan "Gagal melampirkan ke browser Web", tekan F8 dan secara manual pilih browser Anda dari daftar.
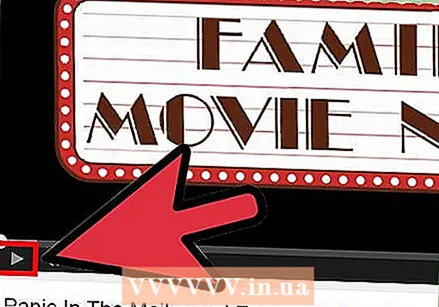 Mulai videonya. Setelah RTMPDumpHelper berjalan, Anda dapat memulai video yang ingin Anda unduh. Anda akan melihat di jendela prompt perintah bahwa koneksi sedang dibuat. Saat koneksi dibuat, video akan diunduh. Anda dapat melihat kemajuan unduhan di jendela RTMPDumpHelper.
Mulai videonya. Setelah RTMPDumpHelper berjalan, Anda dapat memulai video yang ingin Anda unduh. Anda akan melihat di jendela prompt perintah bahwa koneksi sedang dibuat. Saat koneksi dibuat, video akan diunduh. Anda dapat melihat kemajuan unduhan di jendela RTMPDumpHelper.
Metode 3 dari 4: Tangkap layar Anda
 Unduh dan instal program "Tangkapan Layar", yaitu program yang memungkinkan Anda menangkap semua yang ada di layar. Beberapa situs web membuatnya hampir tidak mungkin untuk mengunduh video, jadi satu-satunya pilihan Anda adalah menangkap layar saat video diputar. Untuk melakukan ini, Anda memerlukan perangkat lunak khusus.
Unduh dan instal program "Tangkapan Layar", yaitu program yang memungkinkan Anda menangkap semua yang ada di layar. Beberapa situs web membuatnya hampir tidak mungkin untuk mengunduh video, jadi satu-satunya pilihan Anda adalah menangkap layar saat video diputar. Untuk melakukan ini, Anda memerlukan perangkat lunak khusus. - Camtasia dan CamStudio adalah opsi paling populer. Pastikan program yang Anda instal dapat merekam audio dan video.
 Mulailah merekam layar Anda. Jalankan programnya, ketahuilah bahwa menangkap layar Anda adalah proses yang intensif, tidak semua komputer cukup kuat untuk menjalankannya. Merekam layar menghasilkan file yang sangat besar, terutama jika itu adalah video yang panjang. Anda mungkin dapat menurunkan kualitas video yang diambil, mencari keseimbangan yang tepat antara kualitas dan ukuran file.
Mulailah merekam layar Anda. Jalankan programnya, ketahuilah bahwa menangkap layar Anda adalah proses yang intensif, tidak semua komputer cukup kuat untuk menjalankannya. Merekam layar menghasilkan file yang sangat besar, terutama jika itu adalah video yang panjang. Anda mungkin dapat menurunkan kualitas video yang diambil, mencari keseimbangan yang tepat antara kualitas dan ukuran file.  Putar videonya. Tekan "Rekam" di perangkat lunak perekaman dan mulai video. Pastikan untuk memutar video dalam layar penuh. Ini memastikan bahwa hanya video yang diambil dan Anda tidak perlu mengeditnya nanti. Periksa juga apakah volume audionya bagus, karena setelahnya sulit diatur.
Putar videonya. Tekan "Rekam" di perangkat lunak perekaman dan mulai video. Pastikan untuk memutar video dalam layar penuh. Ini memastikan bahwa hanya video yang diambil dan Anda tidak perlu mengeditnya nanti. Periksa juga apakah volume audionya bagus, karena setelahnya sulit diatur.  Edit video setelah merekam. Anda dapat menyesuaikan ukuran video setelahnya. Ini mempermudah konversi untuk digunakan di perangkat seluler.
Edit video setelah merekam. Anda dapat menyesuaikan ukuran video setelahnya. Ini mempermudah konversi untuk digunakan di perangkat seluler. - Misalnya, gunakan program Avidemux untuk mengubah ukuran video.
- Pilihan populer lainnya adalah Handbrake, program gratis yang mengonversi video.
Metode 4 dari 4: Google Chrome
 Buka tautan yang berisi video yang disematkan di browser Chrome.
Buka tautan yang berisi video yang disematkan di browser Chrome.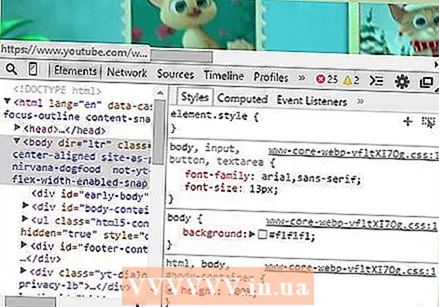 Tekan Ctrl + Shift + i (pintasan keyboard untuk alat pengembang).
Tekan Ctrl + Shift + i (pintasan keyboard untuk alat pengembang). Bagian pengembang akan muncul di bagian bawah halaman.
Bagian pengembang akan muncul di bagian bawah halaman.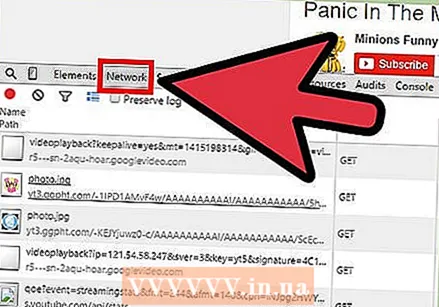 Klik pada tab "Jaringan".
Klik pada tab "Jaringan".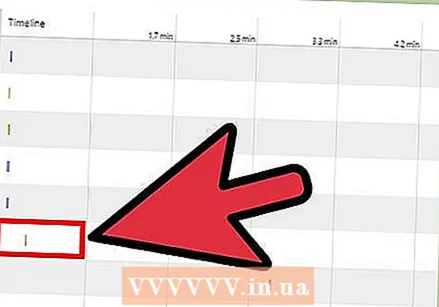 Temukan bilah terpanjang (dan terus berkembang) di tab "Garis Waktu". Ini adalah tautan ke video tersebut. Jika tidak ada bilah yang muncul, klik pada video untuk mulai diputar, lalu Anda akan melihat bilah tersebut muncul dan tumbuh di bawah Timeline.
Temukan bilah terpanjang (dan terus berkembang) di tab "Garis Waktu". Ini adalah tautan ke video tersebut. Jika tidak ada bilah yang muncul, klik pada video untuk mulai diputar, lalu Anda akan melihat bilah tersebut muncul dan tumbuh di bawah Timeline. 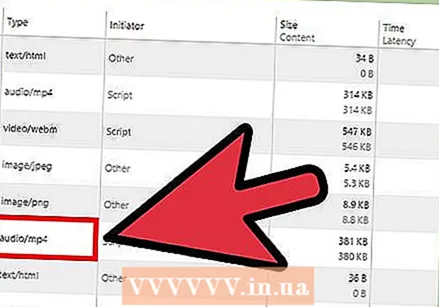 Periksa jenis konten (di kolom "Type"), harus "video / mp4" atau yang serupa.
Periksa jenis konten (di kolom "Type"), harus "video / mp4" atau yang serupa.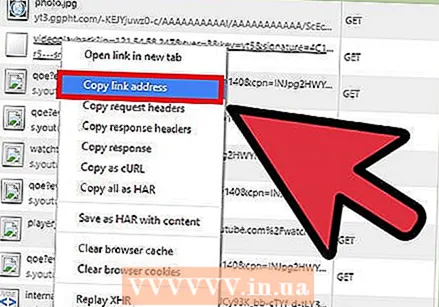 Klik kanan pada link yang sesuai di kolom "Path" dan pilih "Copy link address" dari menu.
Klik kanan pada link yang sesuai di kolom "Path" dan pilih "Copy link address" dari menu. Buka tab baru dan tempel tautan di bilah alamat. Tekan Enter. Pemutar video browser sekarang akan muncul.
Buka tab baru dan tempel tautan di bilah alamat. Tekan Enter. Pemutar video browser sekarang akan muncul.  Klik kanan pada jendela dan pilih "Save Video As" dari menu. Simpan video di lokasi yang diinginkan, putar video kapan pun Anda mau dan nikmatilah!
Klik kanan pada jendela dan pilih "Save Video As" dari menu. Simpan video di lokasi yang diinginkan, putar video kapan pun Anda mau dan nikmatilah!