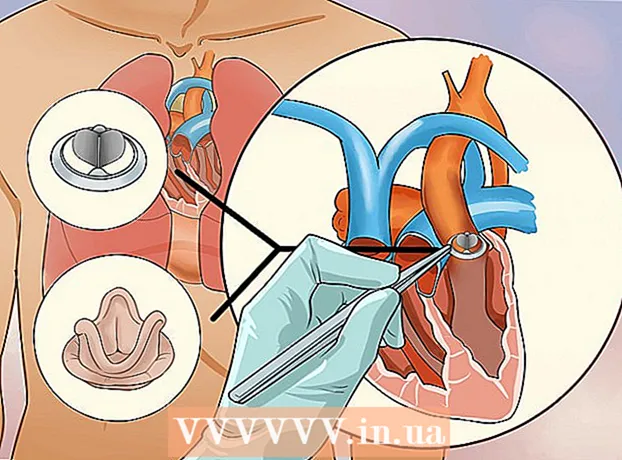Pengarang:
Roger Morrison
Tanggal Pembuatan:
8 September 2021
Tanggal Pembaruan:
1 Juli 2024
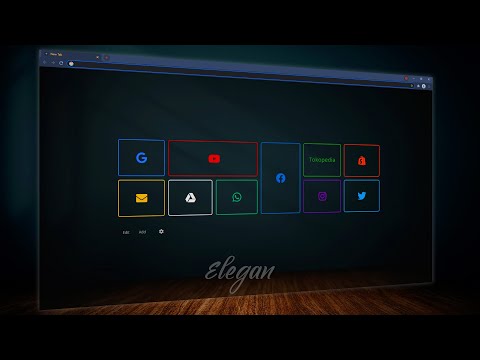
Isi
Artikel wikiHow ini menjelaskan cara mengubah ikon Google Chrome di PC atau Mac. Anda dapat mengubah ikon untuk program di Windows dan Mac. Apakah Anda lebih suka ikon Google Chrome 3D lama, atau hanya ingin mengubah aplikasi menjadi logonya sendiri.
Melangkah
Metode 1 dari 2: Di Windows 10
 Klik pada menu Start Windows
Klik pada menu Start Windows  Tipe Chrome. Ini akan mencari dan menampilkan Google Chrome di bagian atas menu Start Windows. Unduh Google Chrome 3D lama dengan mengetik "ikon Google Chrome Lama" di penelusuran gambar di browser Anda.
Tipe Chrome. Ini akan mencari dan menampilkan Google Chrome di bagian atas menu Start Windows. Unduh Google Chrome 3D lama dengan mengetik "ikon Google Chrome Lama" di penelusuran gambar di browser Anda.  Klik kanan di Google Chrome
Klik kanan di Google Chrome  klik Buka lokasi file. Ini akan membuka folder dengan Google Chrome.
klik Buka lokasi file. Ini akan membuka folder dengan Google Chrome. - Jika Anda tidak melihat bukaan ini saat mengklik kanan di Google Chrome, klik Lebih untuk opsi menu lainnya.
 Klik kanan di Google Chrome. Jika folder tersebut berisi Google Chrome, klik kanan folder tersebut di Google Chrome. Ini akan menampilkan menu yang berbeda.
Klik kanan di Google Chrome. Jika folder tersebut berisi Google Chrome, klik kanan folder tersebut di Google Chrome. Ini akan menampilkan menu yang berbeda.  klik Properti. Opsi ini berada di bagian bawah menu yang muncul saat Anda mengeklik kanan aplikasi Google Chrome.
klik Properti. Opsi ini berada di bagian bawah menu yang muncul saat Anda mengeklik kanan aplikasi Google Chrome.  Klik pada tab Jalan pintas. Opsi ini berada di bagian atas jendela Properties.
Klik pada tab Jalan pintas. Opsi ini berada di bagian atas jendela Properties.  klik Ubah ikon. Itu terletak di bagian bawah jendela Properties di bawah "Shortcut".
klik Ubah ikon. Itu terletak di bagian bawah jendela Properties di bawah "Shortcut".  Pilih ikon atau klik Daun-daun. Klik salah satu ikon dalam daftar untuk memilihnya. Untuk memilih ikon Anda sendiri, klik Daun-daun. Lalu pergi ke tempat Anda menyimpan ikon, klik dan klik Membuka.
Pilih ikon atau klik Daun-daun. Klik salah satu ikon dalam daftar untuk memilihnya. Untuk memilih ikon Anda sendiri, klik Daun-daun. Lalu pergi ke tempat Anda menyimpan ikon, klik dan klik Membuka. - Jika Anda menggunakan gambar Anda sendiri, gambar yang dipilih harus memiliki ekstensi ".ico". Jika gambar yang ingin Anda gunakan tidak memiliki ekstensi ini, Anda dapat mengonversi file melalui situs web ini.
 klik baik. Opsi ini berada di bagian bawah jendela dengan ikon Ubah. Ini menegaskan pemilihan.
klik baik. Opsi ini berada di bagian bawah jendela dengan ikon Ubah. Ini menegaskan pemilihan.  klik Untuk melamar. Ini akan mengkonfirmasi perubahan yang Anda buat. Ikon baru muncul di menu Start dan di Taskbar.
klik Untuk melamar. Ini akan mengkonfirmasi perubahan yang Anda buat. Ikon baru muncul di menu Start dan di Taskbar. - Jika perubahan tidak segera muncul di bilah tugas, keluar dari Google Chrome dan luncurkan kembali aplikasi.
- Jika pintasan Google Chrome Anda tidak langsung berubah, klik kanan dan klik menghapus. Kemudian temukan Google Chrome di menu Start dan seret ke desktop Anda untuk membuat pintasan baru.
 klik baik. Jendela Properties sekarang ditutup.
klik baik. Jendela Properties sekarang ditutup.
Metode 2 dari 2: Di Mac OS
 Buka gambar yang ingin Anda gunakan di Pratinjau. Pratinjau adalah program tampilan gambar default di Mac. Pastikan gambar yang ingin Anda gunakan sebagai ikon untuk Google Chrome sudah disimpan di suatu tempat di komputer Anda. Klik dua kali gambar untuk membukanya dalam pratinjau, atau gunakan langkah-langkah berikut untuk membuka gambar dalam pratinjau.
Buka gambar yang ingin Anda gunakan di Pratinjau. Pratinjau adalah program tampilan gambar default di Mac. Pastikan gambar yang ingin Anda gunakan sebagai ikon untuk Google Chrome sudah disimpan di suatu tempat di komputer Anda. Klik dua kali gambar untuk membukanya dalam pratinjau, atau gunakan langkah-langkah berikut untuk membuka gambar dalam pratinjau. - Pergi ke gambar dan klik di atasnya.
- klik Mengajukan di menu utama.
- klik Buka dengan ...
- klik Preview.app.
 klik edit. Setelah gambar terbuka di Pratinjau, klik edit di bilah menu di bagian atas layar. Menu drop-down Edit terbuka.
klik edit. Setelah gambar terbuka di Pratinjau, klik edit di bilah menu di bagian atas layar. Menu drop-down Edit terbuka.  klik Pilih Semua. Ini akan memilih seluruh gambar. Anda akan melihat garis putus-putus di sekitar seluruh gambar.
klik Pilih Semua. Ini akan memilih seluruh gambar. Anda akan melihat garis putus-putus di sekitar seluruh gambar. - Anda juga dapat mengklik dan menyeret untuk memilih bagian dari gambar. Pastikan pilihan Anda persegi, jika tidak, ukuran ikon tidak akan benar.
 Klik lagi edit. Buka menu Edit lagi.
Klik lagi edit. Buka menu Edit lagi.  klik Untuk menyalin. Ini akan menyalin bagian gambar yang dipilih.
klik Untuk menyalin. Ini akan menyalin bagian gambar yang dipilih. - Penting untuk menyalin data gambar ke Pratinjau, bukan lokasi gambar.
 Buka Finder
Buka Finder  klik Program. Opsi ini berada di menu di samping Finder. Ini mencantumkan semua program yang telah Anda instal di Mac Anda.
klik Program. Opsi ini berada di menu di samping Finder. Ini mencantumkan semua program yang telah Anda instal di Mac Anda.  Klik di Google Chrome untuk memilihnya. Anda tidak perlu membuka aplikasi. Cukup klik sekali untuk memilihnya.
Klik di Google Chrome untuk memilihnya. Anda tidak perlu membuka aplikasi. Cukup klik sekali untuk memilihnya.  klik Mengajukan. Letaknya di bilah menu di bagian atas layar.
klik Mengajukan. Letaknya di bilah menu di bagian atas layar.  klik Tampilkan info. Letaknya di menu file di tengah. Ini menampilkan inspektur.
klik Tampilkan info. Letaknya di menu file di tengah. Ini menampilkan inspektur. - Cara lainnya, Anda dapat mengklik kanan Google Chrome di folder Aplikasi, lalu klik Tampilkan info.
 Klik pada ikon Google Chrome. Ini adalah pojok kanan atas kecil dari inspektur Google Chrome. Ini akan menyorot ikon yang menandakan dipilih.
Klik pada ikon Google Chrome. Ini adalah pojok kanan atas kecil dari inspektur Google Chrome. Ini akan menyorot ikon yang menandakan dipilih. - Ini tidak sama dengan ikon besar yang muncul di bawah "Pratinjau".
 klik edit. Letaknya di bilah menu di bagian atas layar.
klik edit. Letaknya di bilah menu di bagian atas layar.  klik Untuk tetap. Ini akan menempelkan data gambar yang Anda salin dari Pratinjau ke lokasi ikon. Anda akan segera melihat ikon berubah di panel Info.
klik Untuk tetap. Ini akan menempelkan data gambar yang Anda salin dari Pratinjau ke lokasi ikon. Anda akan segera melihat ikon berubah di panel Info. - Jika Anda tidak melihat ikon berubah di Dock, tutup Google Chrome dan buka kembali aplikasi.
Tips
- Jika Anda menggunakan Outlook.com atau Hotmail sebagai program email web, Anda dapat menyematkan aplikasi Orang ke layar Mulai. Ini lebih komprehensif daripada aplikasi People yang disertakan dengan Windows 8.
- Ada banyak aplikasi yang dapat Anda gunakan untuk mengubah ikon di iPhone atau perangkat Android Anda.