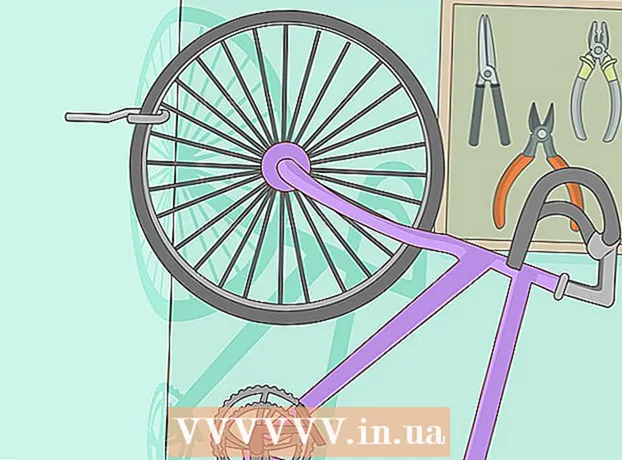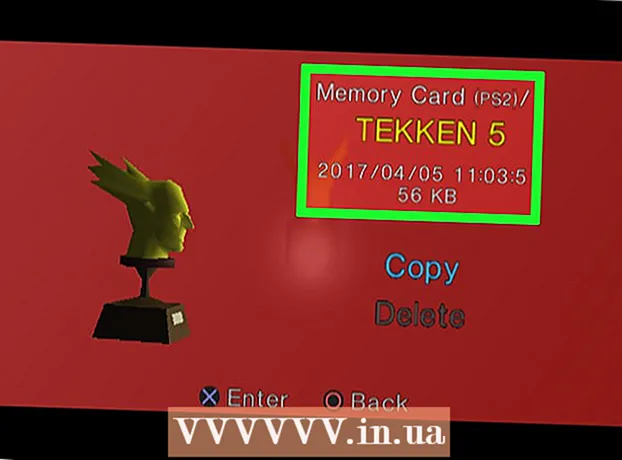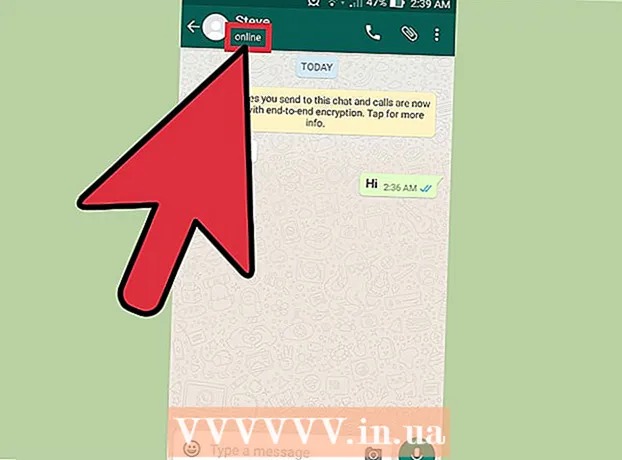Pengarang:
John Stephens
Tanggal Pembuatan:
21 Januari 2021
Tanggal Pembaruan:
1 Juli 2024

Isi
Ini adalah artikel yang memandu Anda untuk memulai ulang komputer, tablet, atau ponsel cerdas Anda secara normal setelah menyalakannya dalam Mode Aman. Dalam Safe Mode, komputer, tablet, atau ponsel Anda hanya memuat program dan informasi yang diperlukan untuk menjalankan beberapa operasi dasar, yang berguna dalam mendiagnosis masalah atau menghapus malware. Anda hanya boleh keluar dari Safe Mode jika Anda yakin bahwa masalah yang menyebabkan Anda menggunakan Safe Mode telah diperbaiki.
Langkah
Metode 1 dari 4: Di Windows
, klik Kekuasaan

, dan pilih Mengulang kembali. Dalam kebanyakan kasus, ini seharusnya cukup bagi Anda untuk keluar dari Safe Mode di komputer Anda.- Jika komputer kembali ke Safe Mode setelah restart, lanjutkan ke langkah berikutnya.
. Klik logo Windows di sudut kiri bawah layar.
, klik Kekuasaan

, lalu pilih Mematikan untuk mematikan komputer.
, klik Mengulang kembali ... dan Mengulang kembali sekali lagi saat ditanya. Dalam kebanyakan kasus, ini seharusnya cukup untuk keluar dari Safe Mode di komputer.
- Setelah restart, jika komputer masih dalam Safe Mode, lanjutkan ke langkah berikutnya.

, klik Mematikan ... dan Mematikan sekali lagi jika diminta.
Buka Mac. Tekan tombol "Daya" Mac di keyboard (laptop) atau di layar (iMac).
tekan terus ⌥ Opsi+⌘ Perintah+P.+R segera. Lakukan ini segera setelah Anda menekan tombol "Power" di Mac Anda.
Tahan tombol sampai Mac mengeluarkan suara boot kedua. Ini akan memakan waktu sekitar 20 detik. Mac Anda akan boot selama waktu ini.
- Jika Mac Anda tidak mengeluarkan suara boot, tunggu saja logo Apple bersinar untuk kedua kalinya.
Tunggu hingga Mac Anda selesai melakukan boot ulang. Seluruh proses mengatur ulang pengaturan sistem sementara Mac Anda. Perangkat Anda kembali ke mode normal setelah Mac dimulai ulang.
- Jika Mac Anda belum kembali ke mode normal, Anda harus membawanya ke pusat teknis untuk diperiksa.
Metode 3 dari 4: Di iPhone
Tentukan apakah iPhone Anda telah di-jailbreak. IPhone yang tidak terputus tidak memiliki Safe Mode built-in, yang berarti Anda akan mendapatkan pengalaman yang tidak relevan saat perangkat macet.
Tekan dan tahan tombol "Kecilkan volume" dan "Daya". Ini akan memaksa iPhone untuk restart dalam mode normal. Anda perlu menahan kedua tombol ini selama beberapa detik.
Lepaskan saat ponsel dimatikan. Anda berhenti menekan tombol saat layar menjadi hitam.
Tunggu telepon melakukan reboot. Anda seharusnya melihat logo Apple muncul dari beberapa detik hingga beberapa menit. Setelah restart, iPhone akan kembali ke mode normal.
Coba hapus aplikasi atau pengaturan yang bermasalah. Jika iPhone Anda tidak memulai ulang secara normal dan telah di-jailbreak, Anda mungkin memasang sesuatu yang menyebabkan ponsel mogok baru-baru ini. Hapus aplikasi, perangkat lunak, pengaturan pengeditan untuk mengembalikan ponsel Anda ke operasi normal.
- Langkah ini berlaku untuk iPhone yang tidak terputus.
Mengembalikan iphone. Cara terbaik untuk mengembalikan ponsel Anda ke mode normal adalah dengan memulihkan cadangan. Jika iPhone Anda sudah di-jailbreak, ini akan menghapusnya.
- Jika ponsel Anda belum dibuka kuncinya, memulihkan cadangan dari versi lama sistem operasi akan memperbaiki masalah.
Metode 4 dari 4: Di Android
Gunakan papan buletin. Gesek ke bawah dari atas layar Android untuk membuka panel notifikasi, lalu pilih MODE AMAN atau pilih dengan nama yang mirip. Ini akan membantu perangkat Android keluar dari Safe Mode, tetapi akan reboot.
- Tidak semua perangkat Android memiliki opsi ini. Jika Anda tidak melihat opsi MODE AMAN di panel notifikasi, lanjutkan ke langkah berikutnya.
Mulai ulang perangkat Android. Tekan dan tahan tombol "Daya", lalu tekan Mengulang kembali atau Mulai ulang di jendela yang ditampilkan. Ini selalu keluar dari Safe Mode perangkat Android.
- Setelah restart, jika perangkat Android masih dalam Safe Mode, lanjutkan ke langkah berikutnya.
Matikan mesin sebentar. Untuk melakukan ini, matikan komputer Anda dan tunggu beberapa menit sebelum menyalakannya kembali:
- Tekan dan tahan tombol "Daya"
- Memilih Mematikan
- Matikan telepon selama beberapa menit.
Buka ponsel Anda dan tahan tombol "Kecilkan volume". Tekan dan di antara tombol "Daya" dan tombol "Kecilkan volume" untuk menghidupkan telepon kembali setelah telepon dimatikan beberapa saat.
Hapus cache Android. Ini akan menghapus semua file sementara yang terkait dengan boot Android Anda, dan aplikasi lain di ponsel atau tablet Anda.
Coba hapus aplikasi terbaru. Jika Anda baru saja menginstal aplikasi, ini mungkin alasan mengapa perangkat Android tetap dalam Mode Aman. Hapus aplikasi yang baru saja Anda instal, lalu mulai ulang perangkat.
Setel ulang perangkat Android. Jika tidak ada metode yang berfungsi, Anda perlu mengatur ulang perangkat untuk kembali ke pengaturan pabrik. Ini menghapus data yang ada di perangkat Android Anda, jadi pastikan untuk mencadangkan perangkat Anda sebelum Anda mengatur ulang.
- Jika ini masih tidak mematikan Safe Mode, Anda perlu membawa perangkat Android Anda ke pusat teknis untuk diperiksa.
Nasihat
- Dalam kebanyakan kasus di mana Mode Aman terlibat, cukup dengan memulai ulang komputer sudah cukup.
- Lepaskan semua perangkat periferal (seperti USB, mouse, kabel pengisi daya, dll.) Di komputer sebelum memulai ulang.
Peringatan
- Keluar dari Safe Mode sebelum menyelesaikan masalah dapat menyebabkan komputer Anda macet di siklus restart sistem atau menyebabkan kegagalan total.