Pengarang:
Eugene Taylor
Tanggal Pembuatan:
8 Agustus 2021
Tanggal Pembaruan:
1 Juli 2024

Isi
- Melangkah
- Bagian 1 dari 2: Siapkan file yang ingin Anda hapus
- Bagian 2 dari 2: Menghapus file dengan Command Prompt
- Tips
- Peringatan
Artikel wikiHow ini menjelaskan cara menghapus berkas dari Desktop PC Anda menggunakan Jendela Perintah.
Melangkah
Bagian 1 dari 2: Siapkan file yang ingin Anda hapus
 Temukan file Anda. Jika Anda tahu di mana letak file tersebut, Anda dapat mengaksesnya hanya dengan membuka folder yang sesuai. Misalnya, jika Anda mencoba menghapus gambar atau file teks, Anda mungkin menemukannya di folder "Dokumen" default, yang biasanya berisi jenis file seperti itu.
Temukan file Anda. Jika Anda tahu di mana letak file tersebut, Anda dapat mengaksesnya hanya dengan membuka folder yang sesuai. Misalnya, jika Anda mencoba menghapus gambar atau file teks, Anda mungkin menemukannya di folder "Dokumen" default, yang biasanya berisi jenis file seperti itu. - Jika Anda tidak tahu di mana file tersebut, ketik namanya di bilah pencarian di menu Start, klik kanan file tersebut saat ditampilkan, lalu klik Buka lokasi file untuk membuka file secara langsung.
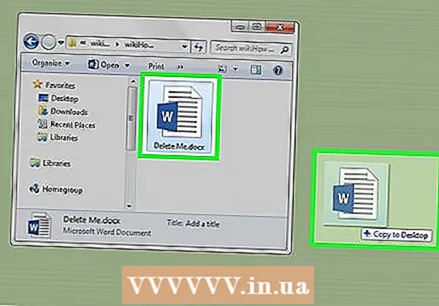 Klik dan seret file Anda ke Desktop. Ini membuat menghapusnya jauh lebih mudah, karena Anda tidak perlu mengubah lokasi di Command Window.
Klik dan seret file Anda ke Desktop. Ini membuat menghapusnya jauh lebih mudah, karena Anda tidak perlu mengubah lokasi di Command Window. - Pengecualian untuk aturan ini adalah menghapus file dari folder "System32", yang merupakan folder sistem Windows. Jika demikian, biarkan file tersebut di sana.
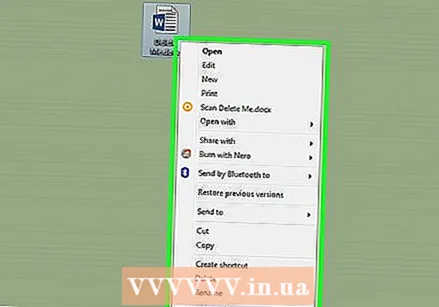 Klik kanan pada file tersebut. Ini akan membuka submenu.
Klik kanan pada file tersebut. Ini akan membuka submenu.  Klik Properties. Anda dapat menemukannya di bagian bawah submenu.
Klik Properties. Anda dapat menemukannya di bagian bawah submenu. 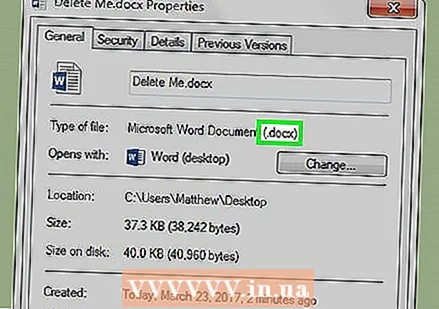 Lihat ekstensi file. Ekstensi file terletak di dekat bagian atas tab "Umum" di jendela "Properti" di sebelah kanan "Jenis file:". Anda perlu mengetahui ekstensi file Anda untuk menghapusnya dengan Command Prompt. Beberapa ekstensi terkenal adalah:
Lihat ekstensi file. Ekstensi file terletak di dekat bagian atas tab "Umum" di jendela "Properti" di sebelah kanan "Jenis file:". Anda perlu mengetahui ekstensi file Anda untuk menghapusnya dengan Command Prompt. Beberapa ekstensi terkenal adalah: - .txt - File teks (file yang dibuat dengan misalnya Notepad).
- .docx - File Microsoft Word.
- .webp atau .png - File gambar.
- .mov, .wmv, .mp4 - File video.
- .mp3, .wav - File suara.
- .exe - File yang dapat dijalankan (misalnya file setup).
- .lnk - Pintasan. Menghapus pintasan tidak akan menghapus program terkait dari komputer Anda.
 Catat ekstensi file. Jika Anda mengetahui ekstensi file, Anda dapat menggunakan Command Prompt.
Catat ekstensi file. Jika Anda mengetahui ekstensi file, Anda dapat menggunakan Command Prompt.
Bagian 2 dari 2: Menghapus file dengan Command Prompt
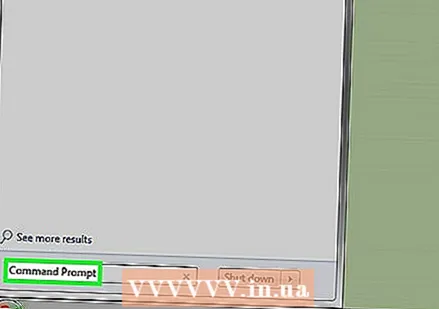 Buka jendela Command. Dalam kasus ini, Anda harus menghindari versi "Administrator" (atau "Admin") dari Command Prompt kecuali Anda menghapus file di folder "System32". Anda dapat membuka Command Prompt dengan beberapa cara, bergantung pada versi Windows Anda:
Buka jendela Command. Dalam kasus ini, Anda harus menghindari versi "Administrator" (atau "Admin") dari Command Prompt kecuali Anda menghapus file di folder "System32". Anda dapat membuka Command Prompt dengan beberapa cara, bergantung pada versi Windows Anda: - Menjaga ⊞ Menang dan tekan X, setelah itu Anda menekan Prompt Perintah klik di atas tombol Start.
- Klik kanan tombol Start di pojok kiri bawah layar, lalu klik Prompt Perintah di jendela pop-up.
- Ketik "Command Prompt" di bilah pencarian di menu Start (di Windows 8, arahkan mouse Anda ke pojok kanan atas layar dan klik kaca pembesar), lalu klik ikon "Command Prompt" saat muncul.
- Buka aplikasi "Run" dari menu Start, ketik "cmd" dan klik baik.
 Tipe cd desktop dan tekan ↵ Masuk. Ini akan mengubah lokasi (atau "direktori") di Command Prompt ke Desktop Anda.
Tipe cd desktop dan tekan ↵ Masuk. Ini akan mengubah lokasi (atau "direktori") di Command Prompt ke Desktop Anda. - Ada cara lain untuk mengubah direktori di Command Prompt, jika perlu.
- Membuka Command Prompt dalam mode "Administrator" akan mengubah direktori menjadi "System32". Oleh karena itu, Anda harus memilih untuk membuka Command Prompt dalam mode "Administrator", kecuali file Anda terletak di folder "System32".
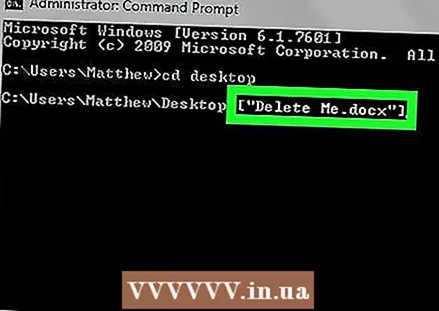 Tipe del [namafile.filetype]. Ganti "namafile.filetype" dengan nama dan ekstensi file.
Tipe del [namafile.filetype]. Ganti "namafile.filetype" dengan nama dan ekstensi file. - Misalnya, file gambar bernama "icecream" akan menjadi icecream.png, file teks menjadi "catatan" notes.txt, dll.
- Untuk file dengan spasi pada namanya, beri tanda kutip di sekitar nama file lengkapnya: "Saya suka turtles.webp" dari pada I_like_turtles.webp atau sejenisnya.
- Untuk menghapus semua file di Desktop Anda dengan ekstensi yang sama (mis. Semua file teks), ketik *. jenis berkas di mana "filetype" adalah ekstensi (mis. *. txt).
 tekan ↵ Masuk. Anda akan melihat baris kosong baru muncul di jendela Command. File tersebut telah hilang.
tekan ↵ Masuk. Anda akan melihat baris kosong baru muncul di jendela Command. File tersebut telah hilang. - Karena perintah "del" menghapus file langsung dari hard drive Anda, Anda tidak perlu menghapusnya dari Recycle Bin juga.
Tips
- Cara terbaik adalah menggunakan pengelola file sistem Anda untuk menghapus file dan hanya menggunakan Command Prompt saat Anda perlu menghapus file yang lebih sulit untuk dihapus.
Peringatan
- Jika Anda menghapus file sistem, komputer Anda mungkin berhenti bekerja.
- Dengan menggunakan Command Prompt untuk menghapus file, Anda tidak lagi berhubungan dengan Recycle Bin.



